Are you familiar with Sims 4? If you're a fan of simulation games like Sims 4, you know the joy it brings. It feels like real life, focusing on character creation and house building. Want to know how to record the Sims 4 adventures? If that's the case, we want to tell you there are a few ways to do it. If you want to know them, stick around as we guide you on how to record the Sims 4 gameplay to gain some exposure on social media.
In this article
Part 1: What is the Best Way to Screen Record Sims 4?
Some of us want to highlight our gaming experiences, especially in Sims 4. To make it possible, we need a recording tool to help us achieve our goal. If you didn’t know, there are many ways that you can use; some of these are the Sims 4 built-in recorder, Wondershare DemoCreator, OBS, Bandicam, and Game Bar. But, choosing one is crucial and requires careful research and comparisons. That’s why we provided a comparison table with each recording tool's aspects. Let’s see.
| Recorder | Ease-of-Use | Effectiveness |
Video & Audio Quality |
Editing Features |
| Sims 4 Recorder | Easy | Basic | ⭐ ⭐ ⭐ ⭐ | Limited |
| Wondershare DemoCreator | Easy | High | ⭐ ⭐ ⭐ ⭐ ⭐ | Extensive |
| OBS | Extensive | High | ⭐ ⭐ ⭐ ⭐ ⭐ | Extensive |
| Bandicam | Moderate | High | ⭐ ⭐ ⭐ ⭐ | Moderate |
| Game Bar | Easy | Moderate | ⭐ ⭐ ⭐ ⭐ | Limited |
Part 2: How to Record Sims 4 Easily?
Recording Sims 4 to preserve your game moments is a good idea. Here is how to record your Sims 4 gameplay easily:
Way #1: How to Record Sims 4 Using Wondershare DemoCreator?
If you seek a solution offering enhanced features and functionality, DemoCreator is the optimal choice. This desktop screen recorder excels at capturing your Sims 4 videos while preserving their quality. Renowned for its exceptional features, Wondershare DemoCreator ranks among the leading PC screen recorders. Here are some cool features you will see in DemoCreator:
- Multiple Choice for Recording. DemoCreator lets you choose from Screen Recorder, Screen & Camera, Camera Recorder, Game Recorder, Avatar Recorder, and Video Presentation.
- User-Friendly. Compared with the other tools, DemoCreator makes sure that the interface is accessible and easy to learn especially for the new users.
- Cloud Storage with Free Space. Users can upload videos directly to the DemoCreator Cloud Drive, which provides 512MB of free storage per user.
- Multi-Track Editing. DemoCreator allows you to record your microphone, screen, and camera separately, enabling you to edit each track individually or collectively.
It is accessible with Windows and Mac systems and offers a user-friendly interface accessible to users of all skill levels. With DemoCreator, you can effortlessly capture and review Sims 4 on your computer. Here’s how to use DemoCreator for your Sims 4:
Step 1. Download Wondershare Democreator on your devices.
Step 2. Select Video Recorder to start recording your screen.

Step 3. After that, choose what would you like to record your Sims 4. Once you click it, DemoCreator will ask you what windows you want to record.

Step 4. Press the Record button. Here, you can turn on the webcam to show your face and customize your audio and volume. DemoCreator can also perform portrait recognition, which can add coolness to your recordings. If you want to make some adjustments, especially with the FPS, just go to the advanced settings.

Step 5. After recording, DemoCreator allows you to edit your recorded videos. Here’s what you can see there:
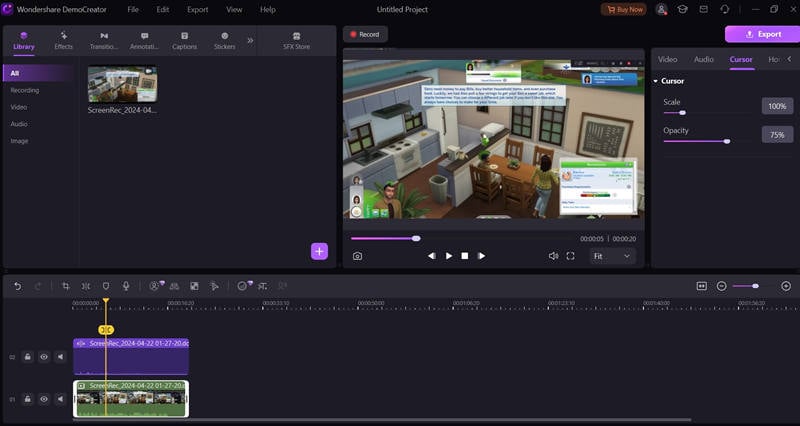
Step 6. Save your recording in your desired format or directly upload it to platforms like YouTube, TikTok or Vimeo for sharing.
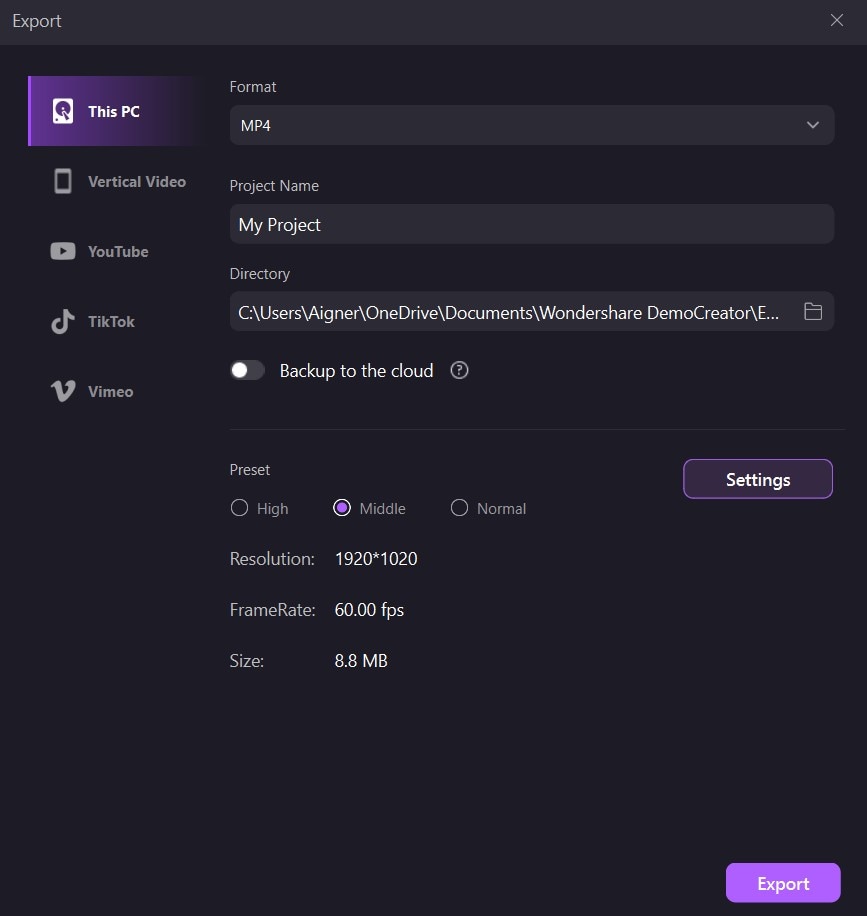
Way #2: How to Record Sims 4 Using the Built-in Recorder?
Recording Sims 4 gameplay is simplest with the game's built-in recorder. However, it's not meant for continuous hours of recording; rather, it captures key moments. Hotkeys enable seamless recording and switching between views. Here's how to record for free:
Step 1: Launch Sims 4 and access Screen Recording in Game Options or Video Capture.
Step 2: Adjust video quality and preferences, including disabling audio if desired.
Step 3: Enter built-in camera mode by pressing Tab, then navigate with W/A/S/D keys.
Step 4: Make use of 5, 6, 7, 8, and 9 to select the scene and press V to start recording.
Step 5: End recording by pressing V again when finished.
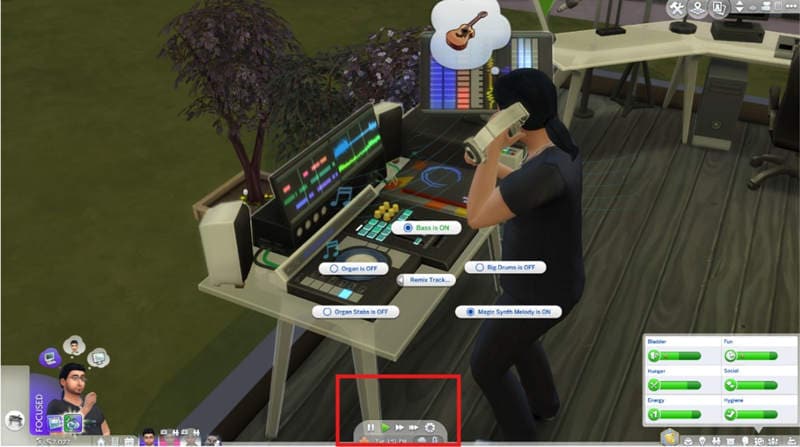
Way #3: How to Record Sims 4 Using OBS Studio?
Open Broadcaster Software (OBS) is hugely popular among gamers who livestream their gameplay. But did you know you can also use OBS to record your Sims 4 sessions? It's free and offers advanced settings for any game. Here's how to do it:
Step 1: Open OBS, click the "+" button in the Sources tab, and choose Game Capture.
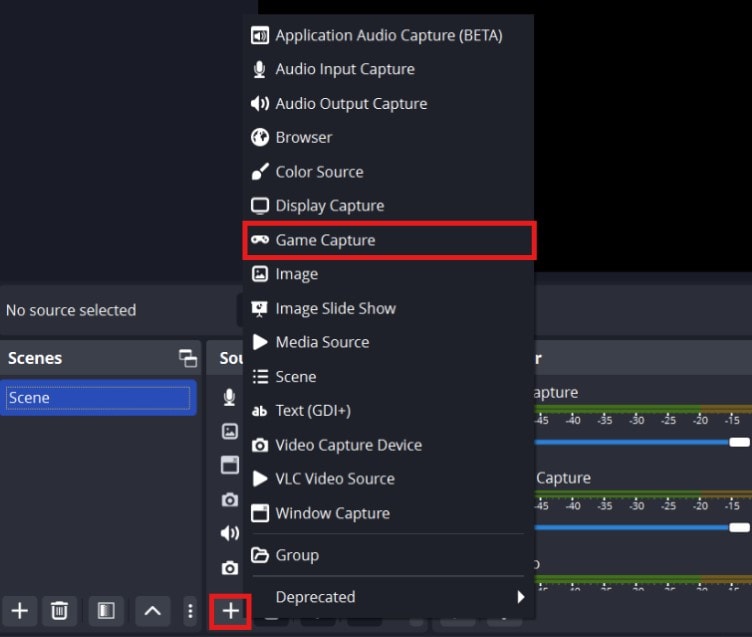
Step 2: Name it and click OK.
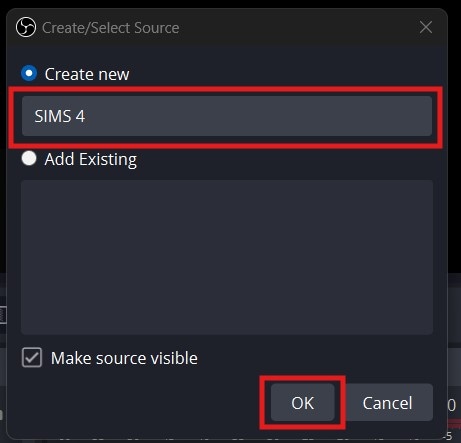
Step 3: Select "Capture Any Fullscreen Application" from the Mode drop-down list.
Step 4: Click OK, launch Sims 4 in fullscreen, and OBS will display your gameplay.
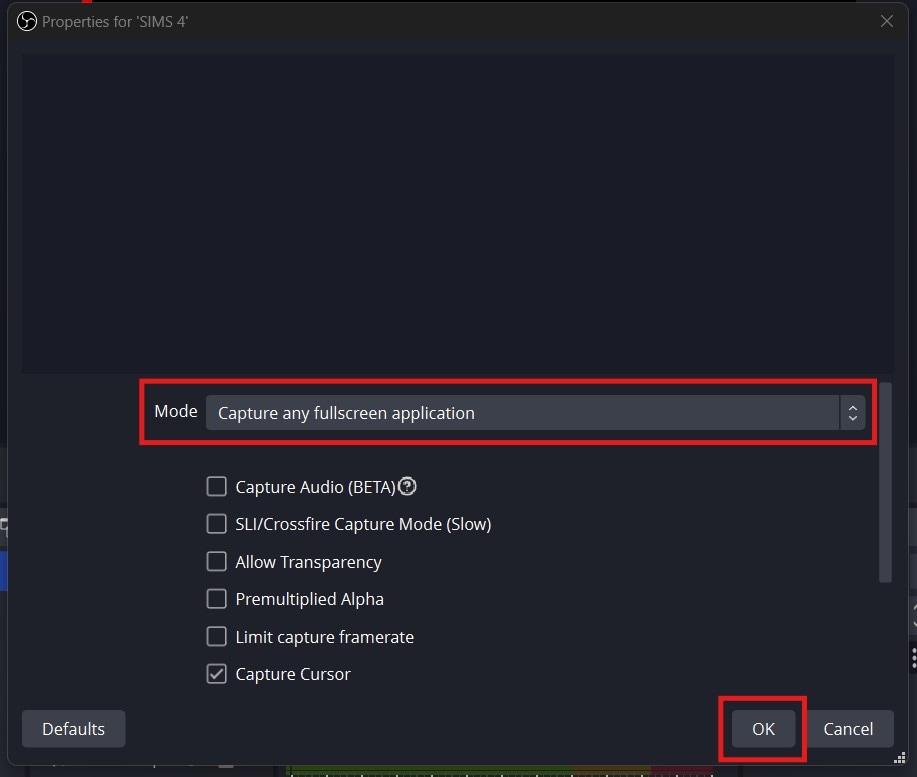
Step 5: Hit Start Recording in OBS, return to Sims 4, and start playing. OBS will capture everything in the background.
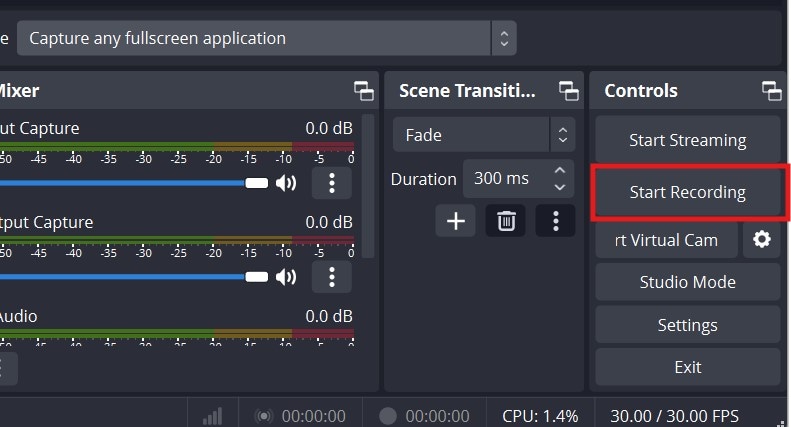
Way #4: How to Record Sims 4 Using Bandicam?
Bandicam stands as a widely used gameplay recording software. Although it requires a one-time payment for access to advanced features, it ensures minimal gameplay lag during recording. With the ability to capture Sims 4 gameplay at 4k resolution and up to 480 fps, here's how to record Sims 4 gameplay on PC:
Step 1: Download and install Bandicam. Launch it, navigate to the General and Videos tab, and configure settings to your preference.
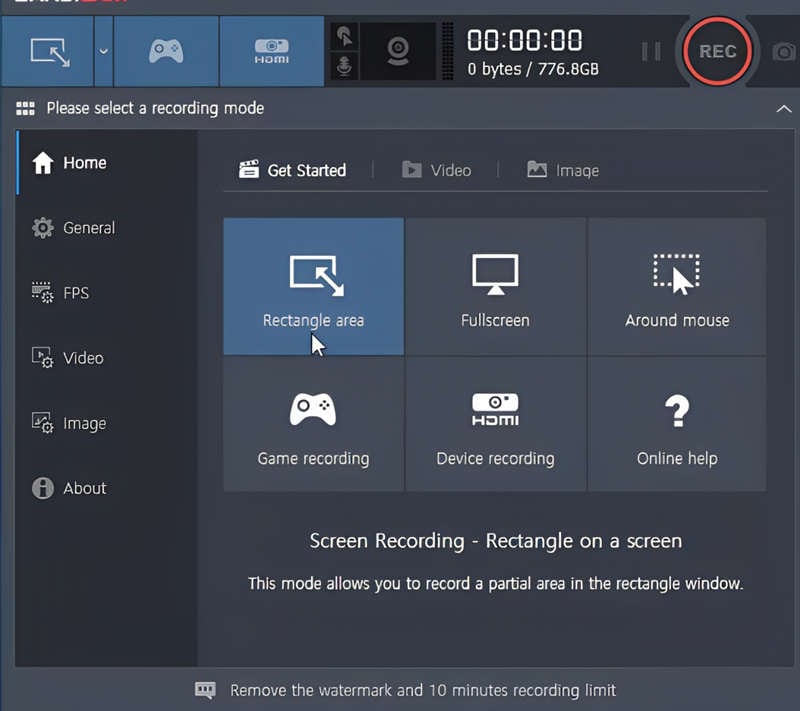
Step 2: Access the Home tab and select Game Recording.
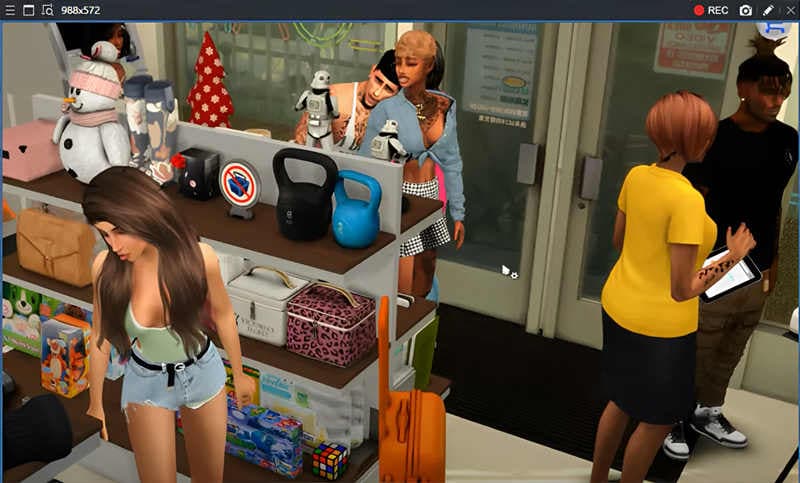
Step 3: Press the Rec button on the top bar to record your Sims 4 gameplay.
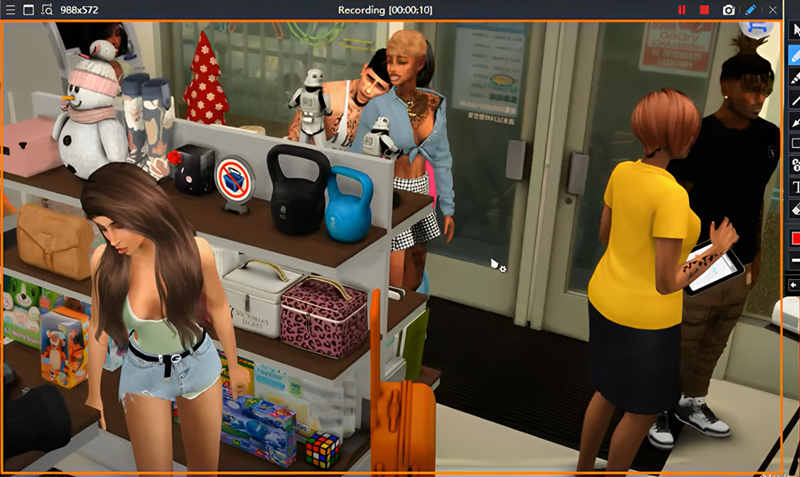
Step 4: When you're ready to stop recording, simply click the Stop button.
Way #5: How to Record Sims 4 Using Game Bar
Suppose you prefer not to add extra software to record your Sims 4 gameplay, use Windows Game Bar. It is pre-installed on Windows 10 and lets you easily capture gameplay and screenshots. Here's how to record Sims 4 gameplay for free:
Step 1: Press the Windows + G keys simultaneously to open the Windows Game Bar.
Step 2: Launch Sims 4 and begin recording by pressing the Windows + Alt + R keys together.
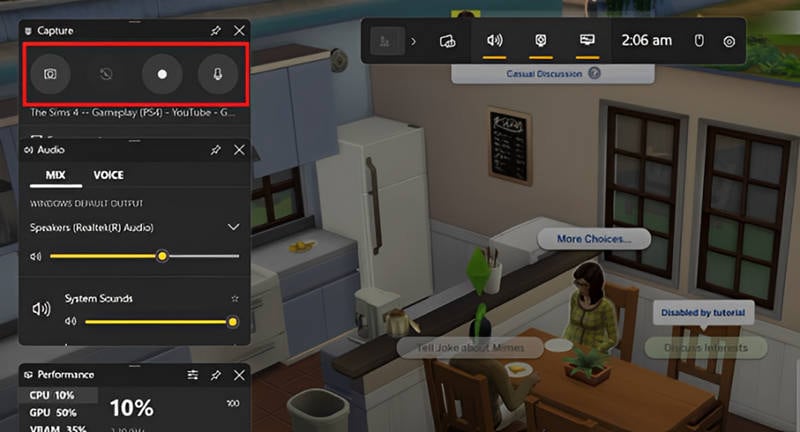
Step 3: Stop recording by pressing Windows + Alt + R again.
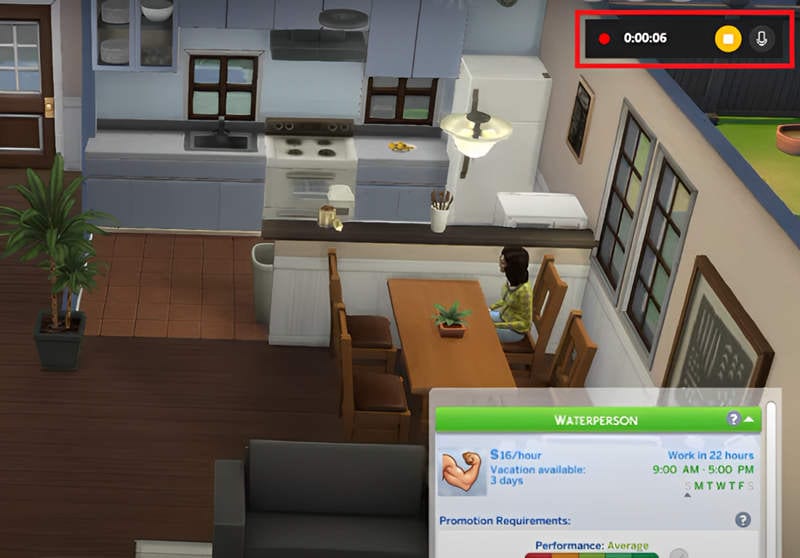
Step 4: Navigate to Widgets and locate the Gallery to view your recorded video.
Part 3: How to Pick the Best Sims 4 Recorder?
Looking for the perfect tool to capture your Sims 4 adventures? Here are some tips to help you choose the best Sims 4 recorder for your needs:
- Consider Your Requirements: Think about what features are essential for you. Do you need advanced editing capabilities, high-quality video output, or seamless integration with streaming platforms?
- Ease of Use: Opt for a recorder with a user-friendly interface and straightforward setup process. You want to spend more time gaming and less time figuring out how to use the software.
- Compatibility: Ensure the recorder you choose is compatible with your gaming setup. Check for compatibility with your system, specifications, and any other software you use.
- Recording Quality: Look for a recorder that offers high-quality video and audio recording options. You want your gameplay recordings to look and sound great.
- Additional Features: Consider an advanced features that may be important to you. These include webcam support, customizable overlays, or automatic scene switching.
By keeping these tips in mind, you can find the best Sims 4 recorder to suit your needs and start capturing your gaming adventures with ease.
- Record customized screens with audio and edit them in different tracks.
- Capture gaming videos, tutorials, and presentations and then edit them in one tool.
- Built-in unlimited editing templates, special effects, and other sources.
- Supported export to MP4, MOV, MKV, GIF, and other formats.

Conclusion
Thanks to the various recording options, recording your Sims 4 gameplay has never been easier. However, if you want advanced features, high-quality recording, and user-friendly, try Wondershare DemoCreator. With DemoCreator, you can capture your Sims 4 adventures and share them with the world. So why wait? Try Wondershare DemoCreator today and take your Sims 4 recordings to the next level!
FAQ
-
What is the best resolution for recording Sims 4 gameplay?
The best resolution for recording Sims 4 gameplay depends on your preferences and system capabilities. However, many players opt for 1080p resolution for high-quality recordings. -
How much storage space do I need to record Sims 4 gameplay?
The required storage space depends on factors such as the recording resolution, frame rate, and duration of gameplay. It is advised to have enough storage space because greater file sizes are typically the result of higher resolutions and frame rates. -
Is it possible to record Sims 4 gameplay on a Mac computer?
Yes, like OBS Studio and Wondershare DemoCreator, they are compatible with Mac computers. OBS Studio and DemoCreator allows you to easily record your Sims 4 gameplay on macOS.


