GTA 5 is the latest release in the franchise, and it’s currently the most popular one, especially with the online version available. It’s easy to see why – the game is quite cinematic and full of opportunities for funny situations, which is why many people enjoy recording their gameplay.
Whether it’s for online content or just to share quirky adventures with some friends, you’ll need to learn a few things before you jump in, including how to stop recording GTA 5. It might sound simple, but you might encounter issues if you don’t know what you’re doing.
Lucky for you, we’ll share all the information you need below, so stick around to learn more.
In this article
Why It’s Important to Stop Recording at the Right Time
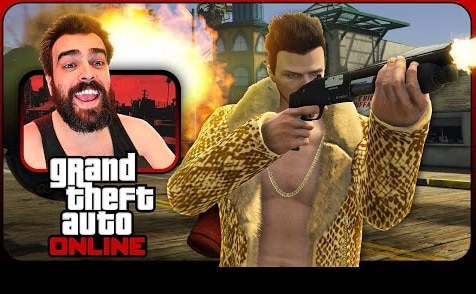
Even though stopping recording might seem simple, it carries a lot of importance:
- Boost engagement: ending your content with the right movement ensures engagement and makes your content concise.
- Save time: Editing videos with excessive footage can also require a lot of time, and stopping recording reduces required editing, creating a more efficient process.
- Improve storytelling: Each piece of content has a story, and ending at the right moment can improve your storytelling. You can create a narrative that keeps viewers invested and engaged.
- Save viewers’ time: Time is one of the most precious things for modern content consumers, and keeping videos focused and concise allows you to deliver the message while maintaining interest. It passively tells your audience that you respect their time and have put thought and effort into creating content for them.
- Look more professional: Don’t make your videos longer than necessary. Stopping your videos at the right time shows professionalism.
How to Stop Recording GTA 5 on a PC
Normally, you only need to use your keyboard to start and stop recording gameplay videos on your PC. The default keys are F1, F2, and ALT; we’ll give you the steps. However, if you change the default keys, follow them accordingly.
Here’s what you need to do:
Step 1: To start recording, press ALT + F1.

Step 2: When you feel you’ve recorded enough, press ALT + F2 to stop recording.

Remember that all your recordings will be saved in the default location unless you change it. You can change the save location by going into Rockstar Editor’s settings menu.
How to Stop Recording GTA 5 on PS4
Step 1: Double-press the Share button.

Step 2: You will see this icon indicating that the recording has started.
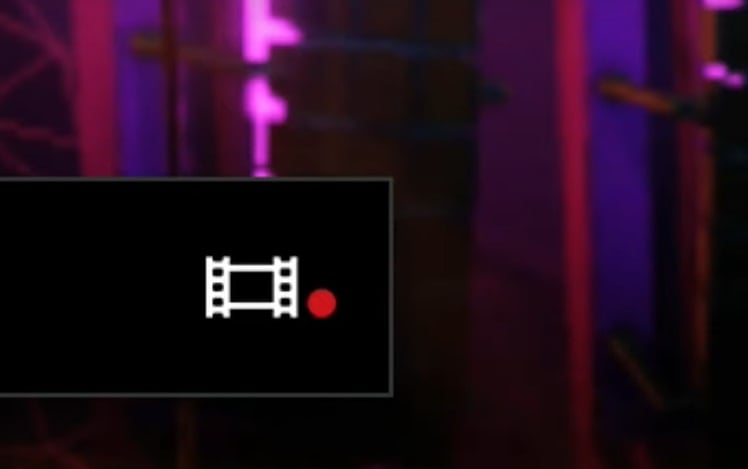
Step 3: Double-press the Share button to stop recording.
Step 4: You will see a message notifying you that the video has been saved.
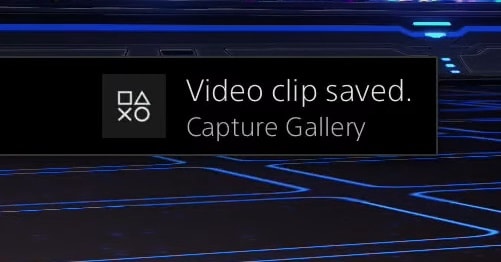
The maximum record time on PS4 is 60 minutes. After that, the recording will automatically stop.
How to Stop Recording GTA 5 on PS5
The process is similar to that of PS4 and PS5 – just follow these steps:
Step 1: Press and hold the Capture button on your gamepad located above the D-Pad.

Step 2: Select the Start New Recording option to capture a video.
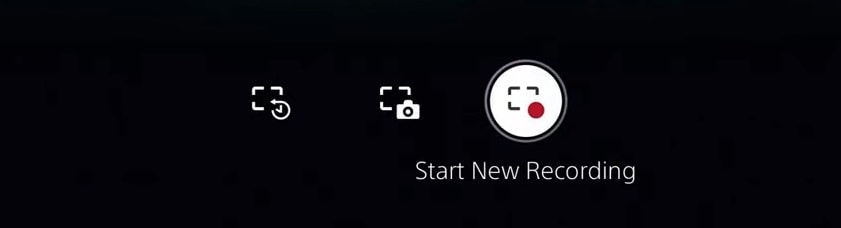
Step 3: Double-press the Capture button to stop recording.
The recording limit on PS5 is also 60 minutes.
How to Stop Recording GTA 5 on Xbox
Step 1: Press and hold the Share button on your Xbox gamepad to start recording on Xbox.

Step 2: You will see a message telling you that the recording has started.
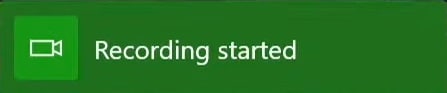
Step 3: Press and hold the Share button to stop recording GTA 5 on Xbox.
Step 4: You will see a message indicating that the recording has stopped.
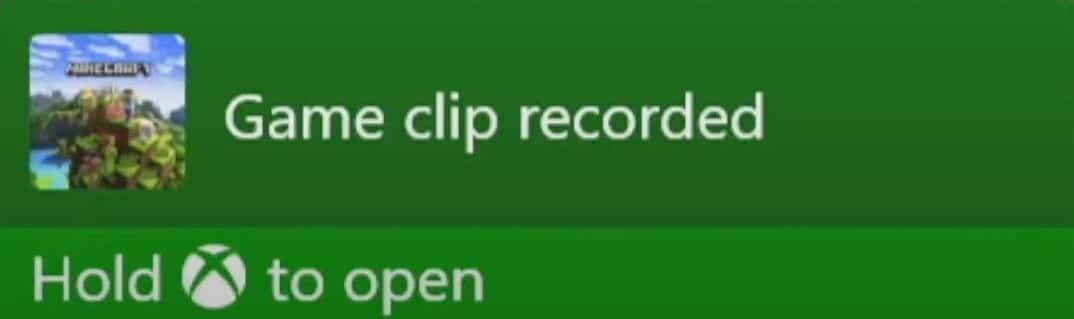
Gta 5 Recording Tips

Here are some general recording tips:
- Switch between cameras: When playing this game, you can change the cameras. That creates more interactive footage and adds more versatility to your videos. Overall, you should focus primarily on the third-person view.
- Record sounds: Always record sounds when playing because this adds another content layer to your videos. Make sure to level the game sounds with your voice sound level.
- Record your voice: Voiceovers are always a good idea, especially if you’re streaming. Many streams are popular because of what they say rather than gameplay.
- Edit your recordings: Editing is essential to produce quality content. You can change camera views, add effects, cut videos, add depth of field, etc. All of these elements enrich your content.
Bonus Screen Recorder: Wondershare DemoCreator
One of the main challenges for recording gameplay is the software used for recording. As you can see, the default recording tools on PC, PS4, PS5, and Xbox are very limited, and they give you many customization options.
Furthermore, the length of the recorded videos is limited, and the program can strain your device’s performance considerably. That’s why you should consider using a third-party tool like Wondershare DemoCreator, which simplifies the process while giving you various editing tools to perfect your videos.
Download and install the latest DemoCreator version from the official website or click the download button below, then follow these steps:
Step 1: Launch DemoCreator and click on Video Recorder.

Step 2: Click on Game in the next window.

Step 3: Select the game you want to record. You must run the game in the background to select it in DemoCreator. If not, it won’t appear. Adjust sound, camera, and microphone settings and click the Record button.
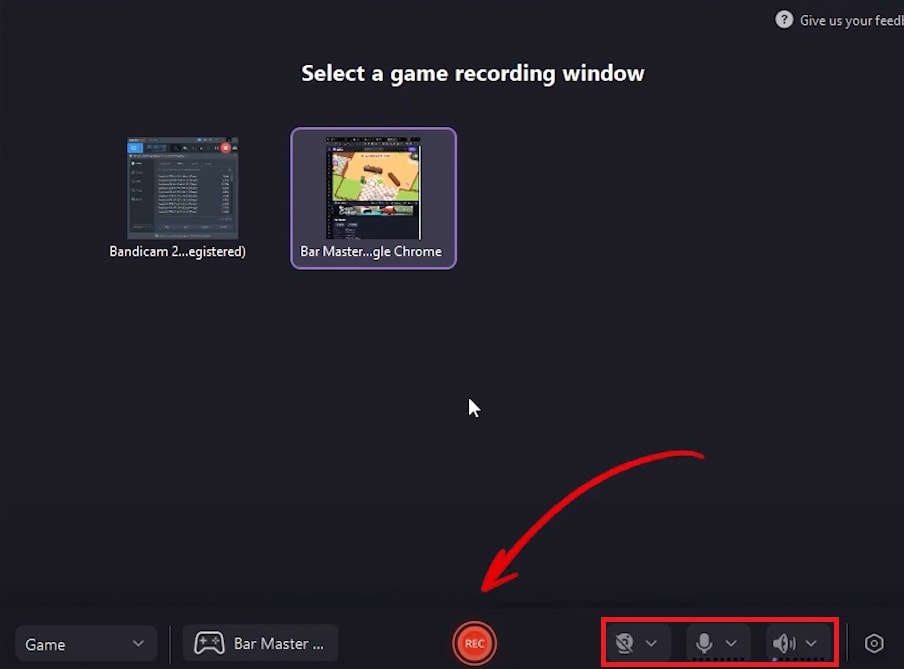
Step 4: The recording will start in a few seconds. Press F10 when ready to stop recording.
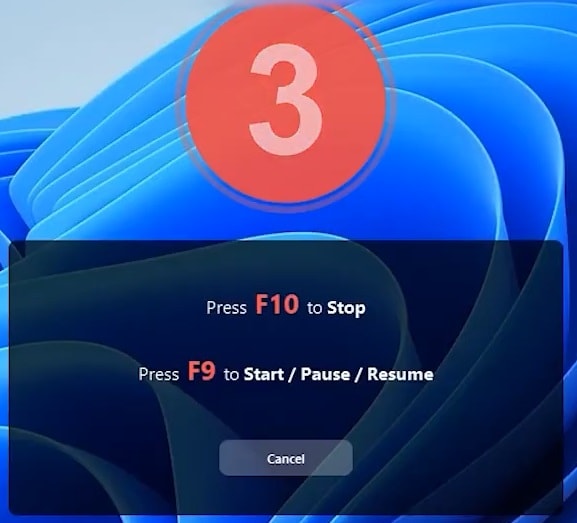
Why Record GTA 5?
There are several reasons why you might want to record your gameplay:
Storing Valuable Memories
Record gameplay to preserve memories. Revisit footage later to reminisce and share rare moments with friends.
Improving Your Skills
Recording and analyzing your GTA 5 gameplay can help you identify mistakes and improve your skills.
Having Fun
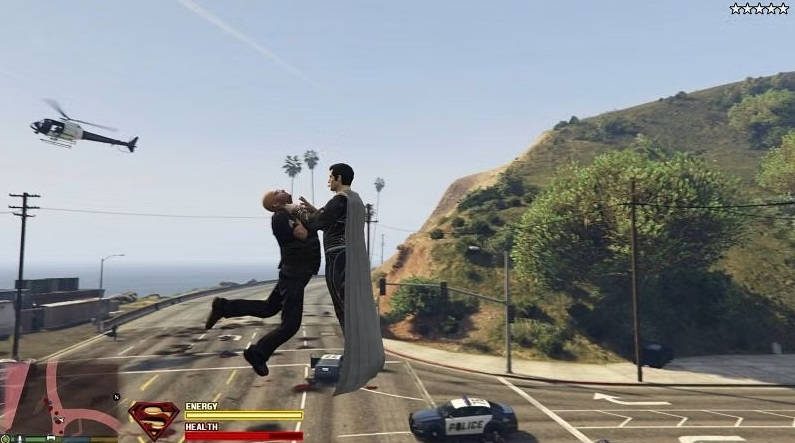
Sharing gameplay can be entertaining, especially if the player is skilled and can offer educational content.
Engaging With the Community
Sharing your GTA 5 gameplay video is a great way to engage with the community, get feedback, and have fun playing together.
Content Creation
Players can record GTA 5 gameplay videos to share or stream on platforms like Twitch and YouTube. Videos can include tutorials, walkthroughs, and tips for other players.
Conclusion
With built-in recording features, you can record GTA 5 on PC, PS4, PS5, and Xbox. These tools have convenient shortcuts you can use to start and stop recording. Many even let you change the key bindings to something more convenient.
However, tools like Wondershare DemoCreator offer more versatility and allow you to record longer videos, pause them, and edit them directly so you can produce higher-quality content. Start with the built-in recording capabilities and try using third-party tools later once you’ve learned about their advantages.



