Are you ready to take your Xbox gaming to the next level? Learn how to stream on Twitch from Xbox to attract viewers. It’s the ultimate destination for gamers to showcase their skills. The platform has become the top choice for video game broadcasting. It allows you to engage with a global audience in real time.
The guide shows you how to go live on Twitch on Xbox in 3 ways. From setting up your Twitch account to adjusting stream settings, the page walks you through each step. Get ready to share your gaming adventures with the vibrant Twitch community!
In this article
Part 1. How To Stream on Twitch From Xbox in 3 Ways
Streaming your gameplay on Twitch from your Xbox console opens up a world of possibilities. You can showcase your gaming skills and connect with fellow gamers. Let’s explore three ways to get started with Twitch streaming from your Xbox. Each method offers its set of features and benefits:
Way 1: Stream From the Twitch App on Xbox
Using the Twitch app on your Xbox console is a seamless method to share your streams. Follow these steps to broadcast your gameplay to your Twitch audience:
Step 1: Go to the Xbox Store on your console and download the Twitch app. Once downloaded, launch the app. Log in to your existing Twitch account or register for a new one.

Step 2: Choose the Start Broadcast option from the menu. Adjust your stream settings, including stream quality, microphone, and camera settings. Add any extra overlays or alerts you want to include.

Step 3: If you wish to include a webcam feed, connect it to your Xbox console. Once everything is set up, launch the game you want to stream and start playing.
Step 4: Once you’re finished streaming, go back to the Twitch app. Select the option to end your broadcast, and your stream will come to a close.
Way 2: Stream on Twitch From Xbox
You can stream your gameplay to Twitch without needing extra apps or devices. The method offers simplicity and convenience. Here’s how:
Step 1: Go to the settings menu on your Xbox console. Enable the Allow Broadcast Gameplay option. Press the Xbox button on your controller.

Step 2: Go to the Capture and Share tab. Choose the option to start broadcasting your gameplay. Select Twitch as the platform. Log in to your Twitch account and configure your stream settings.

Step 3: Once your stream is set up, start broadcasting to Twitch. Your gameplay will be streamed live to your Twitch channel for your audience to enjoy.

Way 3: Stream on Twitch From Xbox Using Remote Play
Remote play opens up new possibilities for Twitch streaming. It allows you to control your Xbox console from your PC. Follow the steps:
Step 1: Ensure that remote features are enabled on your Xbox console. Go to the settings menu and select the option for remote features.

Step 2: On your PC, open the Xbox Game Bar. Select the option to connect to your Xbox console. Follow the prompts to launch a connection between your PC and Xbox.
Step 3: Once connected, add your Xbox console to the Xbox Game Bar on your PC. This will allow you to access your Xbox dashboard and control your console remotely.

Streaming from your Xbox to Twitch offers a convenient way to share your gameplay. However, having a dedicated tool like Wondershare DemoCreator can take your streams to the next level. With DemoCreator, you can add professional overlays and edit your streams easily. The tool enhances your content to impress a wider audience.
Part 2. How To Stream on Xbox Using a Dedicated Tool
Wondershare DemoCreator allows you to capture and share your gameplay with ease. While it doesn’t directly support streaming from Xbox to Twitch, it provides powerful features for recording and editing. DemoCreator has all the tools you need to create gaming content due to these features:
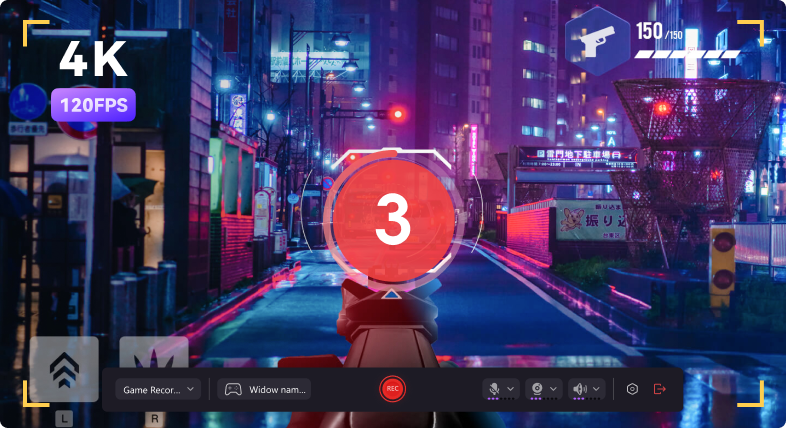
- Stable and smooth long-term game recording. DemoCreator ensures stable and smooth recording of your gameplay sessions.
- High-definition recording up to 4k/8k with 120 fps. Experience unparalleled video quality with high-definition recording capabilities.
- Live gameplay recording with webcam overlay. Enhance your streams with live gameplay recordings and webcam overlays.
- Multi-track recording and editing. Edit your recordings with precision using multi-track editing tools. Fine-tune every aspect of your gameplay footage.
- Trending gaming assets. Access a library of trending gaming assets. Add flair to your streams and make them stand out.
- Free cloud storage and social media sharing. Enjoy the convenience of free cloud storage.
- Cross-platform compatibility. DemoCreator is compatible with both Windows and Mac systems.
- Online version available (DemoAir). With DemoAir, you can access and edit your recordings from any device with a stable internet connection.
How To Stream on Twitch From XboxUsing Wondershare DemoCreator
Here are the steps to start using DemoCreator:
Step 1: Download and install DemoCreator on your computer. Launch the program and log in to your account.
Step 2: Select the Video Presentation mode. Set up your recording preferences, including resolution, frame rate, and audio settings. Once done, click on Streaming to begin.

Step 3: Launch Twitch on your computer. Click on Gameplay > Webcam > Change. Click the Start Stream button on Twitch to begin streaming with DemoCreator.
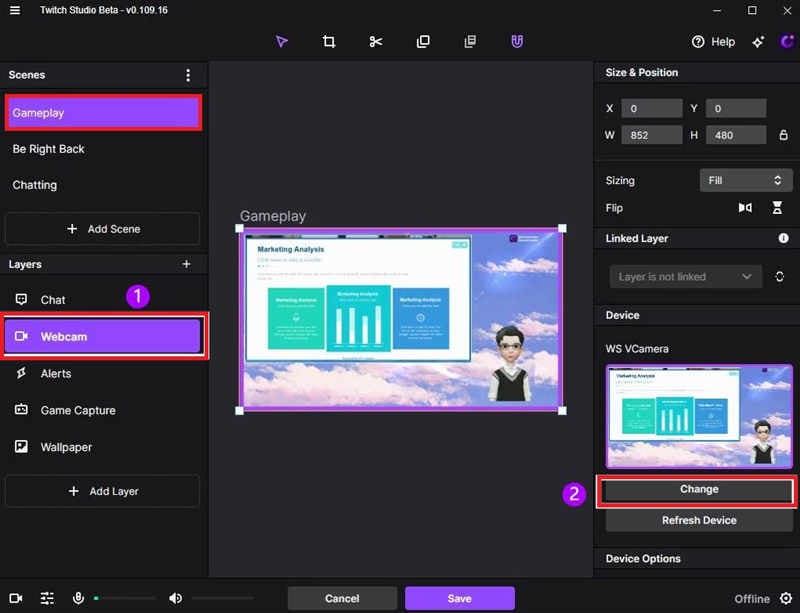
Step 4: When you’re done live streaming, save the video. Share it with your audience on social media platforms like YouTube, Facebook, Twitch, and more.
Part 3. Things To Remember When Streaming Content
When streaming content on Twitch from your Xbox, here are key things to remember:

- Test stream settings
Before going live, always test your stream settings to ensure everything is configured correctly. Check your audio levels, video quality, and internet connection. Preparing helps you avoid technical issues during your stream.
- Enable moderation tools
Remember to manage your chat to prevent harassment. Use moderation tools such as chat filters, slow mode, and follower-only chat. This helps create a positive and inclusive environment for your viewers.
- Keep an eye on metrics
Monitor your stream metrics, such as viewer count, chat activity, and stream quality. It helps you gauge audience engagement and make adjustments as needed.
- Interact with your audience
Engage with your viewers by responding to chat messages and asking questions. Interact with them during your gameplay. Building a strong connection with audience can foster a loyal and supportive community.
- Use scene transitions
Use scene transitions to add polish to your stream and enhance the viewing experience. Smooth transitions between scenes can make your stream more appealing and professional.
- Record customized screens with audio and edit them in different tracks.
- Capture gaming videos, tutorials, and presentations and then edit them in one tool.
- Built-in unlimited editing templates, special effects, and other sources.
- Supported export to MP4, MOV, MKV, GIF, and other formats.

Conclusion
Learning how to stream on Twitch from your Xbox is an exhilarating feeling. You can now share your gaming adventures with the world. It’s a fun experience that allows you to connect with fellow gamers around your passion.
If you’re serious about streaming gameplay in the long run, consider using a dedicated tool like DemoCreator. Once you master how to stream on Xbox with Twitch, it can enhance your streams further. So why wait? Dive into Twitch streaming and unleash your gameplay for all to see. Get started today and elevate your streaming experience with DemoCreator.
FAQ
-
Does DemoCreator provide tools for managing chat and interacting with viewers during live streams?
DemoCreator offers built-in tools for managing chat, interacting with viewers, and moderating your stream. The platform ensures a positive and engaging experience for everyone involved. -
Is there a way to view and manage Twitch chat while streaming from Xbox?
Yes, the Twitch app on Xbox allows you to view and manage chat while streaming. You can access chat overlay options to display chat messages on your screen during gameplay. It enables you to interact with your audience in real time. -
Are there any limitations on the length of Twitch streams from Xbox?
There are no strict limitations on the length of Twitch streams from Xbox. However, factors such as internet stability and fatigue during extended streaming sessions should be considered. Take breaks as needed to maintain the quality of your streams and avoid burnout.



