Litecam Screen Recorder Review
Litecam screen recorder is a Windows program that is designed to help users record screencast videos in HD quality. With a simple user interface, Litecam is meant to make the recording process as simple as possible and then use the in-built editor to get the video just right. It is most useful to people who would like to record video tutorials and post the on YouTube.
It is a complete solution that allows users to record whatever is happening on the screen including recording the sound using the in-built microphone. This makes it one of the best solutions for recording streaming movies, webcasts, podcasts and even webcam footage. This article is a complete review of the program. In it, we will take a look at this program beginning with its features to help you determine if it is the ideal solution for you.
Litecam Software Download
Litecam is available for Windows and Android. You can download the free version of the program on to your computer, although you may find that the free version will add a watermark to the video and limit the recording to under 10 minutes.
The following are the system requirements for Litecam for Windows;
- CPU - 2GHz Dual Core Processor
- Memory - 1GB RAM or more
- Video Card - 512MB video memory recommended for best result
- Audio - Full-duplex audio required
- Operating System - Windows Vista, Windows & Windows 8, Windows 10
- Internet Explorer 9 or later
- Microsoft Windows Media Player 11 or later
Key Features of Litecam
The following are some of the program's most notable features;
Screen Recording
Litecam video recording software can help you record anything on your computer’s screen or Android device including streaming videos, online lectures and courses, Skype calls and video chats. You can also very easily record videos from video sharing sites like YouTube and Vimeo.
Videos are recorded in very high quality, up to 1080p and gameplay recording is facilitated by a full 120FPS. It is therefore one of the best ways to record all kinds of games on your PC or Android device including League of Legends, Mine Craft, Counter Strike and so much more.
Hardware Acceleration
It uses RSUPPORT Screen Codec (RSCC) to enable the recording of screen videos in very high quality up to 1080p HD while at the same time minimizing the PC’s resources. This same codec will also compress the video size at the same time at a rate that is at least 30% faster than most other codecs.
Hardware acceleration gives you an incredible recording speed and since Litecam supports NVIDIA, CUDA, AMD, APP and Intel Quick Video in H. 264 encoder, you can record very high-quality video while reducing resource consumption. This system is designed to reduce the CPU load even for HD videos.
Cursor Effects
Litecam also comes with a number of effects that you can use to enhance the video in numerous ways. The cursor effects make it easy for you to highlight areas of the video that you would like to empathize, perfect for how-to videos that need a lot of explanation. You will also find the screen drawing, titles, ending credits, and various logo options very useful when editing the video.
Schedule Recording Times
You can also schedule a recording down to the minute with Litecam. This is a highly useful feature that can help you avoid missing the beginning of a recording, particularly when recording a video chat or a live event. Scheduled recordings using Litecam are also very easy to do, you should see the option when choosing the settings for your recording.
Editing
Litecam video recording software allows you to make numerous changes to the video once the recording is complete. For example, you can use the editing tools to trim sections of the video that you don't want to include in the overall video. The process is simple; all you have to do is put the video in preview more and then select the scissors icon at the bottom of the screen to select the sections that you would like to remove.
Video Share
Once you are happy with the recordings that you have made in Litecam, you can upload them directly to YouTube, Facebook, Vimeo and a lot of other video sharing sites. The recording can also be exported in a variety of formats including AVI, MP4, WMV formats, meaning that the video can be played on just about any player even on mobile devices.
How to Record the Screen with Litecam
Litecam is a relatively simple solution to record the screen. You can use it to record videos in any length in a few simple steps.
Just follow these simple steps to do it;
Step 1: Download and Install Litecam to your PC
The first thing you need to do is, download and install the program on to your computer. While you can download the free trial version of the program, it is worth noting that it will be limited in functionality.
If you are buying the premium version, complete the license registration and then launch Litecoin to begin the recording process.
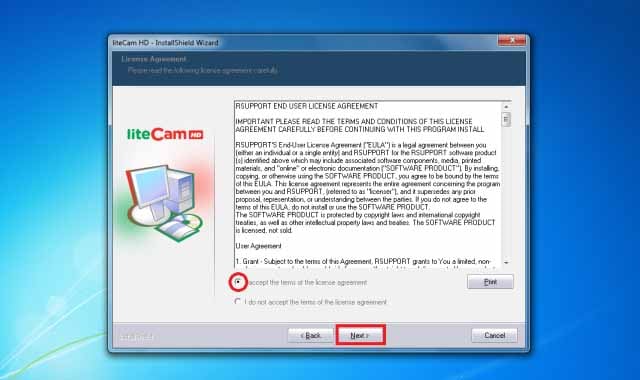
Step 2: Customize the Settings
If you are using Litecam for the first time, you may need to configure the settings to your preference or depending on the type of video that you want to record.
Click on the “Video Recorder” option in the main window to begin adjusting the recording settings as needed. Here, you have the option to record the whole screen or a specified section of the screen.
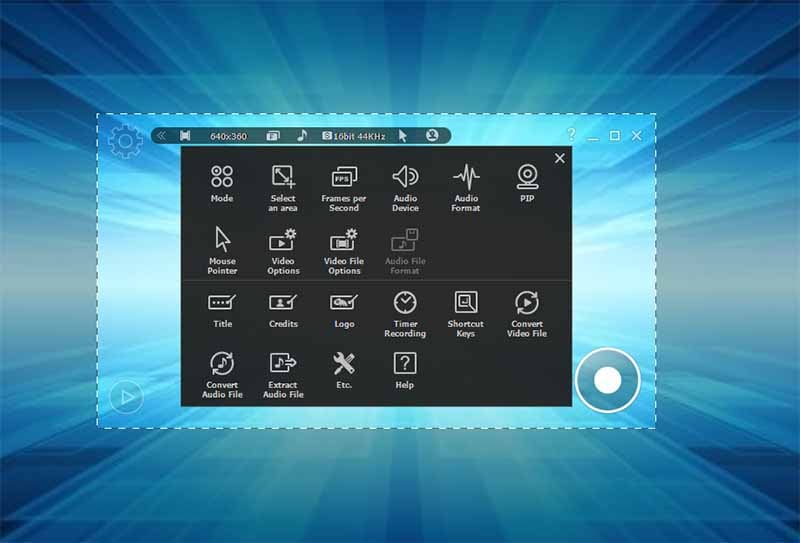
You should also turn on the microphone if you want to record the sound as well.
Step 3: Begin the Recording
Once all the settings are as you need them to be, click on Record to begin recording the screen.
Keep in mind that you can use the cursor effects to highlight the video during the recording.
Click on the record button again to finish the recording.
You can then preview the recording and then use the editing feature to make changes to the video. Don't forget to save the video when you're done.
Best Litecam Alternative
While Litecoin is a simple tool to use, it is only available for Windows and you may not be able to use it to record both the screen and the webcam at the same time. As compared to other tools in the market, its editing features are also very limited.
If you want a tool that gives you so many more options, we recommend using Wondershare DemoCreator. This is the go-to solution for most users, particularly when you want to create very high quality how-to and demo videos. It is also very easy to use even if you choose to include webcam footage in the recording.
Here's how you can use DemoCreator to record the screen on your PC or Mac;
Step 1: Open the Program and Configure the Settings
Begin by installing Wondershare DemoCreator on to your computer. It is available for both Windows and Mac.
Run the program after successful installation and in the main window, click on “New Recordings” to begin the process. You will see a number of settings dedicated to each section of the video you would like to record.
The “Screen” tab controls the screen recording. Here, you can choose whether you want to record the whole screen, a custom section of the screen or you want to record a game.

In the “Audio” tab, you can choose whether you want to capture the computer audio along with the microphone audio. If you want to include narration in the recording, you will need to set “Microphone” to “Capture.”
In the “Camera” tab, under “Camera” choose to “Capture” in order to turn on the computer’s webcam and capture both the screen and the webcam.
Step 2: Start Recording
When you are ready to begin recording both the screen and the webcam, click on “Start Capturing”. You can also use the “F10” hotkey to begin the recording.
The program will countdown 3 seconds and then begin recording the screen and webcam. At any time during the recording, you can press the “F9” key to pause and resume the recording as needed.

When the recording is complete, press the “F10” key to stop the recording process.
 Secure Download
Secure Download Secure Download
Secure DownloadThe video will be saved in a pre-determined and you can open it in the DemoCreator editor interface to make changes.
Litecam capture is a great video recording tool. But if you are having trouble using this tool, DemoCreator may be a better solution. It is important to choose a recorder that is easy to use, but offers so many more options in terms of recording and editing tools. You want to create a high quality video without spending all day on the project.




