Loom Reviews: Pros Cons and the Best Alternative
It is important to note that the basic version of the loom screen recorder is free to download. This version, although has limitations, can record the screen as well as loom video screen webcam and mic, allowing you to capture both audio and video. You can download Loom for free from the program's main website, and the installation process is very simple.
If you don't want to download the loom program, you can choose to use the free loom screen recorder extension that can be deployed from your Chrome browser.
How to Use Loom Screen Recorder
Like we have already seen, you can use the loom recorder desktop tool or the Chrome extension. Here's how each of them works;
1. How to Use Loom Desktop App
After you have downloaded the Loom application to your PC, look for Loom in the Windows search bar and snap the red pinwheel Loom logo to open it. On a Mac, explore the locater and Snap-On applications. At that point, double tap on the Loom application. Once the application is open, you will want to choose the kind of video recording that you need to make.
Step 1: Launch Loom Application: Screen + Cam allows you to record both your screen and your computer’s camera at the same time. Screen Only lets your record your whole screen or a portion of it. Cam only records a video of your face using your computer’s camera.

Step 2: Select the Mode: Select how much of your desktop should be recorded in Loom. You have three options: Full Screen records your entire desktop. Window records a specific application window. Custom Size records a portion of the desktop depending on a selection you’ll make. This, however, requires a pro subscription.
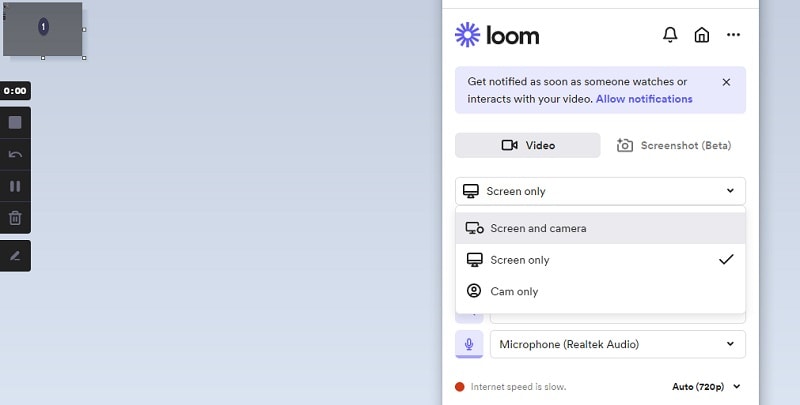
Step 3: Customize the Recording: Configure your camera and microphone sources. Select the camera and microphone you want to use. For best results, make sure that you are using high-quality tools.

Step 4: Start Recording: Press “Start Recording” to begin your session. A countdown timer will begin and once your session starts, a red “recording” button will appear on the left-hand side of the desktop. If you hover your mouse pointer on it, three buttons will appear including Pause which lets you pause the session, delete which lets you stop the recording and discard it, and the Drawing tool button available only with a pro subscription and is meant to be a focusing tool.

Step 5: Stop/Share Recording: Once you’re done recording, click on the Stop Recording button.
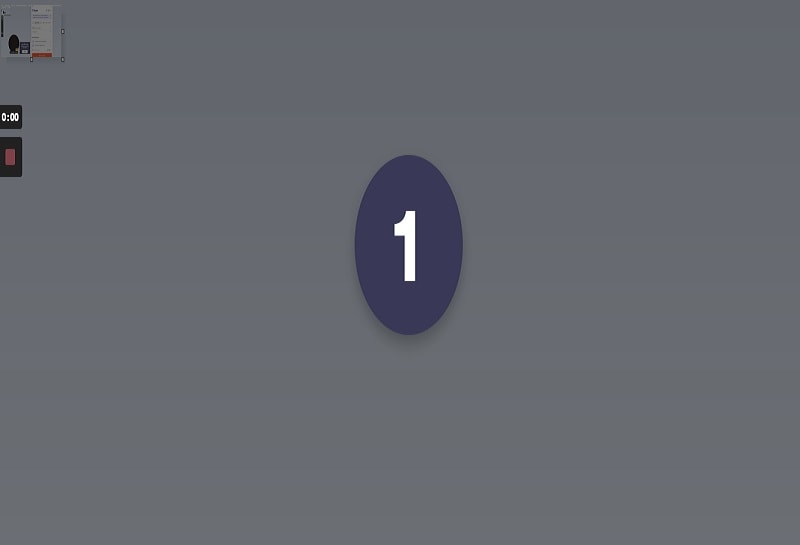
2. How to Use Loom Chrome Extension
You can utilize Loom to record the content on your PC screen alongside the webcam of yourself describing. Or then again decide to simply record yourself with the camera-just mode. In the step-by-step direct underneath, we will tell you the best way to use Loom for your next visitor speaker video, screen recording,
Step 1: Install Loom Extension: Follow the prompts to enable your microphone and camera access, then the Loom extension will appear next to your URL bar, as shown below.

Step 2: Enable Loom Extension: After effectively adding the augmentation, kindly complete your establishment by either joining if you’re new to Loom or by signing into your account if you’re a user. One thing to remember is that Loom's Chrome extension isn't viable with different programs like Firefox or Safari. If you cannot discover the Loom Icon, hit the augmentation symbol. Search for the Loom symbol and snap the pin.
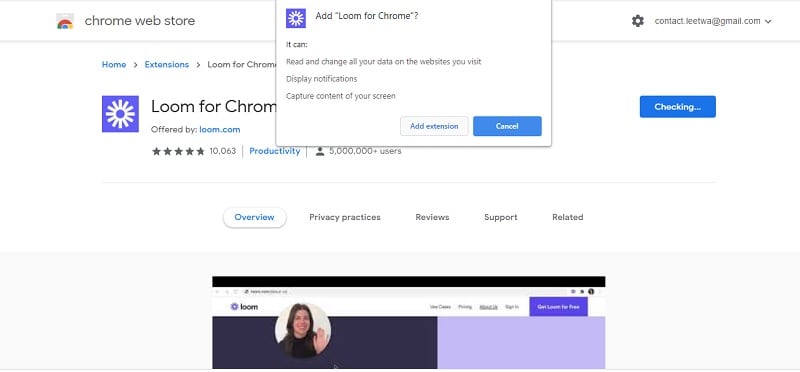
Step 3: Start Recording: To start recording you need to click the Loom Icon and a pop-up window will appear. You can choose if you want to use your screen and webcam, or only your screen or only your webcam. Then you will have the option to record your full desktop screen or only your current tab. Below you will see the recording settings where you will be able to set up your microphone and webcam. And then you will see the Start Recording button.

Step 4: Share Your Video: Right after finishing recording your video, a new tab on your screen will appear where you can grab a link to share or you can also share it directly on Facebook, Twitter, Gmail.

Pros and Cons of Loom Screen Recorder
To help you determine if the Loom screen capturer is best for you, we have outlined the pros and cons of the program below;
Pros
- It is very easy to use, allowing you to start recording in a single click and stop the recording just as easily. The link of the video that is created is also automatically copied to the clipboard to make sharing easy.
- You can choose to record the whole screen or a section of the screen
- It allows users to easily share videos via Gmail directly by automatically attaching the video to the body of the email.
- It will let you know when someone views your videos
- You can add comments and notes as annotations in the video at any point during the recording
- It offers unlimited storage and provisions for easy organization of folders
- It has a free version
- You can save the videos in MP4 format
Cons
- The free version limits the videos you can record to just 5-minutes although you can increase this time limit by referring a friend to Loom
- Videos of the whole screen are often of lower quality.
Best Loom Screen Recorder Alternative
Even though the Loom is free and very easy to use, it is limited in functionality such that it may not be the best solution for the recording of videos that should be in high resolution. If you are looking for a screen recorder that will produce videos in high resolution and allow you numerous editing features that can transform your video into a work of art, we recommend using Wondershare DemoCreator.

This screen recorder comes with such powerful features that you can easily use it to record even gameplay. Yet, it remains very easy to use, allowing users to capture the screen in a single click and use the variety of built-in editing tools to edit the video in numerous ways, including trimming the video. Part of the numerous editing tools is the arsenal of effects that you can use to enhance the video's message in a variety of ways. It will also allow you to save the resultant video in a number of different formats including MP4, MOV, and GIF.
 Secure Download
Secure Download Secure Download
Secure DownloadWhen looking for the best screen recorder for PC, it is often a good idea to look at the features you can get from the program especially from the free version. With Loom Screen recorder, you can easily record the screen along with audio, but you may not be able to get much in terms of editing features. The Chrome Extension is perhaps the best feature of the Loom recorder since it is very easy to install and use.
But if you want a more robust and feature-rich solution that you can use to create professionally recorded and edited screen recordings, we recommend using Wondershare DemoCreator.







