Have you ever thought about sharing your COD games with the world? If you have, recording your gameplay is the best way to show the public your skills and share your game experiences with the online community across gaming, streaming, and social media platforms.
Capturing gameplay is a popular way for players to connect and become a part of the international community. With that in mind, let’s discuss the best reasons you should learn how to record Call of Duty gameplay, the things you’ll need to capture your game, and the best methods to create multiple shareable recordings of your achievements.
In this article
Things You Need to Record Call of Duty Gameplay
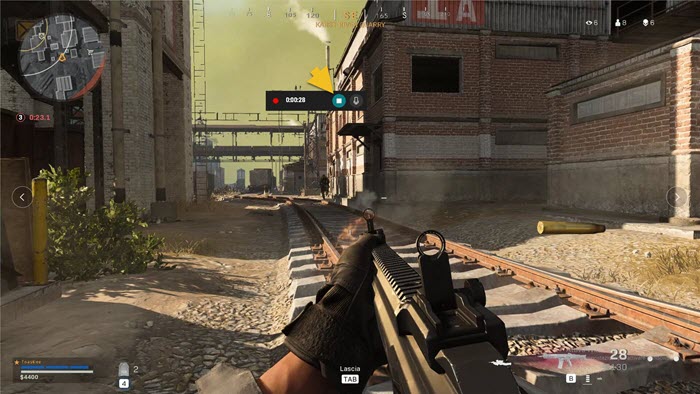
You’ll need software tools and additional equipment to make Call of Duty gameplay videos.
Here’s our list of the required tools and equipment:
- PC – you need a decent PC with enough computing power to capture and edit COD gameplay videos. Go for a computer with sufficient RAM, GPU, and CPU resources to ensure smooth recording and editing of gameplay videos.
- Microphone – a top-notch mic is a must if you plan to enhance your gameplay videos with voiceovers and commentary.
- Headset – computer headsets typically come with computer-compatible mics you can use to add commentary to your gameplay videos.
- Webcam – you’ll need a webcam if you wish to include a facecam in your COD gameplay videos, though this is optional.
- Screen or game recording software – next on your list should be a game recording or screen capturing software. Some popular options include Wondershare DemoCreator, OBS Studio, Bandicam, etc.
- Audio/video editing software – screen recorders come with advanced audio and video editing options to help you enhance your gameplay recordings and adjust them for sharing on multiple gaming, streaming, and social media platforms.
Best Ways to Record Call of Duty Gameplay
Below is our selection of the top methods to record Call of Duty gameplay.
Record Call of Duty Gameplay With Wondershare DemoCreator
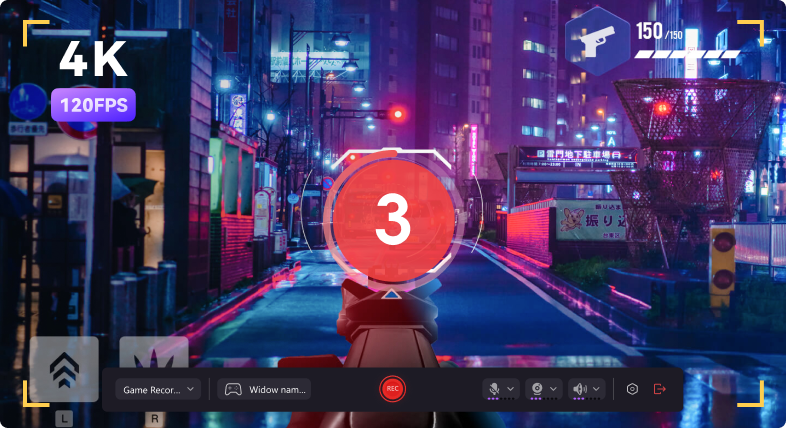
Wondershare DemoCreator is a professional screen and game recorder that facilitates reliable, stable, and continuous 4K/8K game recording for up to 24 hours and at up to 120 FPS. It has integrated audio and video recording and editing capabilities to help you capture top-grade gameplay videos by recording audio and video tracks separately.
In addition to all these high-end gameplay recording capabilities, it allows you to create webcam feed overlays for your gameplay videos, remove background to make your recordings more engaging, and tap into an extensive library of trending gaming assets, including overlays, captions, transitions, and stickers to enhance your gameplay content before sharing it with the world.
Capturing your COD gameplay with DemoCreator is a simple process. Download and install the app on your computer, then follow the steps below to capture your gaming highlights.
Step 1: Launch the app and select Video Recorder > New Screen;
Step 2: Click Game Recorder;

Step 3: Customize the recording settings by adjusting the frame rate, recording area, recording device, and more;

Step 4: Select the COD gameplay screen to customize it for the recording;
Step 5: Click the red REC button to start recording your COD gameplay;
Step 6: Once you’re done, click the End recording button to stop recording and use the audio and video editing tools to edit your gameplay recording according to your preferences;

Step 7: Once you’re done, click Export to save the recorded video to your computer.
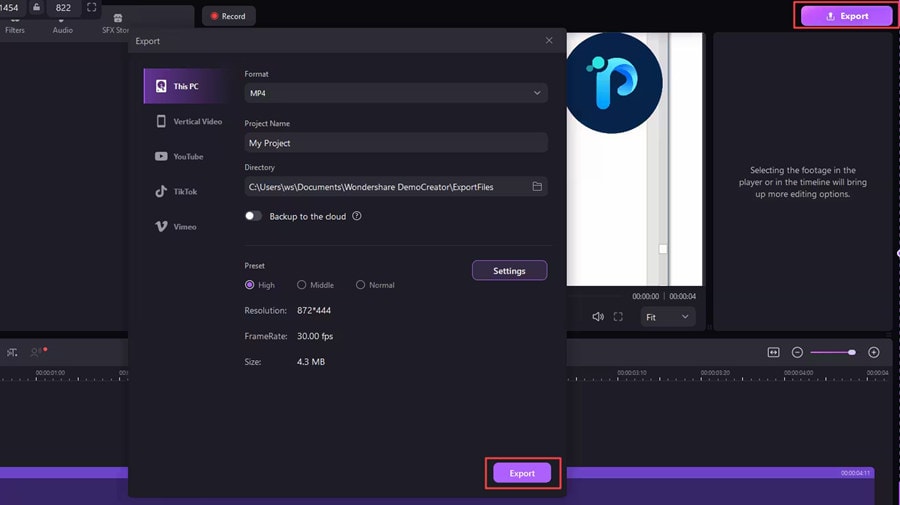
Record COD Gameplay With Bandicam
Bandicam is a reliable, lightweight game recording tool for gamers that lets you upload your gameplay videos to Vimeo, Facebook, or YouTube for free. The tool allows you to capture gameplay recordings in 4K UHD (up to 3840x2160) for up to 24 hours without stopping.
Download and install Bandicam on your computer, then follow the steps below to record Call of Duty gameplay:
Step 1: Launch Bandicam and select Game Recording;

Step 2: Run COD in Bandicam’s Game Recording mode;
Step 3: Set the FPS rate (the green FPS number);
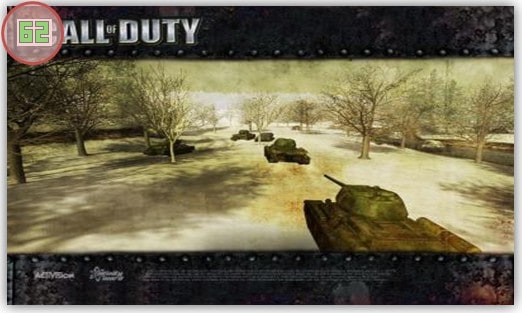
Step 4: Click the red REC button or F12 to start recording your gameplay;
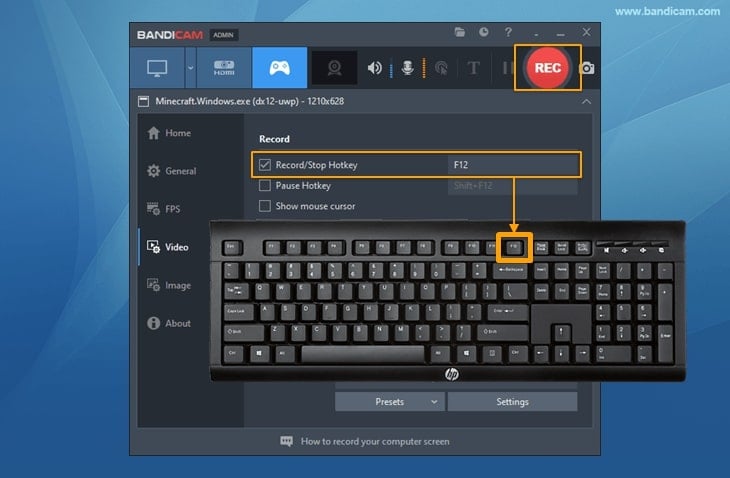
Step 5: Once you’re done, click the REC button again to stop recording;
Step 6: Select the video icon to edit and upload your video.
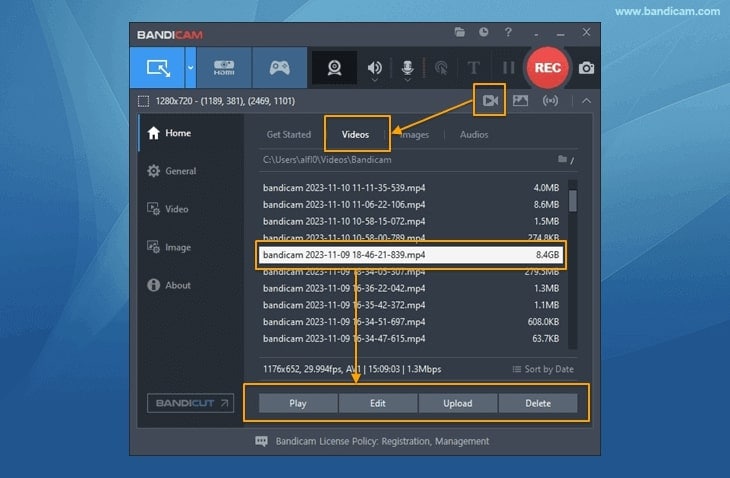
Record Call of Duty With OBS
OBS Studio is another excellent open-source screen recording and screencasting software tool you can use to capture top-grade COD gameplay recordings for free. Thanks to its user-friendly Game Capture mode, OBS lets you record gaming videos on Linux, Mac, or Windows PC.
Download and install OBS on your computer, then follow these steps to record your COD gameplay:
Step 1: Launch OBS and adjust the recording settings in the Auto-Configuration Wizard window;
Step 2: Select Optimize just for recording, I will not be streaming, and click Next to adjust FPS and video resolution;
Step 3: Click Next > Apply Settings;
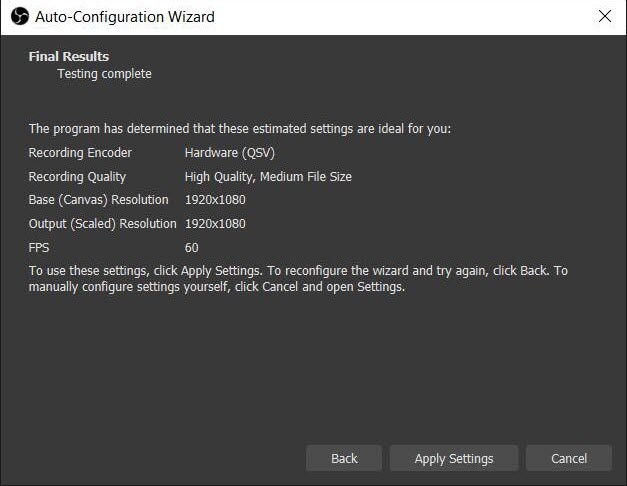
Step 4: Navigate to the Scenes tab and click the + sign to add the game source;
Step 5: Select Game Capture from the menu list;
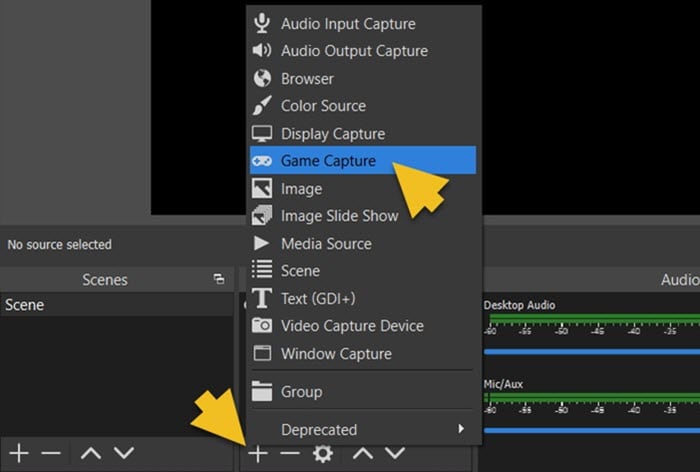
Step 6: In the Source tab, add a new source and input COD as the source name;
Step 7: Select Capture any fullscreen application to set the full-screen properties for gameplay recording, then click OK;
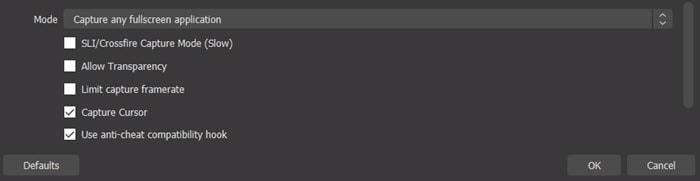
Step 8: Select Start Recording.
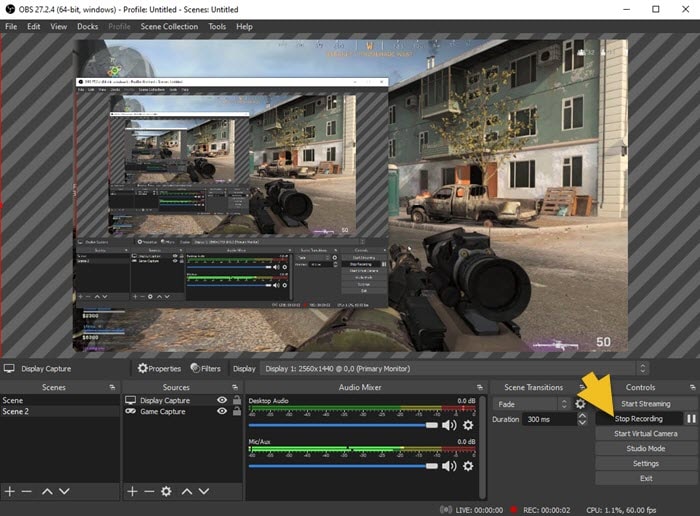
Record Call of Duty: Mobile
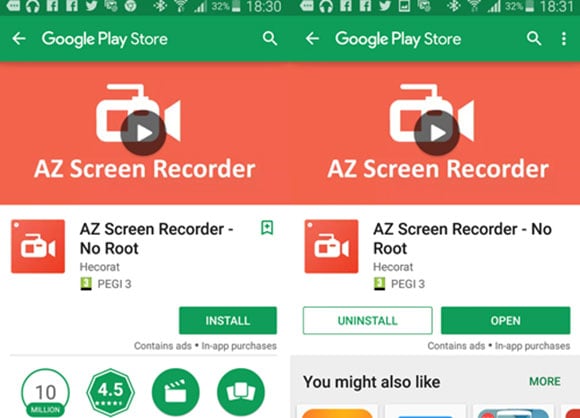
If you prefer playing Call of Duty on your mobile device, you can record COD mobile gameplay using an iOS or Android screen recording tool like AZ Screen Recorder. AZ Screen Recorder lets you capture and enhance your gameplay recordings with logos, customizable text, subtitles, and stickers, and it also lets you export your gameplay videos.
Download and install AZ Screen Recorder on your phone and follow the steps below to make COD gameplay recordings:
Step 1: Launch AZ Screen Recorder on your phone;
Step 2: Edit video recording quality and resolution;
Step 3: Open Call of Duty and locate the AZ overlay;
Step 4: Tap the red RECORD button.
How to Select the Right Option for Recording Call of Duty
Since you have free and premium solutions for recording gameplay, consider the recording goals you wish to achieve. If you just want to capture your gameplay to hone your gaming skills, you can opt for a free solution like OBS.
OBS Studio is a multifunctional game recorder that offers reliable and versatile recording and editing software options, including live streaming, to help you elevate your gaming experiences.
On the other hand, if your goal is to capture professional-looking gameplay videos for your YouTube gaming channel, you’ll need a professional game recorder with advanced audio/video editing capabilities. In that case, Wondershare DemoCreator is your best option.
Ideas and Tips for Recording COD Gameplay
Here are a couple of tips to help you capture high-quality videos without FPS drops and lag:
- Ensure your PC has enough RAM, CPU, and GPU resources to run the game smoothly;
- Regardless of what game recorder you’re using, ensure you adjust the video resolution, bitrate, and FPS;
- Close all the unnecessary programs using the Task Manager to focus all computer resources on your gameplay;
- If you can’t capture fluent clips, try lowering the video recording quality by changing it to lower settings.
- Record customized screens with audio and edit them in different tracks.
- Capture gaming videos, tutorials, and presentations and then edit them in one tool.
- Built-in unlimited editing templates, special effects, and other sources.
- Supported export to MP4, MOV, MKV, GIF, and other formats.

Conclusion
This guide offers everything you should know about the top methods to record your Call of Duty gameplay.
From reasons to record your COD gameplay and the basic game recording requirements to top game recording tools and other useful tips, this detailed tutorial covers the essentials for capturing top-grade gameplay video clips you can share on gaming, streaming, and social media platforms.
If you’re looking for a reliable free game recorder, we recommend the OBS Studio. However, if you plan to capture professionally-looking recordings of your Call of Duty gameplay for your YouTube gaming channel, a professional solution like Wondershare DemoCreator might be a more suitable option.
FAQ
-
What’s the best software for recording Call of Duty gameplay?
The best software for capturing Call of Duty gameplay is Wondershare DemoCreator. DemoCreator comes with a user-friendly game recording mode that you can rely on to swiftly and easily capture your COD gameplay recordings, which you can export and upload to YouTube directly. Alternative solutions like OBS Studio and Bandicam also exist, each with its respective pros and cons. -
How can I upload my COD gameplay videos to streaming platforms like YouTube?
The easiest way to capture and share your COD gameplay on YouTube is to use a game recording tool like DemoCreator. The tool allows you to share your videos directly on YouTube. -
What’s the easiest way to record COD clips on a PC?
The fastest way to capture COD gameplay videos on your PC is by using Xbox Game Bar.Here’s how:
Press the Windows and G keys to access this free Windows app;
Select Yes, this is a game, and click Start Record;
Click the Record button again to stop recording and save your video to your computer.


