How to Screen Record on iPhone 11
Screen recording on iPhone, in some cases called screen catch, is a component that permits you to record video and sound playing the recording on iPhone. If you need to record your iPhone 11 screen, you needn't bother with an extraordinary screen recorder application or sound account software. Apple offers a free instrument for iOS and iPad OS that you can add to your iPad or iPhone's Control Center to screen record with sound. We'll tell you the best way to how to do your screen record on iPhone 11 and empower screen recording in your Control Center, and how do you screen record on iPhone 11.
 Pro-tip
Pro-tipIf you want to get how to take screenshot on iPhone 13, you can click here to get a detailed guide.
Screen recording on iPhone has been feasible for a period as nearly as old as the iPhone itself, yet it's anything but a PC and links and outsider software. It doesn't make any difference on the off chance that you are screen recording on an iPhone 11. An iPhone screen recording will record inside sound naturally if your iPhone 11 ringer is on. You can likewise record your voice during the screen recording. How about we begin with how to add screen record on iPhone 11 with sound or without sound, including framework sounds and outer sounds. Here are generally the appropriate solutions you've been searching for.
Part 1. How to Screen Record on iPhone 11
Even though screen recording is simple, you do have to make the setting accessible in your Control Center. To empower screen recording, go to Settings > Control Center > Customize Controls. Select the in addition to a symbol (+) close to Screen Recording. A Screen Record symbol should now show up in your Control Center, which you can access by swiping up from the lower part of the screen or swiping down from the upper-right edge in case you're on iPhone 11 series.
Step 1. Go to the screen where you want to start recording.
Step 2. Swipe down from the upper right corner of the screen to pull down the Control Center.
Step 3. Tap the Record button as shown in the image below:

Step 4. After a three-second countdown, the Record button will turn red and it will record everything you do, even if you close the Control Center. You"ll know you"re still recording because the time, shown in the upper left corner, will be red.
Step 5. Open Control Center and tap the Record button which is in red rounded shape or tap the red status bar at the top of your screen and tap Stop.

Step 6: Once you"ve done the recording on iPhone 11, you"ll get a bit of notification alerting you to the screen recording being recorded successfully. The captured screen recording video would appear in the Camera Roll Photos app like any other recently recorded video, picture, or screen capture, except, of course, the recording of the screen itself.
Part 2. How to Record Screen and External Audio on iPhone 11
Apple has made a screen recording a truly basic interaction. Simply open the Control Center and tap the Screen Record symbol. It's a white circle with a roundabout ring around it. In the event that you need to add sound to your screen recording, things are somewhat unique. Press the Screen Record symbol with an additional pressing factor (through 3D Touch) for additional choices. A spring-up menu will show up in the center of your screen, and you can press the Microphone Audio symbol, trailed by the Start Recording catch to get moving.
To start a recording, pull up your Control Center by swiping upwards from the bottom of your screen. Once you've added it, the Screen Recording button will be in the bottom left corner.
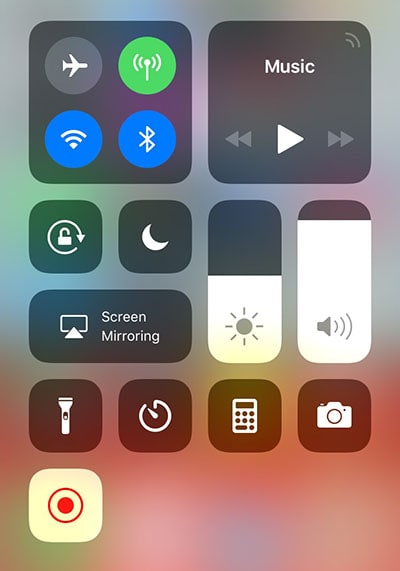
When you start a recording, you'll see an option beneath the Start Recording button to turn Microphone Audio on or off. Tap the button to turn the audio on before you start recording.

The microphone button will turn red when you record, indicating that audio is being captured. To end your video, press -- you guessed it -- Stop Recording.

Screen recordings get saved on your Camera Roll, like everything else. Head to the Photos app to view and trim your recording.

One thing the screen recording does is put a red stripe in the status bar at the top of your screen, which is unavoidable since it serves to remind you the screen recording is active. If you want to remove it, though, there are a few video cropping apps you can use, just be warned you'll also lose the status bar.
Part 3. How to Record iPhone 11 with QuickTime Player
On the off chance that you might want to catch and record the screen of an iPhone, iPad, or iPod contact, you can undoubtedly do as such because of QuickTime, the video application that accompanies each Mac. This offers a straightforward answer for recording the screen of an iOS gadget for demos, introductions, instructional exercises, and considerably more, and it's strikingly easy to utilize. This gives you a more excellent chronicle and wipes out the red account marker. It likewise has the additional advantage of adjusting the sign strength, time, and battery pointers with the goal that they will not distractingly bounce around if you intend to alter your video. Here are the simplified steps to do it:
Step 1. Make a Connection
Connect your iPhone or iPad to your Mac via the lightning cable and open the QuickTime player
Step 2. Start New Recording
Click File then select "New Movie Recording"

Step 3. Customize Recording
A recording window will appear with the name of your iPhone. Click the little arrow of the drop-down menu in front of the record button, then select your iPhone or iPad
Step 4. Set up Recording Source
Select the Mic of your iPhone if you want to record music/sound effects
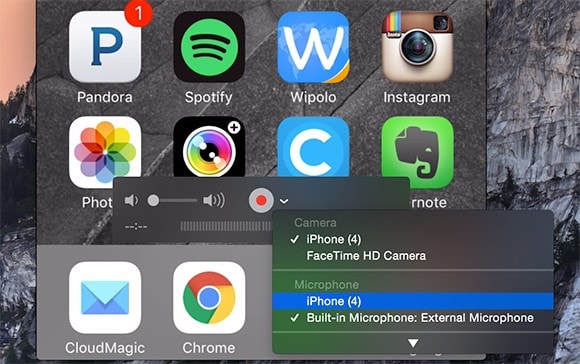
Step 5. Start/Stop Recording
Click the Record button. Now perform the tasks on your iOS device that you want to record. Once done tap the stop button and save the video.
For long-lasting Mac clients, you may review that how to screen record on iPhone 11 as it's additionally conceivable to record the Mac screen with QuickTime as well, a helpful element that has been accessible in OS X for a long while. The acquaintance of the capacity with record-associated iOS gadget screens is much fresher, nonetheless, and it's anything but's a useful feature of record on iPhone 11 that is frequently disregarded. There's even an implicit sound chronicle highlight in QuickTime on the off chance that you simply need to catch some sound, even sound from the iPhone or iPad device mic.
 Pro-tip
Pro-tipIf you want to get how to take screenshot on iPhone 13, you can click here to get a detailed guide.





