Easy Ways to Record Presentation in Zoom
Since more individuals are telecommuting remotely, online presentations utilizing devices like Zoom have begun to turn into the standard, and also record a presentation with Zoom is also on the verge. Preparing for your Zoom presentation is similarly pretty much as significant as giving a genuine presentation. There are huge loads of potential issues you can confront, similar to a flawed amplifier or your canine strolling indirectly in the center of a significant slide. Zoom will permit you to record a video of yourself, others in the recording room, and additionally your PC screen. Hence, can you record a presentation in Zoom that has a definite answer and we're explaining it here?
Zoom permits learners to run and record a group presentation in Zoom and transfer the video for easiness to your drive or online accounts. Utilizing Zoom for your class presentation recordings empowers learners to rehearse collective presentation and cooperation abilities like a vis-à-vis presentation. However, giving a Zoom presentation is altogether different from presenting face to face. Meanwhile, you can record a group presentation in Zoom. The absence of actual presence and non-verbal communication can make it hard to draw in and rouse your audience. Recording a presentation with Zoom can be helpful for individuals who couldn't go to the meeting live. It's additionally extraordinary if the meeting was extremely long, and you need to allude back to explicit fragments of it later.
1. How to Record Presentations in Zoom
Here we've gathered some useful possibilities of how do you record a presentation on Zoom as an individual as well as in a group. Follow the steps below to find out.
Recording Individual Presentations:
Step 1: Open the Zoom application. In your profile, click "Settings", then "Recordings". Be sure that Local Recordings is on.
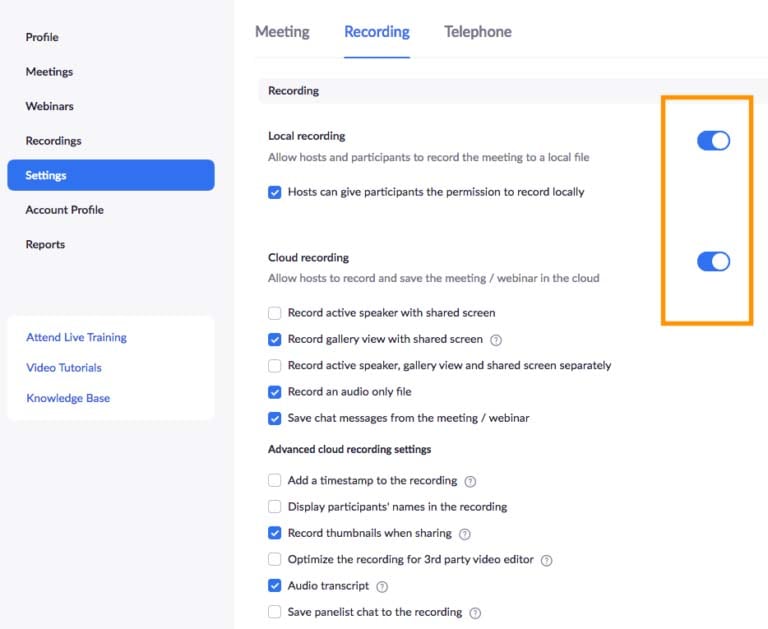
Step 2: Before you start recording, ensure that your recording source is unmuted. That way, anything you say will be recorded. If you'd prefer to remember a video of yourself for the chronicle, ensure your webcam is likewise on.
Step 3: When the gathering is set up and the members are available, you can begin recording the meeting by choosing the "Record" button at the lower part of the window. On the other hand, you can utilize the Alt+R alternate route key.
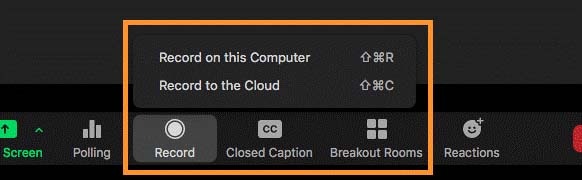
Step 4: The account will currently start. You can stop the account by either choosing the Pause icon (or use Alt+P) or end the chronicle by choosing the Stop catch (or use Alt+R). At the point when the meeting is finished, quit recording and select the "End Meeting" button in the base right corner of the window.

Recording group presentations using Zoom
If you want to record your presentation in a group, then here's the solution to it.
Step 1: Download and install the Zoom app
First of all, you need to start using Zoom application and download it to your system.
Step 2: Set up your meeting
When your presentation is prepared and your slides are settled, you should plan a period where everybody in your group can meet to record the presentation. One individual ought to be answerable for setting this up.
Step 3: Relegate Responsibilities
While you are running your presentation basically, there are some extra advances that you need to consider to guarantee it runs easily.
Step 4: Have a Training Round
Before you record your presentation for accommodation, it is a smart thought to have in any event one practice round so you can work out the presentation stream with the innovation.
Step 5: Record your group presentation
Since you are prepared, it's an ideal opportunity to record your meeting presentation. You can either set up the gathering to record naturally, or you can hold or pause the Record during the meeting.
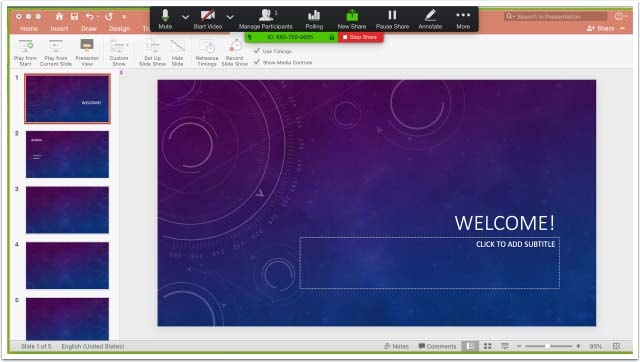
Step 6: Upload your Recorded Video Presentation
Whenever you have finished the account of the gathering video presentation, you should present this as your task. You can do this by either transferring the video to Drive or appending it as a record.

2. Other Ways to Record Presentations
Out of the individual or record a group presentation in Zoom you can also have some other ways to record your Zoom meetings hassle-free. Here is the best among them enlisted:
Way 1: Record Presentations with Its Built-In Tool
Microsoft PowerPoint has its built-in feature to capture presentations in videos, and it also allows recording audio at the same time. Here are the steps to use this tool:
Step 1: Open the presentations and then find the "Insert" bar from the top of the PPT, click on it and then you'll see the "Screen Recording" option.

Step 2: Now you can click the screen recording button, it will allow you to select the recording area. Choose your presentations as the target recording section and start.
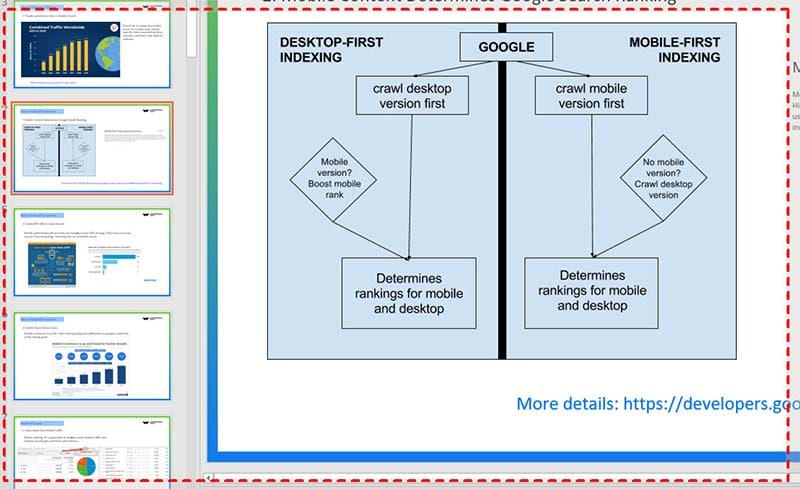
Step 3: The process will begin in 3 seconds, and you can press Windows+Shift+Q to end the process any time you want.

Way 2: Turn the presentation into a video with DemoCreator
All things considered; you can choose to utilize any of the techniques on this post dependent on your real circumstance. Recording presentation with Zoom straightforwardly inside its application is clear, yet the necessity for consent makes it's hard for some individuals. To complete that, an able-screen recording device is fundamental. There is a lightweight however adaptable Zoom video recorder for the two Windows and Mac clients, and it's called Wondershare DemoCreator with which you can record a presentation in Zoom with your customized settings.
As a corresponding arrangement, Wondershare DemoCreator gives each Zoom client, both free or paid, host or none host, the chronicle of a Zoom meeting with a couple of snaps. This screen recording project can record screen, record sound, record webcam, and record ongoing interaction without any problem. Nonetheless, if you need to record a Zoom meeting or record a group presentation in Zoom, the record-screen functionality of DemoCreator is the only thing that you need. Since you can pick a chose region to record, you can record the specific area you need without favorable to recording-alter.
Steps to Record Zoom Presentations with DemoCreator
Presently, we will show you a simple method to record presentations with this recorder.
Step 1: Download or update the latest version of DemoCreator;
The foremost step, before you begin the recording is updating your current version with the newest one. Or if you're new here, then you need to visit the below links to download this software installed for free!
 Secure Download
Secure Download Secure Download
Secure DownloadNow, open the downloaded file and initiate the installation of DemoCreator. If you want to update, then do the same for the updating as well.

Step 2: Customize DemoCreator Recording Source
If you want to record system sound and microphone sound at the same time, then choose System Sound & Microphone in Audio Sources; If you want to record system sound only, then you can choose only the System sound and mute Microphone the other hand from these specified buttons.

Step 3: Enable Screen Drawing Tool
Now if you think your presentation recording will require some screen drawing annotations then you can refer to the Screen Drawing tool at the bottom side of the recorder interface and turn on the Screen Drawing Slider by clicking on the tool button as follow:
Step 4: Start/Stop the Recording
After that, as everything got settled, all you need to do is hit the recording button and it will directly start recording your Zoom meeting presentations after a short 3-second time.

Way 3. Record your presentation in Zoom with Presentory
Presentory is your ultimate Zoom recording companion that takes your virtual presentations to the next level. With Presentory, you'll create captivating presentations and seamlessly record and share them on Zoom, all in one place. Say goodbye to the hassle of switching between multiple tools, as Presentory simplifies the entire process for you.
Powered by AI technology, Presentory becomes your personal presentation assistant, generating presentation outlines and content effortlessly. Whether you're preparing for a crucial business meeting or an educational webinar, Presentory's AI ensures your content shines. Plus, with access to a vast resource library of over 2000 templates and materials for various occasions, including education and business, you'll have the perfect elements to enhance your presentations.

But that's not all – Presentory takes your Zoom recording experience up a notch with rich animations and transition effects that make your content come alive. With just one click, you can seamlessly record and stream your presentations on Zoom, making it easy for your audience to access your content in real time or at their convenience. And the best part? Presentory effortlessly connects with popular streaming and team platforms, ensuring smooth integration with Zoom and making collaboration a breeze. Elevate your Zoom recording game with Presentory and leave a lasting impression on your audience.
AI Presentation Maker
Conclusion
Compromised by the worldwide Covid pandemic, numerous individuals work at home utilizing a mainstream web conferencing program called Zoom. To handily audit every one of the online meetings' subtleties, record presentation with Zoom should be the most advantageous way. Hence an ever-increasing number of individuals started to look for an answer about can you record a presentation in Zoom, particularly when they are not the host or didn't get authorization from the host. Fortunately, there is an elective method to record a Zoom meeting utilizing outsider projects on Windows and Mac as explained above, DemoCreator. Its screen recording function even likewise offers you some extra capacities including editing and turning it into a video.






