We've all been there - watching a funny video, an informative tutorial, or an epic movie scene on YouTube, and wishing we could keep that moment forever. But how do you actually take a screenshot or recording of a YouTube video?
It may seem tricky at first, but don't worry! This guide will walk you through multiple easy ways to screenshot and record videos from YouTube. Whether you're using a computer, phone, or tablet, we've got you covered with step-by-step instructions that anyone can follow.
The possibilities are endless when you know how to screenshot a YouTube video. From learning new skills to archiving memories to creating memes and more - screenshotting and recording YouTube opens up a whole world.
And the best part? You don't need to be tech-savvy! With our easy-to-follow tips and tricks, anyone can master these techniques in no time. Get ready to unlock a new level of YouTube enjoyment and content sharing.
In this article
Part 1: How to Screenshot a YouTube Video?
Without any further ado, let’s begin our YouTube screen grab guide and explore these methods to take screenshots from YouTube videos.
#1 Use the PrintScreen Keyboard Shortcut
If you're using a desktop or laptop computer, one of the easiest ways to take a screenshot of a YouTube video is by utilizing the built-in screenshot functionality of your operating system.
On Windows, you can use the PrintScreen (or PrtScn) keyboard shortcut to capture the entire screen or an active window. Here's how it works:
Step 1: Open the YouTube video you want to screenshot. Pause the video at the exact moment or point you wish to capture. Press the PrintScreen (or PrtScn) key on your keyboard. (This key is typically located in the top-right corner of the keyboard, near the function keys.)
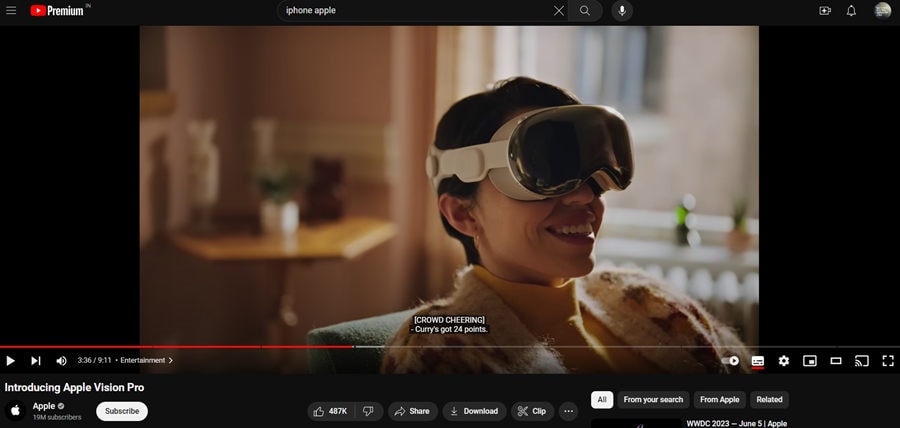
Step 2: After pressing the PrintScreen key, open an image editing software like Microsoft Paint or GIMP.
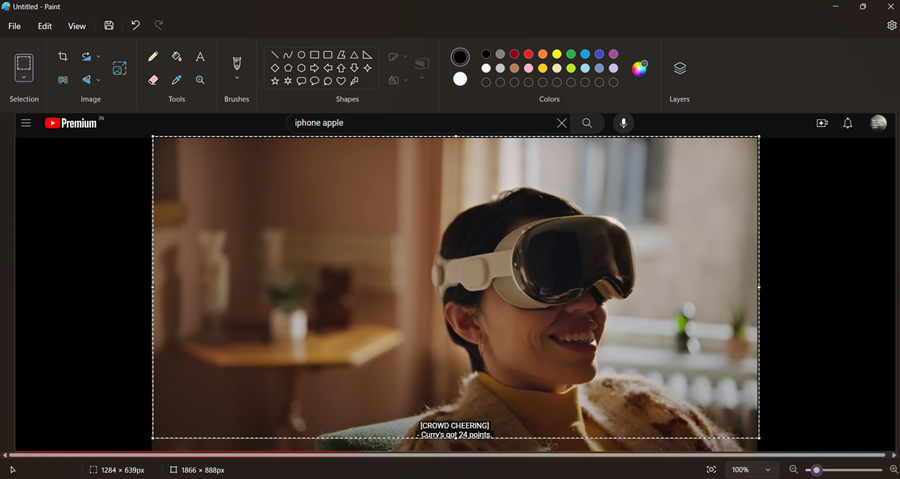
Step 3: Create a new file or paste the screenshot by pressing Ctrl+V (or right-clicking and selecting "Paste"). The screenshot will appear in the image editing software, allowing you to save it as an image file (e.g., JPEG, PNG) or make further edits if desired.
It's worth noting that this method captures the entire screen, including any open windows or toolbars. If you only want to screenshot the YouTube video player, you'll need to crop or edit the screenshot accordingly.
#2 Use YouTube Screenshot Generator Online Tool
If you're looking for a more straightforward approach to screenshot a YouTube video, there are various online tools available that can simplify the process. One such tool is the YouTube Screenshot Generator, which allows you to quickly capture screenshots from any YouTube video without the need for additional software or browser extensions. Here's how to screenshot a YouTube video:
Step 1: Open the YouTube Screenshot Generator website in your web browser. Copy the URL of the YouTube video you want to screenshot. Paste the URL into the provided field on the website.
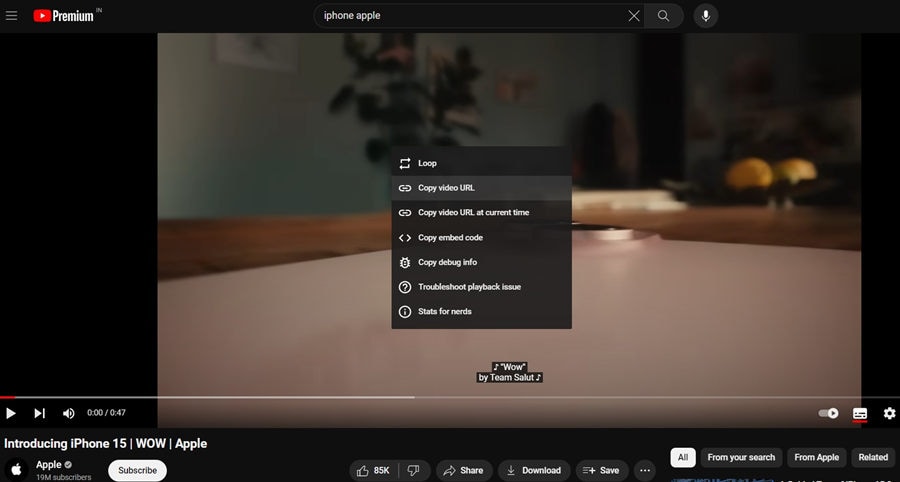
Step 2: Click the "Show Screenshot" button. The website will load the video player, and you can navigate to the desired moment you want to capture.
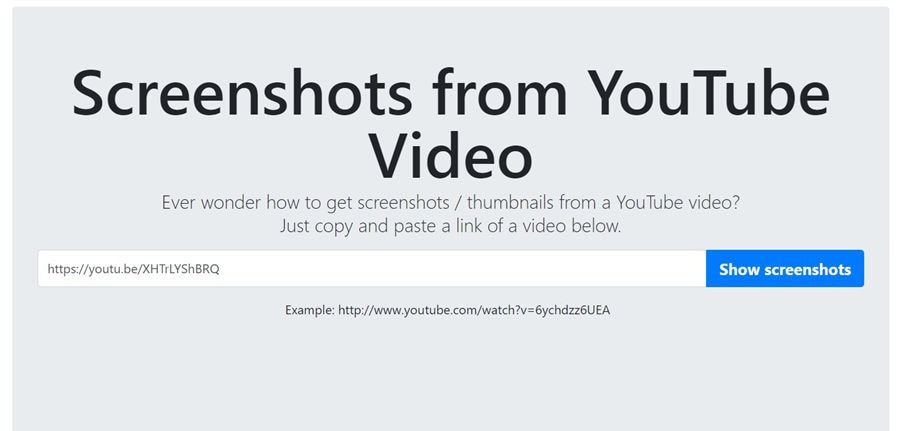
Step 3: Once you've found the perfect frame, click the "Take Screenshot" button. The website will generate a high-quality screenshot of the video, which you can then download or share directly from the site.
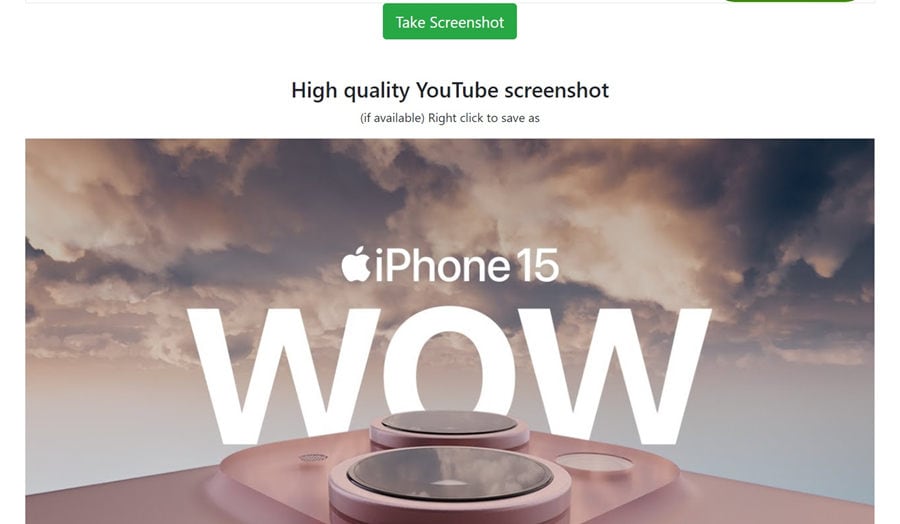
This online tool eliminates the need for additional software or browser extensions, making it a convenient option for those who prefer a hassle-free approach to screen grab YouTube videos.
#3 Use the "Screenshot Youtube" Extension
If you frequently screen grab YouTube videos, installing a dedicated browser extension can streamline the process significantly. One such extension is "Screenshot Youtube," available for various web browsers like Google Chrome, Mozilla Firefox, and Microsoft Edge.
Here's how to screenshot a YouTube video using the extension:
Step 1: Install the "Screenshot Youtube" extension from your browser's extension store. Open the YouTube video you want to screenshot.
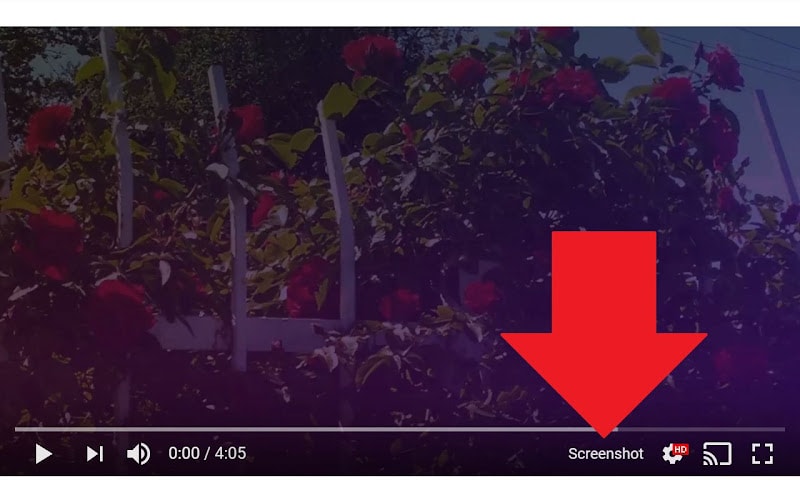
Step 2: Once the video is playing, you'll notice a new “Screenshot” icon in the video bar.
Step 3: Click on it and the extension will automatically capture a screenshot of the video player. The screenshot will open in a new tab or window, allowing you to save or edit the image as desired.
This extension simplifies the screenshot process by eliminating the need for keyboard shortcuts or online tools. It also provides additional features like the ability to capture the entire video page or just the video player, making it a versatile tool for capturing screenshots from YouTube videos.
#4 Press the Volume Up + Power Button (For Phones Exclusively)
If you're using a smartphone or tablet to watch YouTube videos, taking screenshots is slightly different from desktop or laptop methods. Most modern smartphones and tablets have a built-in screenshot functionality that can be activated by pressing a specific combination of buttons.
For example, on Android devices, you can take a screenshot by simultaneously pressing the Volume Down and Power buttons. On iOS devices (iPhone and iPad), you can capture a screenshot by pressing the Volume Up and Power buttons simultaneously.
Here's a step-by-step guide for taking screenshots on mobile devices:
Step 1: Open the YouTube app on your phone. Navigate to the video you want to screenshot. Pause the video at the desired moment you wish to capture.
Step 2: On Android devices, press and hold the Volume Down and Power buttons simultaneously. On iOS devices, press and hold the Volume Up and Power buttons simultaneously.
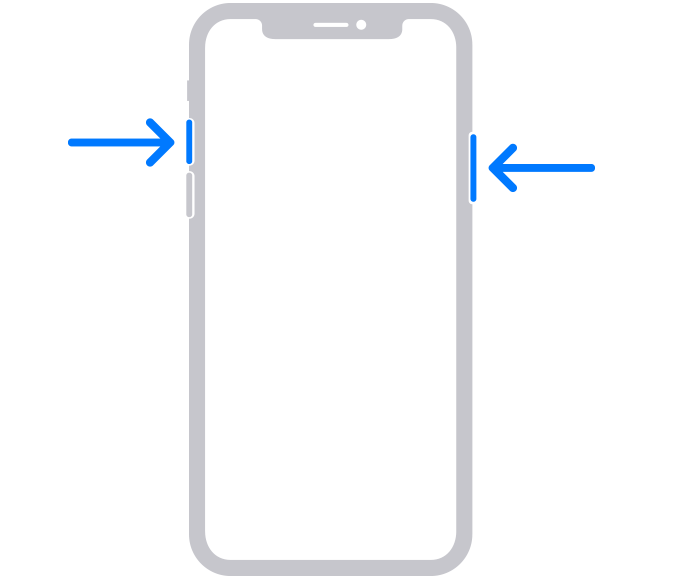
Step 3: After a brief moment, you should see a thumbnail preview of the screenshot in the bottom corner of your screen.
You can access the captured screenshot in your device's photo gallery or screenshot album.
It's important to note that the button combinations may vary slightly across different smartphone models or manufacturers, so it's always a good idea to consult your device's user manual or perform a quick online search for the specific instructions for your device.
Part 2: Record Your Favorite YouTube Videos With DemoCreator Tool
Screenshots are great for capturing single memorable moments, sometimes you need more than just a still image. There may be times when you want to record an entire YouTube video or just a portion of it. This can come in super handy for all sorts of situations.
Maybe you need to create a tutorial for work, put together a presentation for school, or just share an epic video clip with your friends.
That's where screen recording tools like Wondershare DemoCreator come into play. This powerful software is designed specifically for recording videos straight from your computer screen. But it's not just a basic recording app - DemoCreator offers a full range of features tailored perfectly for capturing YouTube clips.
With DemoCreator, you can easily record your entire screen while playing a YouTube video. You can also simultaneously record webcam footage of yourself and audio commentary using your microphone. Talk about maximum flexibility!
Here's how you can use DemoCreator to record YouTube videos:
Step 1: Head to the official website of Wondershare DemoCreator and install DemoCreator on your computer. Launch the software and select the "Screen" option.
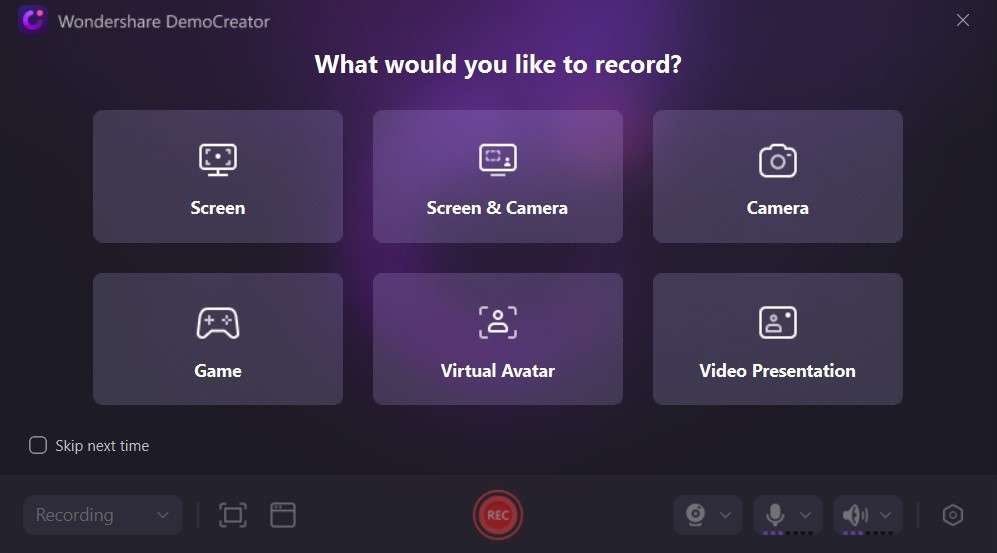
Step 2: In the recording settings, choose the appropriate video and audio sources (e.g., screen, webcam, microphone). Navigate to the YouTube video you want to record and play it. Click the "Rec" button to start capturing your screen.

Step 3:. Click the "Stop" button to end the recording. DemoCreator will open the recorded video in its built-in video editor, where you can trim, annotate, or enhance the recording as needed.
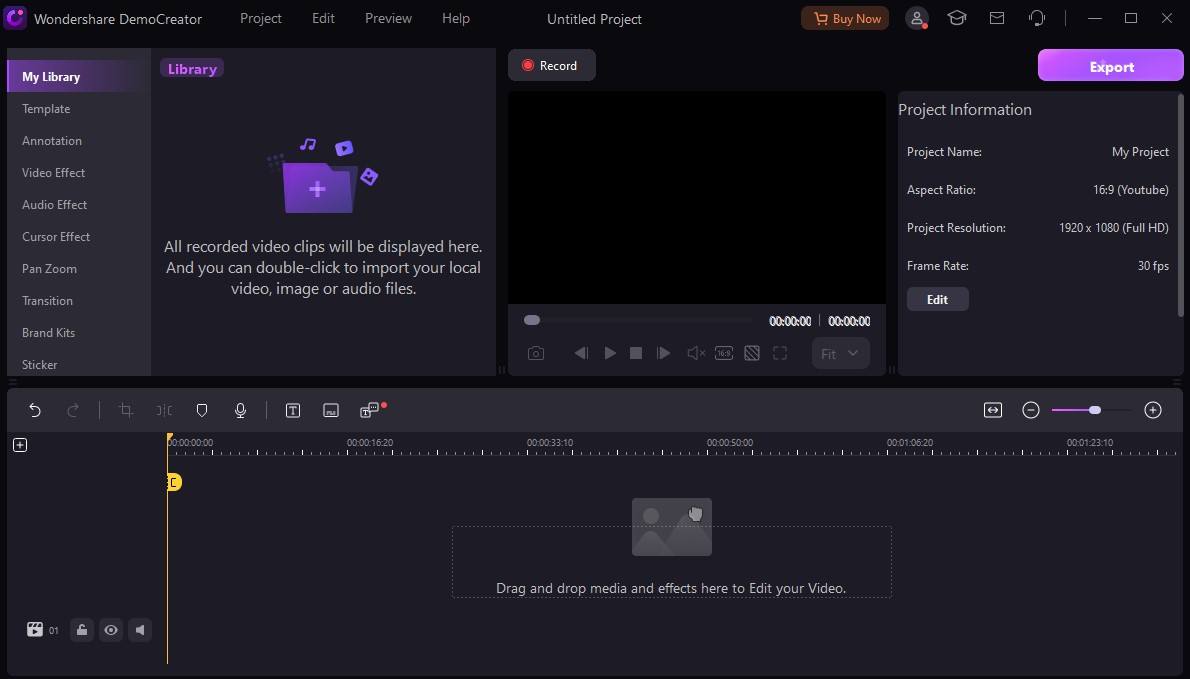
Step 4: Finally, save the edited video in a desired format (e.g., MP4, AVI, WMV) for sharing or future reference.
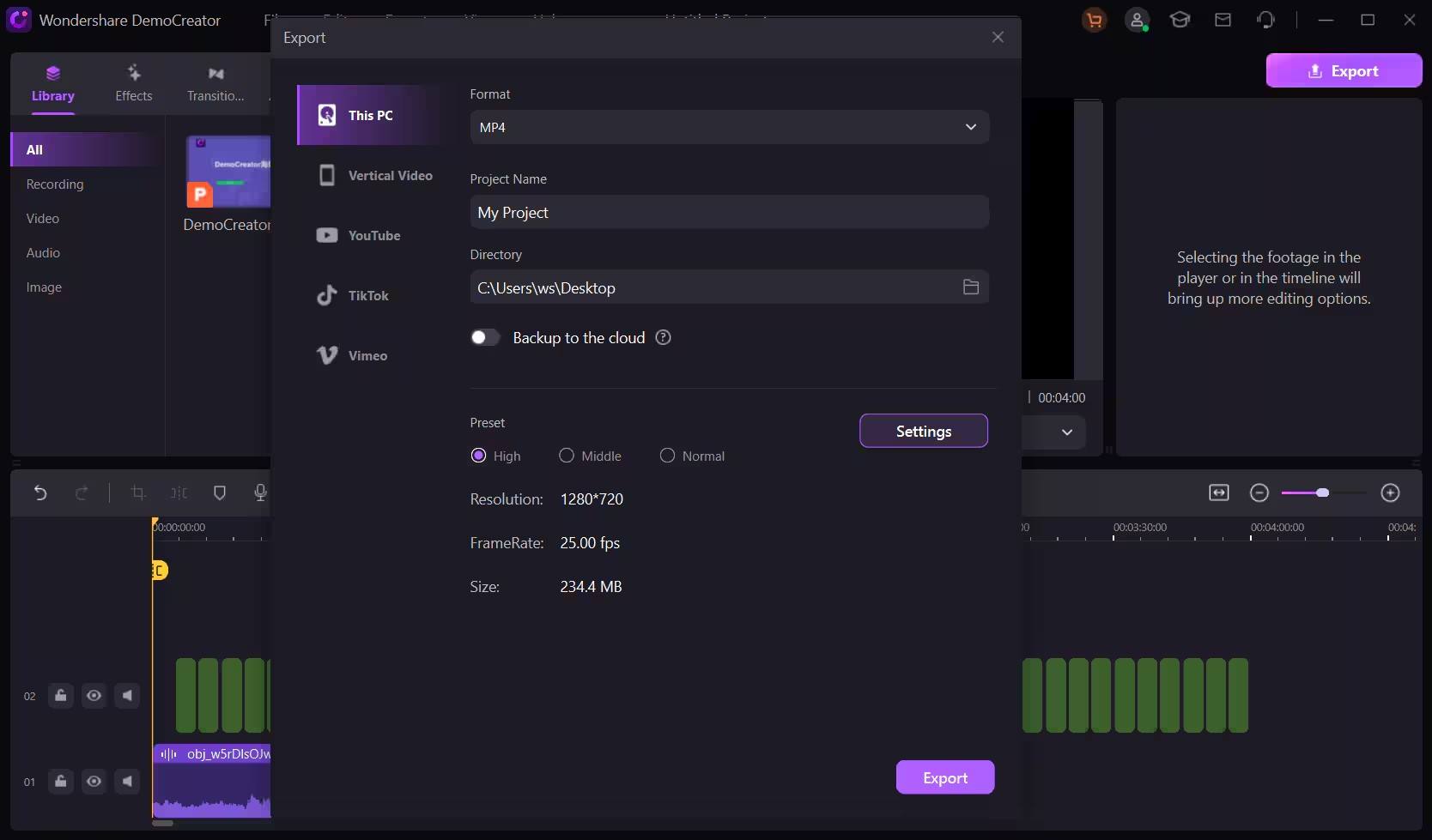
DemoCreator offers various advanced features, such as the ability to schedule recordings, capture system audio, and add annotations or callouts to your recordings. This makes it an excellent tool for creating professional-looking tutorials, and presentations, or simply preserving your favorite YouTube videos for offline viewing.
- Record customized screens with audio and edit them in different tracks.
- Capture gaming videos, tutorials, and presentations and then edit them in one tool.
- Built-in unlimited editing templates, special effects, and other sources.
- Supported export to MP4, MOV, MKV, GIF, and other formats.

Part 3: Tips to Record and Screenshot a YouTube Video Effortlessly
While the methods mentioned above are effective for capturing screenshots and recording YouTube videos, there are a few additional tips and tricks that can enhance your experience and ensure you capture high-quality screenshots and recordings effortlessly:
- Adjust Video Quality: Before taking a screenshot or recording a YouTube video, ensure that the video quality is set to the highest possible resolution. This will result in sharper and more detailed screenshots and recordings.
- Use Keyboard Shortcuts: Familiarize yourself with keyboard shortcuts for taking screenshots or starting and stopping recordings. This can help streamline the process and save time.
- Clean Up Your Desktop: If you're using the PrintScreen method or a screen recording tool, consider temporarily minimizing or closing any unnecessary applications or windows to reduce clutter and distractions in the captured image or video.
- Utilize Annotation Tools: Many screen recording tools and image editing software offer annotation features that allow you to highlight, draw, or add text to your screenshots and recordings. This can be useful for creating tutorials or emphasizing specific areas of interest.
- Optimize Lighting and Audio: If you're recording a video with your webcam or microphone, ensure that you have adequate lighting and a quiet environment to capture high-quality audio and video.
- Experiment with Recording Settings: Most screen recording tools offer various settings and options for adjusting the recording quality, frame rate, and output format. Experiment with these settings to find the optimal balance between file size and quality for your specific use case.
By following these tips and utilizing the appropriate tools and techniques, you can ensure that your screenshots and recordings of YouTube videos are of the highest quality, making it easier to share, preserve, or repurpose the content as needed.
Conclusion
Throughout this comprehensive guide, we've explored several methods to how to screenshot a YouTube video. From utilizing built-in keyboard shortcuts and online tools to leveraging dedicated browser extensions and screen recording software like DemoCreator, there's a solution to suit every user's preferences and needs.
By mastering these techniques, you'll be able to screenshot from YouTube videos and capture those fleeting moments. Whether you're an educator creating instructional materials, a content creator curating highlights, or simply someone who enjoys archiving memorable moments, the ability to take screenshots from YouTube videos opens up a world of possibilities.
FAQ
-
Is it legal to screenshot or record YouTube videos?
While taking screenshots or recording videos from YouTube for personal use is generally acceptable, distributing or sharing copyrighted content without permission may violate copyright laws. It's essential to respect intellectual property rights and obtain necessary permissions when repurposing or distributing copyrighted material. -
Can I screenshot or record YouTube videos on my mobile device?
Yes, most modern smartphones and tablets have built-in functionality to capture screenshots and record screen activity. The specific methods may vary between devices, but typically involve pressing a combination of buttons (e.g., volume and power buttons) or using dedicated screen recording apps. -
How can I edit or enhance my screenshots and recordings?
Many image editing software and video editing tools offer features to crop, annotate, or enhance your screenshots and recordings. Popular options include Microsoft Paint, GIMP (for images), and DemoCreator, Adobe Premiere, or iMovie (for videos).



