How to Use Simple Screen Recorder
If you’re a fan of Unix systems, you already understand that user-friendliness is usually off the table in most situations. But Simple Screen Recorder does it differently when it comes to screen recording in Linux. Most applications often run using the command-line interface (CLI), but imagine taking a screenshot with that. That’s why installing a screen recorder with an intuitive GUI on Linux is necessary.
What’s Simple Screen Recorder?
Simple Screen Recorder is a Unix-based screen recording software with a Qt-based graphical user interface for Linux users. It is a simple screen recording application that allows you to edit your content after recording. You can make tutorials, demonstrations, and guides in an easy-to-use yet powerful manner.
After installing and launching this screen recording software, you can capture the entire screen, a portion of the screen, or a specific window. It supports OpenGL and X11 on Linux. The screen recorder also allows you to pause and resume the recording at any time and supports numerous file formats and codecs with the allowance to add more codecs.
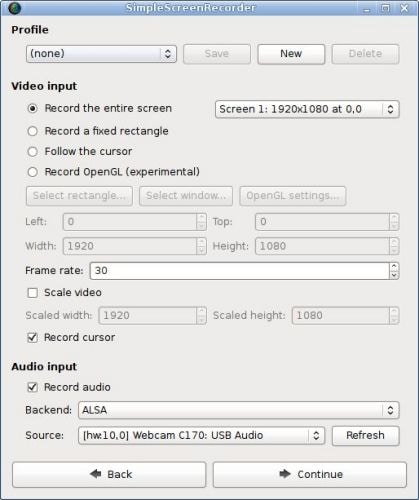
To record using X11, select an area on the root window with your mouse, choose an output file, and press record. It allows you to record full-screen OpenGL applications like PulseAudio, ALSA, JACK, and OSS.
This screen recording software offers excellent documentation on its website. It provides configuration, recording, and uploading tips and includes installation instructions for different Linux distributions.
Despite its name, it is a feature-rich screen recorder. The name reflects the screen recorder’s simplicity compared to other screen recorders because it has a clear and precise user interface.
What Are The Features of Simple Screen Recorder?
Despite its name, the Simple Screen Recorder comes with more features than other screen recording applications for Linux. Here are some of its features:
It has four recording options.
You can choose to record your computer’s entire screen, record a fixed rectangle, record OpenGL, or follow the cursor. When you select the full-screen option, the recorder captures the whole screen of your computer. Recording a fixed triangle allows you to capture a particular screen area.
You can use your mouse to draw a rectangle on your computer’s screen, and the recorder captures anything within the rectangle. It also allows you to enter the screen position values to select the area you want to record. However, this option is not as easy as the first two.
You can use the OpenGL option to record game videos. For this option, use the script injection method. The fourth option of following the cursor allows you to record a portion of the screen around the mouse depending on the set height and width.
It is fully multi-threaded
You do not have to worry about slight delays in some recorder components as these will not affect or block other screen recorder components. If you have a computer with multiple processors, this screen recorder guarantees a smoother video and better performance.
Provides statistics while recording
The program provides statistics for the recording, such as file size, the actual frame, bit rate, and total recording time.
Video frame adjustment
The Simple Screen Recorder allows you to reduce the video frame rate. If you have a slow computer, this feature is crucial as it reduces RAM usage. It is better than some other recorders which use all your computer’s RAM.
It is faster
It is faster than VLC Media Player and FFmpeg or avconv. You can do more tasks within a short time using this screen recorder. The Qt-based graphics make it run faster than other screen recording applications.
Preview during recording
This screen recorder provides a preview of your recording while the process is ongoing. You can watch a preview of the selected area before recording to get an idea of what it looks like to the end. This way, you do not have to capture something then later realize something was wrong with the video. The preview allows you to rectify any errors before going far with the recording process.
Realistic default settings
The SimpleScreenRecorder comes with sensible default settings; you do not have to make any changes to the settings unless it is necessary.
Different video and audio formats
You can save videos in WebM, MKV, MP4, OGG, and other formats and choose from several video codecs such as and VP8. You can choose from MP3, ACC, Vorbis, and different codecs for audio formats and set your desired bit rate.
User-friendly Qt-based graphic interface
The screen recorder has an easy-to-navigate platform that does not give you a hard time recording videos or taking screenshots. An amateur in the screen recording area will do fine with this software.
Pause and resume
You can pause your recording and resume at any time by clicking a button or using a hotkey. You have more control over the recording process.
The SimpleScreenRecorder also has tooltips for every feature on its interface. This way, you do not have to research what a button does before pressing it. It provides all the details and functionality of each tab. This screen recorder also synchronizes video and audio properly, a common issue with VLC Media Player and FFmpeg.
What Are Users Saying About Simple Screen Recorder?
The user feedback on this recorder has mainly been positive, although there are some negatives that we can’t ignore. Let’s look at the pros and cons of Simple Screen Recorder.
Pros
- Secure and safe.
- Lightweight and stable - doesn’t cause system lag.
- User-friendly interface for a Linux-based system.
- Offers premium features for free software.
- Available for free as open-source hence updated regularly.
Cons
- Installation requires the use of the command-line interface (CLI).
- Lacks advanced features of modern screen recorders.
- Regular updates also make the interface unfamiliar to some users.
- Bundled with several challenges that need a tech-savvy user to resolve.
What is the Best Alternative to Simple Screen Recorder?
As a Linux user, you’ve probably learned to survive the hard way. But you don’t have to when it comes to screen recording. If Simple Screen Recorder isn’t doing it for you, you’re better off finding a more reliable alternative.
Although there are numerous alternatives to Simple Screen Recorder on Linux, you won’t find one that encompasses every feature you could ever need in a screen recorder. If you’re on a dual boot system with Windows, DemoCreator is the best alternative.
DemoCreator – The Best alternative screen recorder for Linux
DemoCreator is an incredible tool for unlimited screen recording. It allows you to record everything happening on your screen in real-time within a short time. The DemoCreator is one of the best screen recorders with unlimited time you can findonline.

 Secure Download
Secure Download Secure Download
Secure DownloadWith its fantastic set of features, you can use DemoCreator to record all activities on your computer’s screen, make video tutorials, and record games while you play them. It is also one of the valuable tools for YouTubers, and you can use it to record daily office meetings and presentations.
By employing mouse spotlight and real-time screen drawing features, the DemoCreator makes the function of screen recording unique and intuitive. When you combine these features, the process of capturing webcam content, system sound, and microphone become simple and more personalized.
Powered by its wealth in advanced features, the DemoCreator may as well be a noteworthy video editor rather than being solely known for its screen recording capabilities.
Features of DemoCreator
Recording videos may not be enough for your audience. It would be best to have a tool with various features to make your video appealing to your audience. Some features of the DemoCreator include:
Screen recording
Screen recording is the primary feature of the DemoCreator, and it is the first thing you see when you open the DemoCreator. It has a red round button which is the record button. Once you press the red button, the tool starts recording your screen according to the default settings or the preset conditions.
Annotation
The DemoCreator allows you to highlight the video content by drawing arrows, lines, and other symbols while it records. It is an excellent feature if you are creating tutorials or instructional content. The screen drawing feature is also simple to use.
Suppose you enable the screen drawing mode before pressing the record button. In that case, the DemoCreator will provide a toolbar on its interface to allow the user to select a cursor and color for writing and drawing screen while recording.
Noise removal
This feature optimizes the clarity of the sound when using a microphone. It’s crucial for editing audio and helps smoothen the overall audio engineering experience.
Microphone audio recording
This feature allows you to narrate the video by screen recording with your microphone turned on. If you like to involve yourself in the video without showing your face, DemoCreator can capture audio from the microphone to serve this purpose.
Video speed control
Depending on the use, there are times you may want your videos to play faster or slower. DemoCreator allows you to decrease or increase your video’s speed to suit your audience, thus an excellent Simple Screen Recorder alternative.
Annotations
This feature allows you to create tutorials and demonstration videos and add texts and shapes to highlight certain areas. The DemoCreator also comes with tools that will enable you to add quick dialog and text at any point of the screen recording. This feature allows you to add graphs, bubbles, drawings, and blur effects to your recording.
Green screen effects
DemoCreator allows you to add green screen effects to your recording. The green screen effect is a great way to create dynamic and visually unique backgrounds for your videos. DemoCreator’s function for adding green screen effects is simple and easy to apply.
To add green effects to your recording, import the green screen-recorded footage and the background you want to implement to its library. Drag both files into the video editor’s timeline and the green screen from DemoCreator’s library to the timeline. You can then remove the other color or green background by selecting the one you want to remove.
Captions addition
If you want to give your video a theatrical effect, this feature comes in handy. It allows you to add a title card at the beginning of your video or add ending credits with the available caption templates in DemoCreator’s library.
You can also change the font size of the text in these captions.
Audio fade in and fade out
This feature forms an integral part of the audio editing experience when editing audios. You can gradually raise the volume of your audio using the audio fade-in feature. On the other hand, the audio fade-out feature allows you to reduce the audio sound to total silence.
Webcam capture
DemoCreator allows you to capture your face using the webcam while at the same time recording your screen. Apply this feature to comment on the video content while showing your face to the audience. The webcam capture feature is helpful for teachers, video commentators, and gamers.
Fast export
If you are content with your screen’s captured video and want to export it without any editing, this feature is excellent for that purpose. It enables you to export your video quickly by simply clicking on the recorded video in DemoCreator’s library then clicking the fast export button.
You can add a title to your file and select the directorate to save the file on your computer.
DemoCreator Pros
- Offers a rich, elegant interface that’s easy to use.
- Video Editor offers excellent features that support easy editing of recorded videos.
- Allows recording specific magnified regions of the screen.
- Supports capturing videos from the webcam while recording screen.
- Supports recording both system audio and mic audio while recording.
- Regularly updated with new features.
- Supports customization, making it ideal for gaming and online content creators.
- Free version offers excellent features enough to support recording.
DemoCreator Cons
- Possible privacy breach once recording ends, webcam turns off while mic remains on.
- Offers plenty of features, making it almost impossible to exhaust all.
How to Record Your Screen Using the DemoCreator
Screen recording using a DemoCreator is simple, with the interface acting as your guide along the way. You click on the red capture icon to start recording, which is the first thing you see when you open the tool.

Once you select, the tool prompts you to establish specific settings crucial to your result. You, therefore, have an alternative to choose whether to record ‘full screen’ a particular part of your screen or a ‘target window.’
You can then adjust your frame rate between the ranges of 15fps to 120 fps depending on your preference. You can also choose when you would like to record yourself through the device’s webcam. You can also customize both the frame rate and the camera’s resolution.
You can choose between recording the system and the microphone audio or either of them. You can leave the setting as it is if you want to record videos by default.
Enabling real-time screen drawing
Just beneath your setting, you will notice the option to enable screen drawing. Once you switch this on, the software provides you with a toolbar to draw and write while the screen recording is ongoing. This feature also allows you to add arrows and lines while the DemoCreator is recording your computer’s screen.
The recording process
Once the DemoCreator settings are in place, you can start recording by clicking the capture button. The recorder will have a three seconds countdown before it starts recording. If you want to capture the perfect shot on your screen, you can use the spotlight feature on the mouse to enable you to drag corners around your screen.
To capture the edges of your screen with precision, use the magnifier. After your recording is complete, press the ‘stop’ button, and the DemoCreator will import the captured content to the editing tool.
Editing your video content
The DemoCreator comes packed with editing tools. Its editing window is similar to the one you find in most editing tools. The library on the left-hand side of the DemoCreator harbors your media files with numerous features to help you enhance your video quality.
Each editing tool is accessible with a single click of a button. The following are the steps to editing your video on DemoCreator:
Trimming, splitting, and cutting
Trim your video by moving towards its end or front, then drag it across until you achieve your desired size. If you want to cut a part of your video, right-click on the region and select the cut option. That simple action removes the part.
Splitting the video requires you to place the yellow slider on the part where you want to break the screen recording. This action will divide the video into two parts.
Resizing your video
The transform section allows you to adjust the percentage using the scale toggle. You can change the original size of the video to the extent you want.
Addition of effects
You can select stickers, annotations, and captions from the left-hand side of the DemoCreator and add them to the video timeline where you want the effect. You can also select the transition effect you want from the left-hand side.
Audio editing
If you want to edit the audio, click on the audio clip in the DemoCreator’s timeline. This action will lead you to a properties section on the right-hand side of the preview window. This section allows you to adjust the audio volume, increase or decrease its speed, and make it more audible by removing the noise in the clip.
Final Thoughts
Simple Screen Recorder is software that you should have on your laptop if you’re a fan of Linux. Whether you are working on a presentation, a tutorial, or gaming, it comes in handy in recording your screen for sharing with your team members, students, staff or showing off your gaming skills to your fellow gamers.
But Simple Screen Recorder seems a little lacking in some areas. If you need a software that can seamlessly handle all your screen recording needs, DemoCreator is your go-to solution. DemoCreator is perfect if you run a dual boot with Windows operating system. Since the Simple Screen Recorder is available for Linux only, the DemoCreator provides the best performance on Windows devices. It is a high recommendation for online gamers and tutors.






