How to Use Tinytake Screen Recorder and its Alternative Software
From entertainment to education purposes, a screen recorder comes in handy in many fields. Commonly, you see something on the internet, and you want to save it. It can be a random video on the internet, a soundtrack, a specific region in a book, or something else. Though there are other ways to download this stuff, they are time-consuming and not always available.
The best way you can save your content is by using a screen recorder. It takes minimal effort and saves a lot of time. To record your screen, you can use a screen recording app or software program like that of Tinytake which is an amazing app that allows you to screen record and capture videos. You can record any type of video like video conferences, presentations, tutorials, etc
What is Tinytake?

Tiny Take is a free application that helps you screen record. It is an amazing, quick, and easy-to-use screen recording software. The recorded video can be webcam-based or screen capture. Once captured, Tiny Take has amazing features that help you annotate your videos as well. In a nutshell, Tiny Take provides you with the following.
- You can screen capture or video capture on whatever device you’re using with windows or on your Mac.
- You are given an option to annotate your videos.
- Once you have recorded your required form of video (Screen record or webcam), you can save or share your work.
- It has features to allow you to directly upload your work on YouTube. So, if you are a YouTuber, this application will come in handy.
- It gives you the option to save your videos on the drive and from there you can easily share your work through drive links.
- Using this app, you can share your work through email or even print your work. This option works best for Mac.
Why should you use a screen recorder?
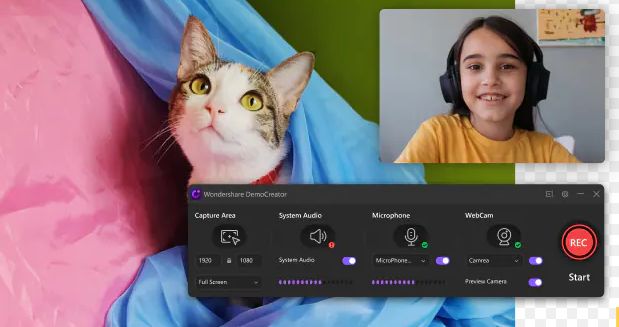
People use a screen recorder mainly for three big reasons called the three Es. These are Evidence, entertainment, and education. Following are some advantages of using a screen capturer.
1. Create presentations
You can create on-demand presentations by using a screen recorder. If you have made PowerPoint slides or any form of slideshow and want to record a smooth presentation with a voice-over, it is recommended to use a screen recorder rather than using an editing application.
2. Save any kind of Content
Screen recorder gives you the facility to record whatever you want. Whether it is a book, a website, a part of a journal, all you need to do is use the screen recorder to capture that particular part of the information you want to record, and it gets saved on your phone for offline usage.
So, a screen recorder saves you from the fuss of downloading whole books and journals. In addition to that, you can record online streaming videos and keep them safe to watch later. Tinytake can be very useful for saving content like this. It is a simple app and very easy to use. So I can record anything without the fear of messing up.
3. Record video calls and conferences
You can record video calls with your loved ones and keep them as a memory for as long as you like. This can be done by using a screen recorder. If you zoned out of half of an important video conference, there's nothing to worry about. If you have a screen recorder, you can always go back and rewatch the missed part.
As the platforms for different video calling platforms lack this service. A screen recorder allows you to discuss these video conferences and calls afterward and take notes. This feature is especially important for students and different businesses.
4. Solve any problems easily
Whether you want to explain what problem you are facing with your device, an assignment, or any other particular work or if you want to help someone solve an issue they are facing with their work. Instead of calling and explaining the whole process on the phone or video call, which would be confusing and time-consuming.
In case you are having an issue. All you need to do is screen record whatever your issue is, explain it in the video, and send it to the person you need help from. The other person can record their screen while solving the problem and send it back. This saves a lot of time. So instead of going around with your device to other people or watching several YouTube videos, just use a screen capturing application.
5. Create content
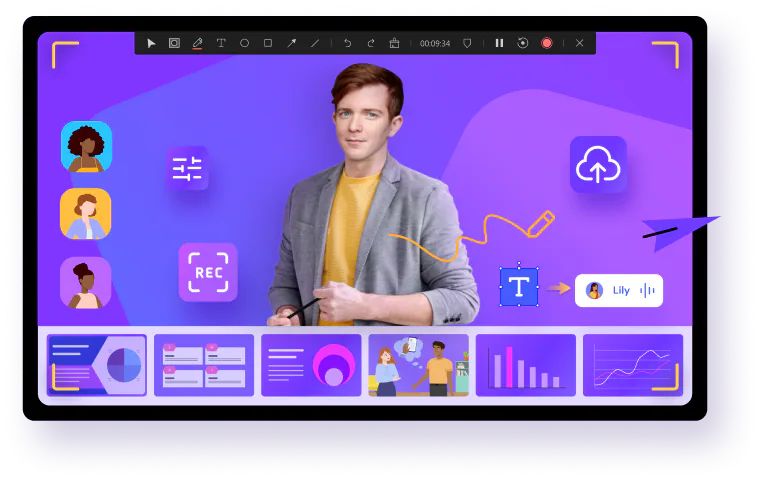
Using a screen recorder, you can create a different type of content. Tiny take is one amazing screen recorder that allows you to record videos for YouTube in a few easy and simple steps. This type of app allows you to web capture or screen capture, annotate it easily and directly share it on YouTube.
Gaming videos are very common on the internet now. You can easily record your game using a screen recorder and then post it on YouTube. Tiny take has a feature of web capture along with a screen recording option. So, if you are into recording gaming videos, you ought to use Tiny take.
6. Create How-to Guides
If you have a YouTube channel, where you upload different How-to do something, type of content, using a screen recorder will come in handy. It makes this job so much easier by eliminating the whole editing process, putting a voice-over as most screen recording apps come with these options.
Companies can use this feature to help employees learn a specific task. It saves a lot of time. Instead of going around teaching the task to each employee, the same thing can be done using one application.
7. Report an error
Having to explain a bug or an issue in your software can be a very difficult job. Screen recorders can make this job very easy. It enables you to record the issue and share the recorded video either online or with particular people that can help you. So, screen recorders simplify solving different bugs and software issues.
Things To Consider Before Choosing A Screen Recorder
Screen recorders can be very beneficial for several purposes. It is the easiest way of recording a video. They are most commonly used by different businesses who want to keep a record of their video conferences for future reference and by YouTubers who post different gaming videos, reaction videos, How-to guides, etc. So, screen recorders hold an important place in people's lives today.
Though there are a lot of screen recorders out there, the question is how you can select the right one that fits your needs. For this, we have listed a few points that make a screen recorder stand out.
So how do you know which screen recorder is best for you? Well, you need to consider the following things before choosing a screen recorder.
Video Quality.
Video quality is the most vital feature of a screen recorder. There are a bunch of screen recorders available in the market each provides you with a different quality of the video. Some even have crisp mouse movement. It makes the video run smoothly. A few screen recording applications that provide great video are Wondershare DemoAir Online Screen Recorder, Tinytake, CloudApp Screen recorder, Fluvid, etc.
Simple and easy to use.
The screen recorder you choose to use must be easy to use. It should require minimal effort to operate.
Customise your recordings
Cropping and cutting the videos, adding customizable shapes and arrows are some of the essential features which are required by the user while using a screen recorder.
Price
Prices of getting the additional features should be kept in mind. Some recorders have great features, but they are either overpriced or the plans are not suitable for the users. It is advisable to use a screen recorder which has all the features and is not costly. Some recorders provide great features which are free to use.
Step By Step Guide On How To Use Tiny Take
Step 1 - Download the application
You can download Tiny Take from their official website. Once you open the website it shows a good layout that is not just easy to use but attractive to the eyes as well.
- It shows you a ‘Download Now’ option. Once you click it, it takes you to another webpage.
- Once the other webpage is open, you are given two options, either if you want to download Tiny Take on your device with Windows or you want to download it on your Mac. Select one of the two options and click download.
- Once you have clicked the download option it will be downloaded on your device, quick and free of cost.
Step 2 - Install and get started
Once downloaded, you need to install the application. After you are done with the installation process it requires you to make an account. You will need a username, an email, and a password.
This gets you registered in the Tinytake community, and they provide you with an account of your own. They send you an email for verification. They provide you with a link for verification and once you click on the link sent, your account is verified and with that, you are good to go.
Step 3 - Log in

To log in to your account, Tinytakes requires an ID and password and once you are logged in, it opens up to your account with a cloud. Now you can go ahead and start using Tinytake.
Step 4 – How to capture video
Tinytake is quite easy to use. Once you open the application, on the top right corner there is a ‘capture’ button. Once you click on it, a dropdown menu opens which gives you a list of options. It includes Capture region, capture window, Capture full screen, Capture Video, Capture video from webcam, capture image from the webcam.
Capture: This button, as mentioned, is present at the top right corner and gives you different options as to whether you want to capture a region, full screen or you want to capture a window. Once you select any of the options. A dropbox opens with some buttons that allow you to start recording.
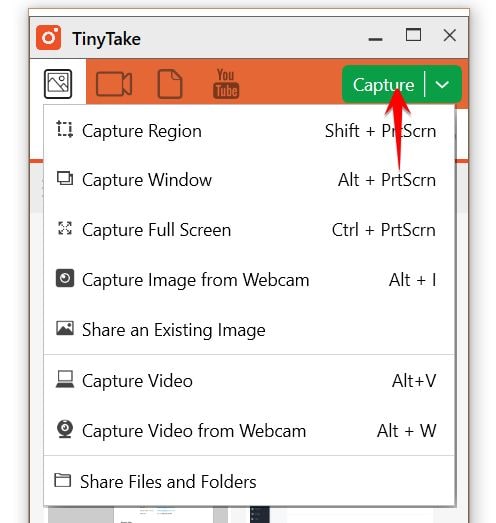
TinyTake has the following different shortcuts and hot keys for different operations:
- To capture a region or to capture a specific area on the screen, select the ‘Capture Region’ option or press Shift + PrintScreen.
- To capture a window, which is a screenshot of the whole screen of your device, you need to select the ‘Capture Window’ on the drop-down menu, or you can capture the window by pressing Alt + PrintScreen.
- Once you select the ‘Capture button’ you see a Drop-Down menu in which there is a 'capture full screen' button that takes a snapshot of the full screen or records the full screen. You can also use this feature by pressing 'Ctrl' and 'print screen'
- Another feature in the 'Dropbox menu' is the 'capture video' option which you can also access by pressing 'Alt' and 'V'. The 'capture video' button starts screen recording.
- The dropbox menu 'capture video from webcam' features records videos using the webcam of your device. You can also have access to this feature by pressing 'Alt' and 'W'
- 'Capture image from webcam' in the dropbox menu of 'capture button' captures an image from the webcam of your device. Either press the 'capture image from webcam' button or press 'Alt' and 'I'.
The recording starts after a countdown to three so that you have a little time to adjust before the app starts recording. You can stop recording by clicking the stop button of the dropbox and clicking on the stop option or by pressing Alt+ R
Step 5 - Annotate your work
Once you are done with screen capturing, you can annotate your videos or photos using Tinytake. The app does not require you to download and use another application for editing your photos or videos which happens in the case of Windows screen capture. Windows screen capture requires you to open paint or any other editing software to annotate your work which is time-consuming and troublesome.
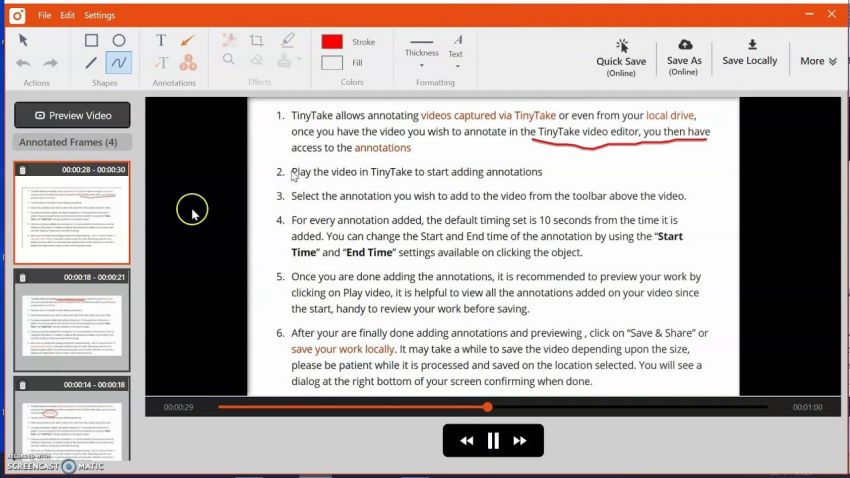
Tinytake has a built-in feature for you to annotate your photos and videos. You can add a text box, arrows, or other highlights to your screen capture.
Step 6 - Save and share your work
Once you finish making or annotating a video, it is automatically saved in your cloud. Tinytake makes it very simple for you to share your work with others or any social media platform. Once you are done with your work, upload the link of your work to your clipboard or simply copy your work to the clipboard and then share it with others.
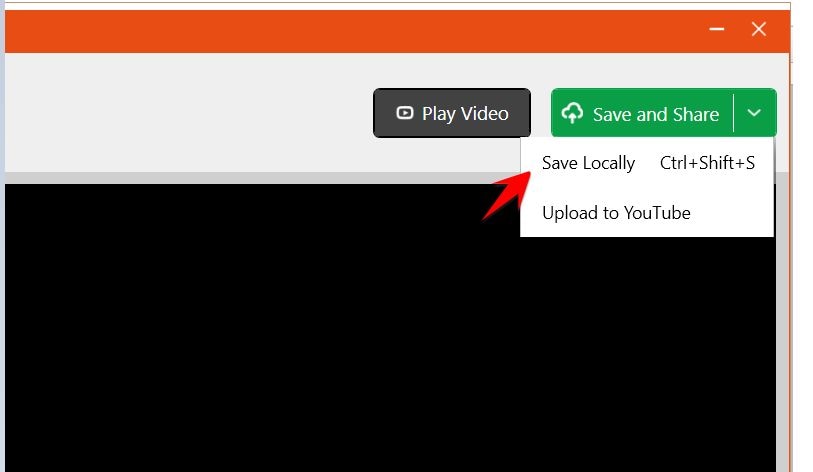
You can also email your work easily or upload it to the account provided to you by MangoApps. It also gives you the option of saving your screen capture to your device.
TinyTake Settings Menu
1. Devices
In the 'settings' option press the 'device' button. There will be two options: 'audio devices' and 'video devices'. The 'audio device' helps you analyse your audio. This feature helps you to check the volume of your sound. The microphone connects to the screen recorder as shown in the settings.
In the 'video devices' video captured by the webcam is shown. This feature is used by influencers like gamers while going live with the audience.
2. Advance
In the settings, click the 'advance' button. There will be three options: 'image quality, 'download', and 'cache'. 'Image quality helps you set the quality for the image you may capture.
You can set the image quality according to your network. In the 'Download' option there is a 'download location' through which you can select the location where you want to save the video/image captured. You can save it in the screen recording app or even on your device.
You can change the location according to your needs. The third and final option is 'cache'. This option helps you clear the cache which takes up space of your device which can result in the slowing of the device.
Pros
Capture video
Video of your screen can be recorded using Tinytake. This video can exceed up to 120 minutes which is equivalent to 2 hours.
Capture video using a webcam
Video can be captured using your webcam. This feature is useful for influencers to engage with their audience during live streams.
Capture window
The capture window or capture entire screen helps you take a snapshot of the whole screen of your device.
Capture image using the webcam
You can capture the image using the webcam of your device.
Share image
The image captured or the image that already exists in the device can be shared with other people using Tinytake.
Copy image
This feature helps you to copy the image to the clipboard and then paste it anywhere you want.
Store images/videos
Images and videos captured by Tinytake can be stored in the cloud.
Zoom in/ zoom out
This feature helps you zoom in on the images and videos to see the details and you may zoom out again.
Short-cut keys
The short-cut keys help you get access to features easily. The shortcut keys can be customised by the user.
In-built file viewers.
Tinytake has an inbuilt file viewer which can be used to view any type of video, image, audio, document, and even music. For the better experience of viewers, the video player has been optimised by tinytake in such a way even large videos can be played on mobiles without the device slowing down or glitching.
Long-term storage
Tinytake consists of long-term storage with an online gallery. In this gallery, all your history of shared and captured images/videos are saved. It also has a feature to filter out multimedia and other files. Other than that, you can also reshare content from the gallery.
Upload your work directly on YouTube.
Tinytake allows you to upload your work directly on YouTube. On the upper left corner, there are a few buttons that include one for YouTube. You have to log in to your YouTube account through Tiny take and then upload the work that you have saved in your device or cloud, directly on YouTube. This inbuilt YouTube uploader allows you to share your annotated videos online with a wide range of viewers.
Cons
Limitations on Length of video:
The captured video cannot be more than 5 minutes. To compensate for this limitation, they give you one gig of cloud storage. But if you want to capture longer videos, still that is not a worry. Tiny Take provides special offers to upgrade your account which allows you to capture videos from 10 minutes to even 2 hours. And the best part about this upgrade opportunity is that it is free.
Alternate To Tinytake Screen Recorder
1. Wondershare DemoCreator

 Secure Download
Secure Download Secure Download
Secure DownloadThe best alternate to TinyTake is Wondershare DemoCreator. Demo creator is an application to make high-quality demo videos. Although TinyTake is an amazing video capturing software, but it lacks advanced features. If you are looking for a right chrome screen recorder with all the features you require, you better check out DemoCreater.
Just like TinyTake, DemoCreator is a software for screen recording and editing videos and along with that, it includes amazing features like a built-in animated explainer video maker tool called Anireel.
Anireel is an animation maker as DemoCreator add-on provides you with different features like customized templates that are all yours to use, already drawn and designed anime characters, diverse sound effects, and much more.
These features make it very easy for the users to make videos and edit and animation. These animated videos can eventually be used for explaining different concepts, you can make these animations and post them on YouTube, teachers can use this application for educational purposes by making their students watch animated videos related to their studies, instead of taking long boring lectures. There is no end to the advantages of Wondershare DemoCreator and Anireel.
Whether you are a pro at editing videos or a novice just starting out in this field, DemoCreator got you covered with its amazing features. DemoCreator comes with many exciting tools like facial recognition, masks, and transitions. You can easily do voice narrations, annotations, add captions, and much more. DemoCreator lives up to the expectations as it is feature-rich and simple to use.
Features
The features of Wondershare Demo creator include:
- Excellent video quality: Democreater does not just record videos or capture webcam but performs these tasks in the finest way and provides the users with high quality videos.
- Democreater comes with amazing screen technology. This includes all the advanced features which are necessary for you to make a good, high quality video.
- Allows webcam capture: You can capture yourself through your webcam using this app, which will make your videos more engaging.
- Has a built-in annotation tool which allows you to draw on your photos or videos or add interesting annotateons.
- Provides the ability to set the video.
Pros
- Easy to use.
- Comes with a wide range of features.
- The demos created can be shared easily with others or on any internet platform.
Con
It is not a free application. You have to pay licence money of $49.99.
2. Camtasia

Camtasia is a professional video editing application.
Features:
The templates and editing tools keep updating.
- Allows screen capture.
- Allows audio capture
- Let you select a soundtrack from the phone's library.
Pros
- A lot of amazing features.
- Videos edited can be shared with others easily.
Cons
- Expensive than other video editing software.
- Maybe challenging for beginners considering its complex features.
3. Bandicam

Bandicam is an amazing screen and webcam capture application.
Features:
- Screen and webcam capture
- Drawing real-time features available.
- Audio capture
- Comes with the Mouse pointer Effect.
Pros
- Supports high-quality videos (4k)
- Allows scheduled recording.
Cons
- It is more expensive than other editing apps
4. Hypercam

Hypercam is an application that allows you to capture the full screen or a portion of the screen.
Features:
- Tools for video formatting.
- Features for sound adjustments.
- Can record audio via the microphone.
- Allows you to compress your videos.
- Has a feature called the frame rate.
Pros
- Comes with several formatting options for your videos.
- Wide range of features.
- Has tools for adding a soundtrack and editing videos.
Cons
- It is quite a heavy file so it crashes once in a blue moon.
5. Movavi

Movavi is an application that allows screen capture in a few clicks.
Features.
- Screen recording feature
- Schedule keeping
- Annotate the videos
- keystrokes
- Webcam capture
- Audio capture.
Pros
- Simple to use
- Tools for creating different types of videos like tutorials, presentations, video calls, etc.
- Gives free trials
Cons
- Free to use for a limited period. After that requires a subscription.
6. Spyware Monitor

This application does the job of a screen recorder and a webcam recorder. It captures videos in high quality.
Features:
- 4k video quality.
- Simple layout Easy to use.
- Runs automatically
- It has a spy mode that allows stealth work.
Pros
- Requires minimum time
- Time-saving
- The spyware feature enables it to monitor each activity.
- The updates are mostly free
- Can be downloaded for all windows
Cons
- Spyware monitors have shown privacy issues.
Conclusion
If you are a beginner, you should opt for tiny tale but if you’re not a beginner, still it is an amazing app for you, and we will tell you why. Tinytake is a free application and very simple to use as it takes minimal effort to operate. It comes with all the essential features that a screen recorder should have. And the best thing about this application is that it is very easy to use.






