Top 6 Best Screencast Apps for Android and iOS Devices
We love smartphones because they are all readily customizable. You can take videos and photos on the go and share it with friends over other social media platforms. Likewise, the latest smartphones are sleek, fitting into even very tiny pockets making them a haven for both Android and iOS users. Nonetheless, they are slowly replacing calendars, alarm clocks, watches, not to mention cameras.
But one thing is for certain:
Nearly all smartphones cannot screen record without using third-party apps. For that reason, we explore all the possibilities to screen-record on your phone and produce the most appealing records of all times. We pull out the world's best screencast apps for smartphones both for Android and iOS.
Here's what we found:
At first, let's talk about the top 3 screencast apps for Android devices. If you're using Xiaomi, Huawei, OnePlus, or Samsung phones, you can refer to this part.
1. Screencast-o-Matic
Android screencasting starts with capturing what on the screen. Screen-o-Matic offers even more.
While screen recording, you can overlay your Facecam, and capture background audio along to generate pro-level videos. This screencast app for Android is suitable for several creating and sharing functions for tutorials, app demos, and game walkthroughs among others.
What's more, the app is available for iOS too.
And even more, the app lets you edit like a real pro. You can trim unwanted video parts, crop for sharing, adjust the video speed, and even overlay your Facecam.
Step-by-Step Guide to Use Screencast-o-Matics to Record Android Screen
- First, download the Screen-o-Matic app from Playstore and launch it.
- Next, click the "Rec" button on the app to capture the Android phone or tablet.
- When done screen recording, you can head over to the editor within the app to enhance the output.

2. Chrome Remote Desktop
This is a tool from Google that delivers a lot. To be precise, this screencast app for smartphones mirrors your desktop to your smartphone so that you can control your desktop using your phone.
How to Cast Desktop on Android Using Chrome Remote Desktop
- On your computer, open the Chrome browser.
- In the address bar, key in "remotedestop.google.com/access".
- Then click download under the "Set up Remote Access" screen.
- Next, follow the on-screen direction to download and install Chrome Remote desktop
- It might require you to enter your computer password to give Chrome Remote Desktop access.
3. Android OS Default Screencast tool
Android 10 and higher comes with an in-built screencast tool. While in Android 10, it might not be working right—like the audio function might not work—in Android 11, this screencast app for Android is functional.
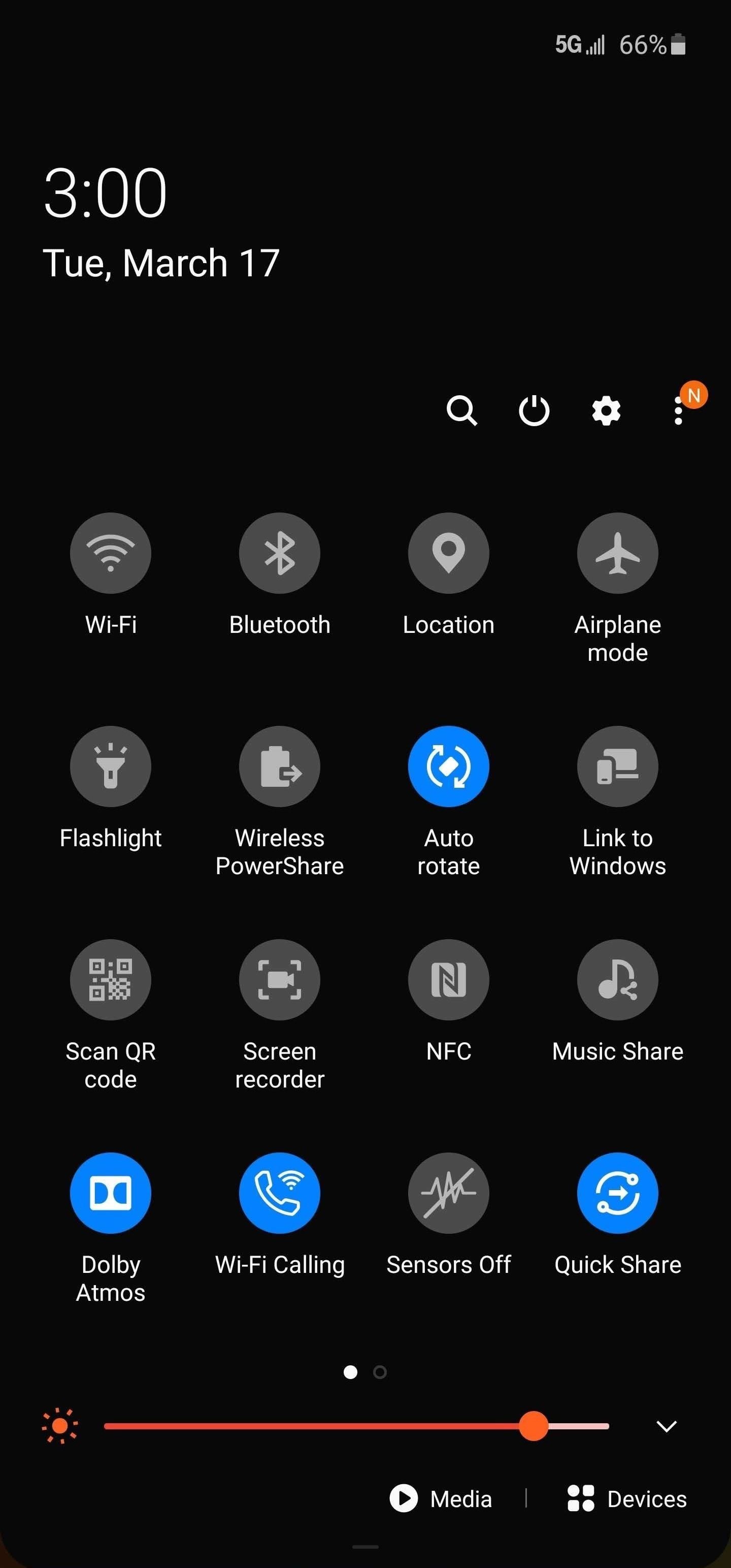
How do you use Android OS Default Screencast Tool?
Here is the definitive guide:
- First, bring down the Quick Setting selection on top of the display. Then identify and select the Screen Record icon.
- A notification will pop up, asking, "Start recording or casting with System UI?".
- Select "Start Now" to begin recording. You'll see system notification showing screen recording has started.
- Below the system notification, you'll see the "Stop," "Pause," and "Cancel" options. Use any when necessary.
Now, if you're using an iOS device, here are some of the best screencast apps for iPhones and iPad.
Next, let's talk about the screencast apps for iOS devices
1. iOS Built-in Screen Recorder
If you were wondering about a screencast app for iPad or the iPhone, you shouldn't even trouble because each iOS device comes with an in-built Screen Recording feature.
Here is how to use iOS Built-in Screen Recorder:
- Head over to the Setting app and scroll down to locate Control Center.
- Next, select the Customize Controls from the tabs that open.
- Then select Screen recordings under the More Controls menu to initiate the inbuild screen recorder.
- Next, if your iPhone or iPad has a Home button, swipe down from the top to reaccess the Control Center. But if your iOS device lacks a Home button, swipe up from the bottom of any screen.
- Then tap the (O)-like symbols to initiate screen recording.
- When done, tap the red button on the top of the screen to stop recording.
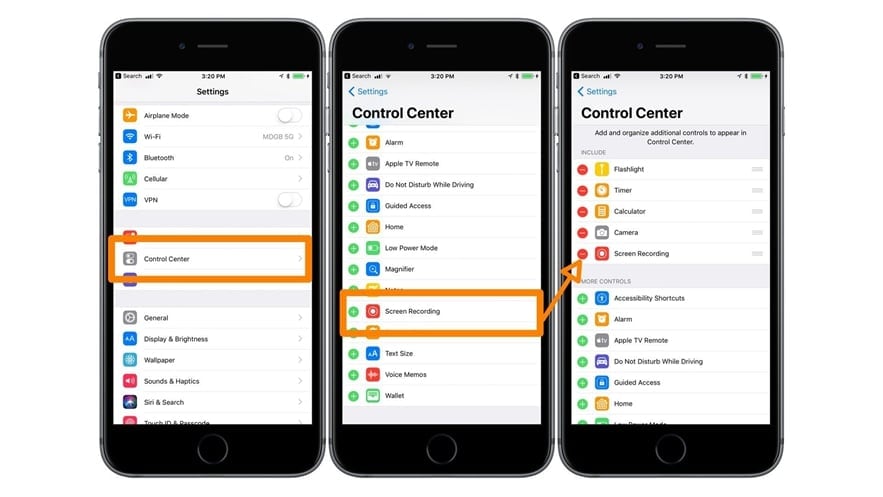
2. Screenflow
Second, on the screencast app for iOS users, is Screenflow-that records directly from Mac. To use it you must have:
- A Mac computer.
- A Lightning to USB cable to plug your device into your computer.
- Screenflow app on your Mac.
Then proceed as follows:
- First, connect your iPhone or iPad to your computer using the Lightning to USB cable.
- Then open the Screenflow app on your PC and click on the "Configure recording box."
- Under the "New Recording Tab" click the "Record iOS Devices" and select the device you connected.
- Finally hit the "Record" button and begin recording.
3. Vidyo Screen Recorder
The Vidyo is a third-party screencast app that allows essential screen recordings on iOS devices.
The only problem:
Apple removed it from the Appstore in 2016-meaning you can only download it from a third-party source.
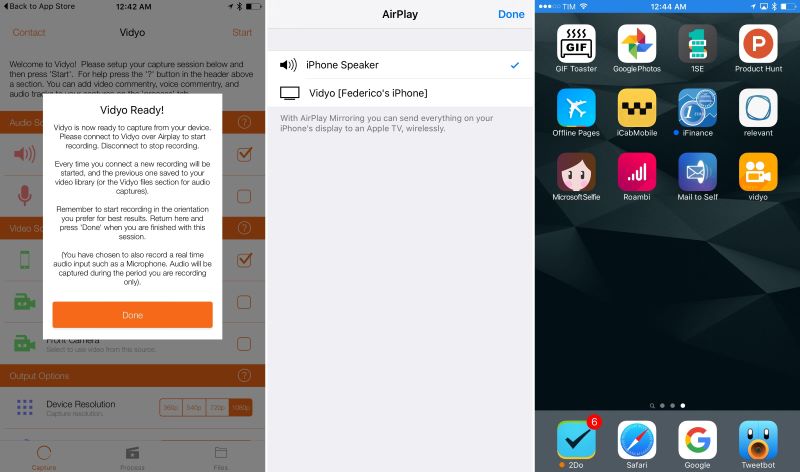
How to Screen Record iOS using Vidyo
First, you'll need:
- A tool that allows the installation of any .iPA on your device, like Cydia Impactor on your Mac computer.
- iTunes installed.
- Vidyo .iPA file.
- A Lightning to USB cable.
Then proceed as follows:
- Connect your iOS device to a Mac using the lightning to USB cable.
- Next, locate the Vidyo .iPA file and drag it to Cydia Impactor.
- The program will ask for your Apple ID information; use an active one.
- Vidyo will install to your device.
- Then head over to Settings > General > Profile and Device Management to make Vidyo a trusted app.
- Next, launch the app and select your recording preferences and click the "Start" option at the top right side of the screen.
- Then go to the home screen and swipe up from the bottom to open the Contro Center.
- Then tap AirPlay Mirroring and select Vidyo to start recording.
NOTE:
 Secure Download
Secure Download Secure Download
Secure DownloadConclusion
If you were wondering about a screencast app for Xiaomi or any other smartphone, you should have got an answer by now. The above mentioned are among the best you can source for from today's market.



 Pro-tip
Pro-tip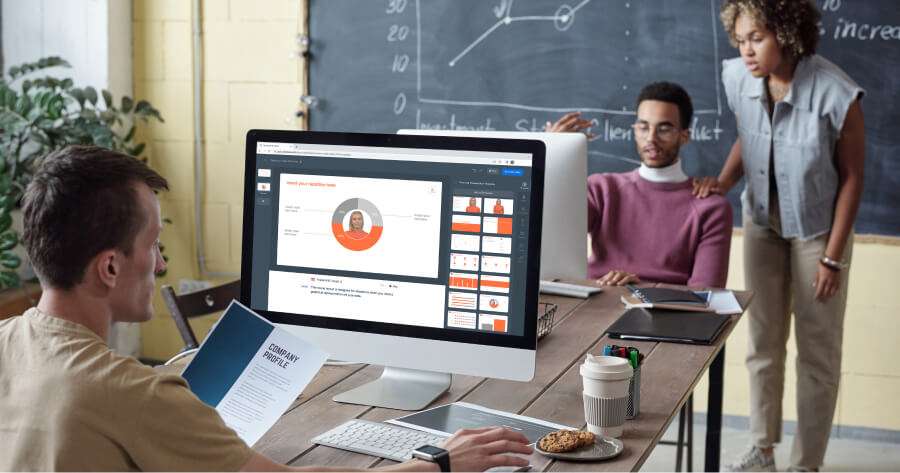
![2024 | Top 5 Celebrity Voice Changers [PC/Web/Mobile]](https://images.wondershare.com/democreator/article/best-5-ai-celebrity-voice-changers-1.jpg)