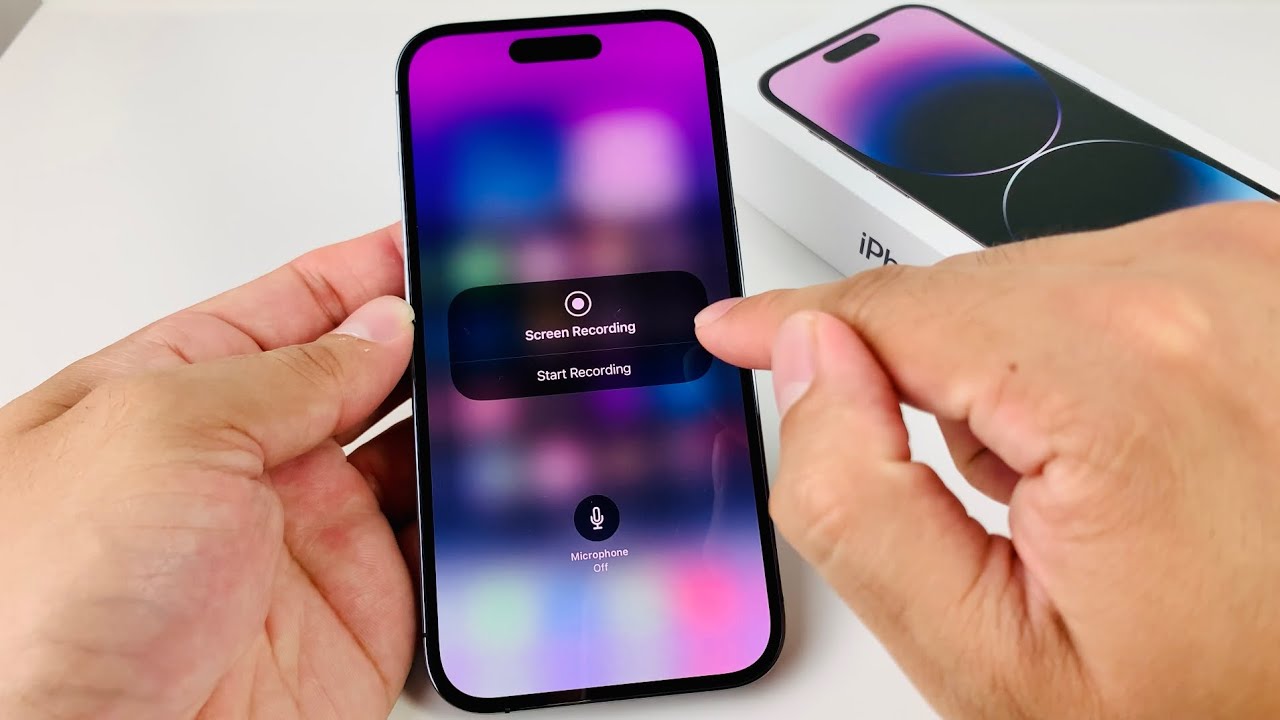If you're looking for ways to screen record on iPhone 14, chances are you want to create content to demonstrate tasks, share information in meetings, or create tutorials. Whatever the case, recording your iPhone 14's screen with video and sound is extremely useful.
Today, we'll explain everything you need to know about recording your screen on your iPhone 14 and share the exact steps you can use to create videos.
Table of Content
Enabling the Screen Recording Button on iPhone 14
Before you can start recording your screen on iPhone 14, you must enable screen recording. This process is the same as when recording your screen on an iPhone 13. Depending on your device, configurations, and other factors, your screen recording button might be disabled or enabled.
If you have it enabled, you can skip this part, but you should go through it to learn how to do it if needed. Don't worry - it's a simple process. Here's how:
- Start by tapping Settings on your iPhone 14.
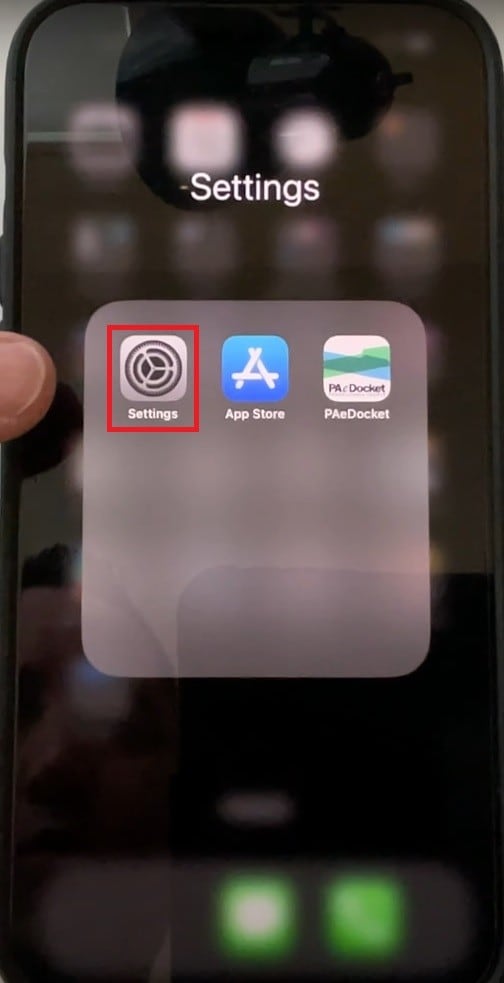
- Once you're in Settings, tap Control Centre.
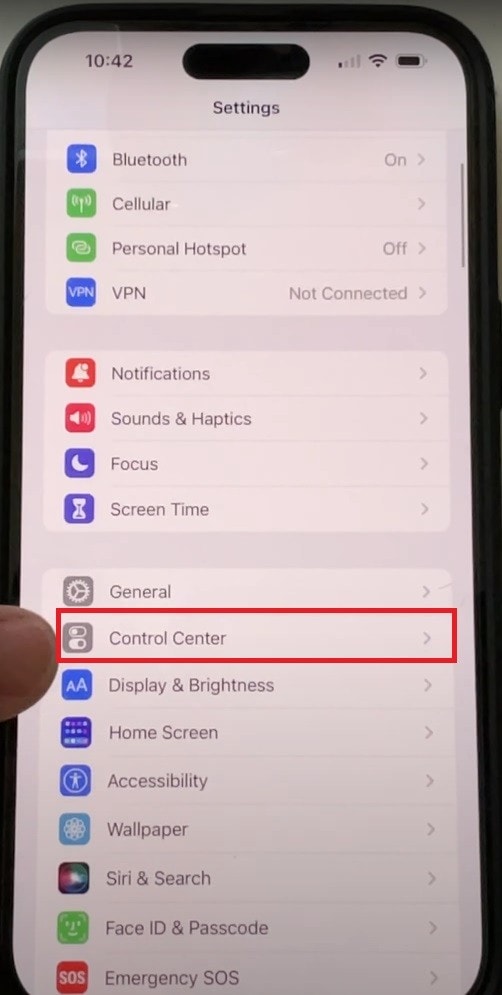
- Check if Screen Recording is located in the Included Controls section. If it is, then recording is enabled.
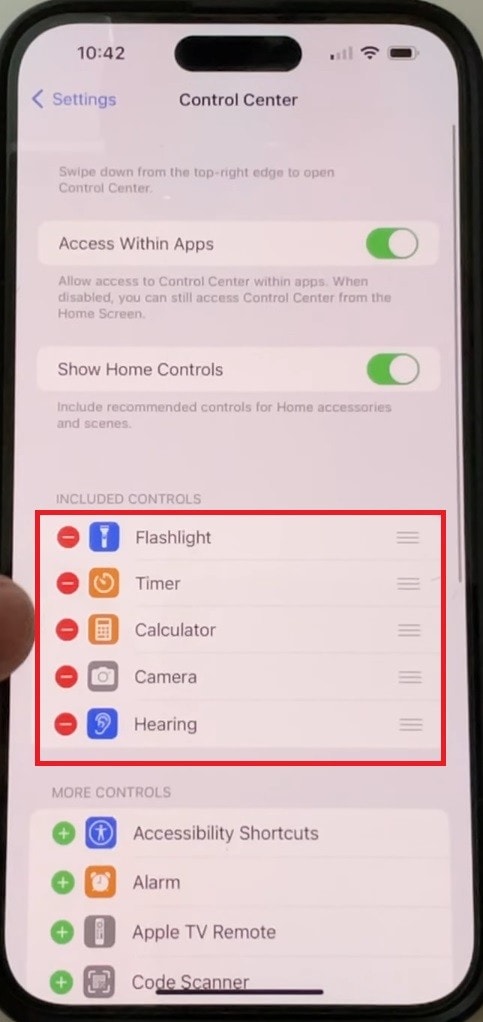
- If Screen Recording isn't in Included Controls, tap the green circle with the + sign next to it, and it will be added.
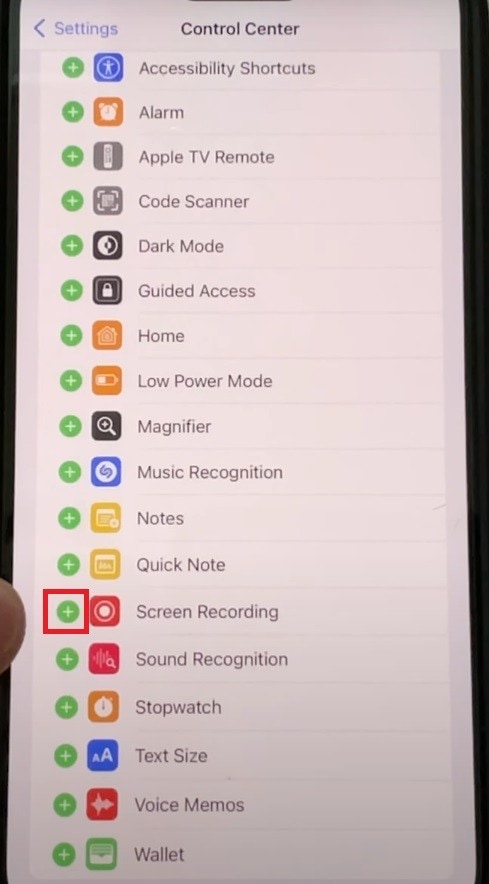
How To Screen Record on iPhone 14
You can switch to the next step once you've successfully enabled the record button or confirmed it's enabled. Recording your screen on iPhone 14 is also a simple process that doesn't require time or effort. Here's how to do it:
- Swipe your screen downwards from the upper right corner to reveal additional features.
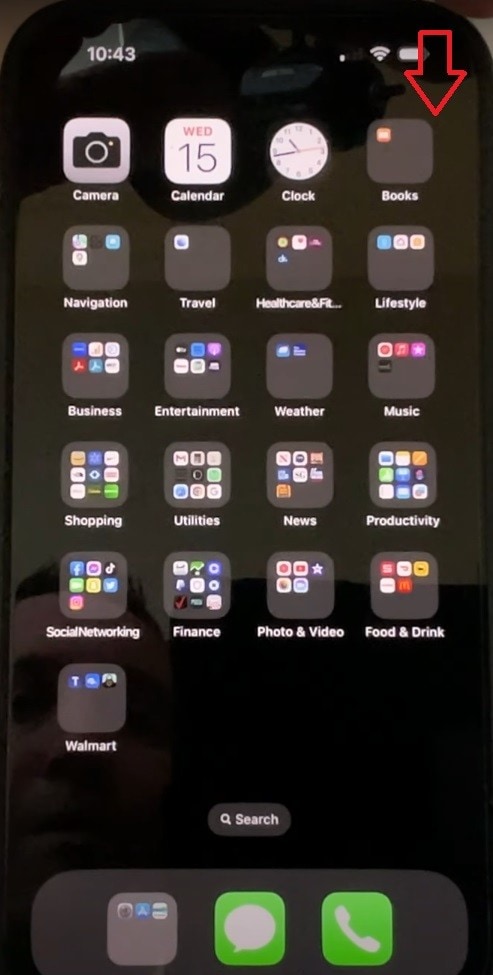
- Press the Screen Record Button, and a three-second counter will start. If you hold the Record Button, you will see an additional icon that you can use to activate or deactivate microphone sound recording.
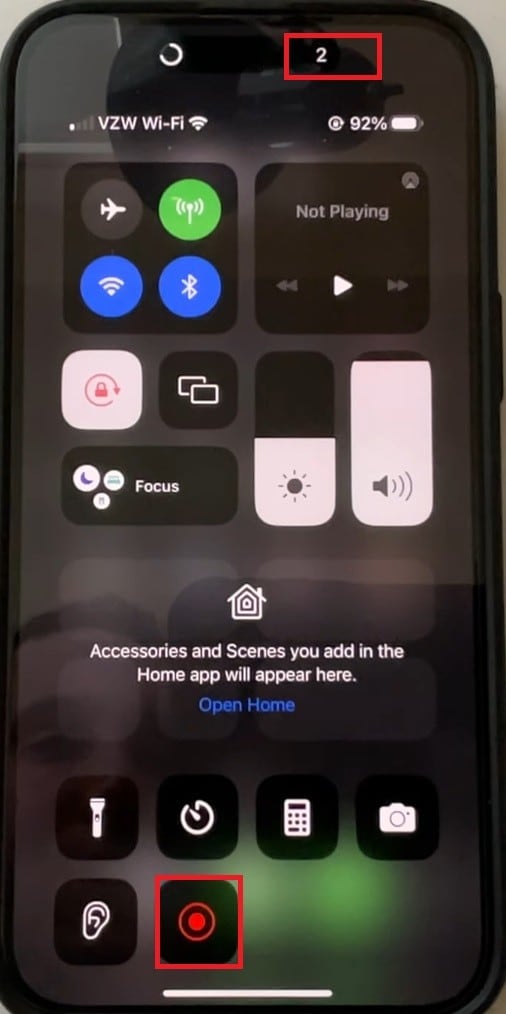
- Once three seconds have passed, your iPhone will start recording your screen and everything displayed on it. You will see a Red Dot at the top of the screen, indicating that you're recording.
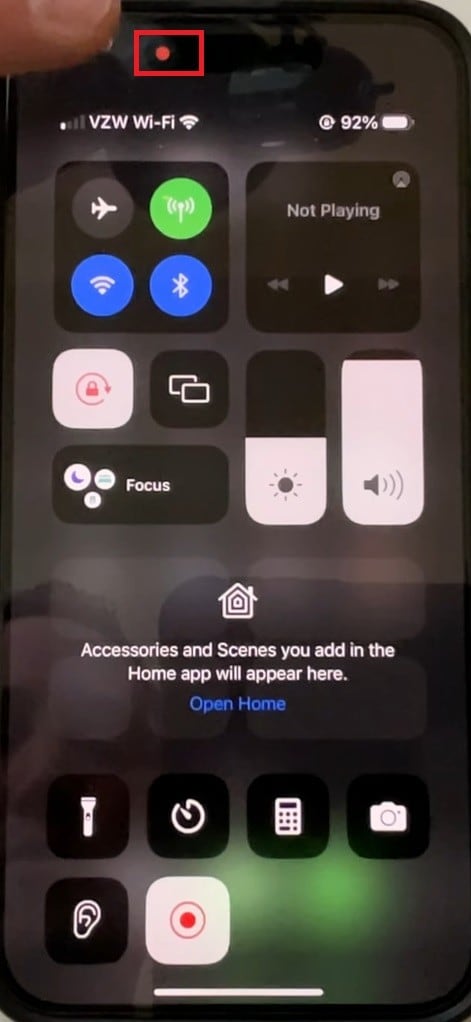
- Once you've finished recording, tap the Red indicator and the Stop Recording button.
You may also be interested in how to screen record on a MacBook
Where Are Screen Recordings Saved on iPhone 14?
All screen recordings you make on your iPhone 14 are saved in your Photos app gallery by default, and the same is true for screenshots you've captured. All recorded videos are saved as MP4 by default, like when recording on iPhone 12 or iPhone 13.
If you navigate to Photos on your home screen, you will find the oldest recordings you've made in the Recent section. However, to check all screen recordings, you must go to the Screen Recordings section. You can change the default save location or share the recordings instantly.
Here's how you can do this:
- Swipe downwards from the upper right corner of your screen.
- Press and hold the Record button.
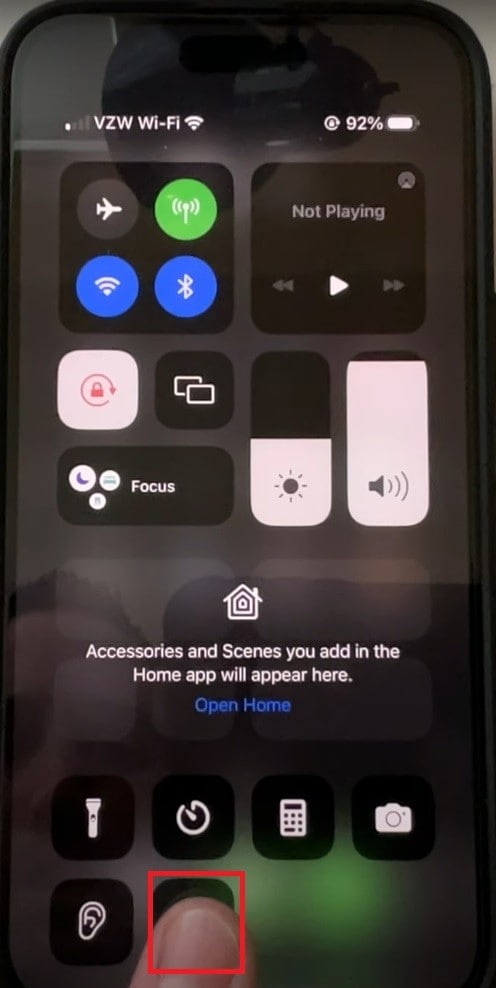
- Under the Screen Recording option, you will see a checkmark next to Photos. Swipe up and tap the option to select where your recordings will be saved.
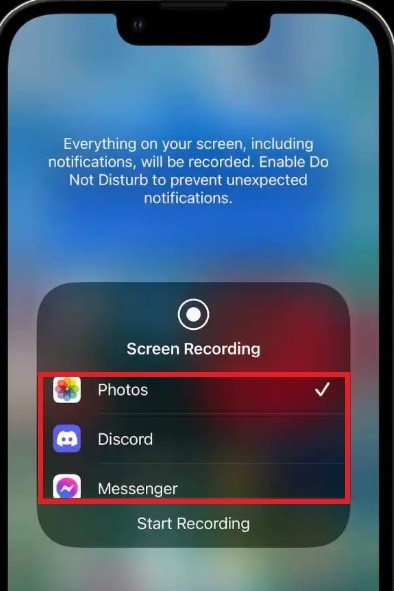
Who Can Use Screen Record on iPhone 14?

The screen recording feature on iPhone 14 is versatile and can be used by different people for various purposes. Some of the most common types of people that use the screen recording feature on iPhone in general are:
- Content Creators: Various content creators use iPhone 14 screen recording capabilities to create tutorials, review apps, create tutorials, record calls, etc. It's a vital tool they use to create content and, ultimately, earn money.
- IT Support or Tech Support: Support personnel rely on screen recording features to troubleshoot and demonstrate solutions. They can quickly create step-by-step guides that callers can follow to resolve the issues on their devices.
- Social media marketers/creators: People on social media platforms use iPhone screen recording features to capture and generate interesting content they can share through posts or stories on their social media profiles.
- Steamers/gamers: Gamers who play mobile games often use these features to record their gameplay and share footage on their streaming platforms.
- Developers: App developers often use screen recording tools to create how-to, user-guide, and demo videos that showcase their apps' features and functionalities.
- Professionals: Business professionals often use screen recording to document processes, record meetings, or create presentations they can share with coworkers and superiors.
Conclusion
In this simple guide, we've covered the steps you need to take to enable screen recording on your iPhone 14 and record footage using your device. Start by setting everything up properly to record your screen when needed quickly.
You now have the knowledge to share digital experiences and generate content for various purposes. Of course, you can use many other third-party apps for screen recording on iPhone 14. However, as a beginner, you can use this method until you've become comfortable with recording your screen, and then you can utilize more advanced tools.
FAQs About Screen Recoridng in iPhone 14
-
Can I record the screen on iPhone 14 with audio?
Yes, iPhone 14 allows you to record microphone audio. To do this, follow these steps:- Swipe down from the upper right corner to open the Control Center.
- Press and hold the Record button.
- You will see a microphone icon. Tap it to enable audio recording.
- Press the Record button.
-
What recording settings should I use on iPhone 14?
The screen recording settings you use on iPhone 14 depend on what you're recording and how. Generally speaking, you should use the 1080p HD resolution with 60 frames, as 4K can be glitchy and requires a lot of space. You can enable or disable audio recording depending on your needs. Finally, consider the device's orientation because something might look better horizontally or vertically. -
My screen recording isn't working on iPhone 14. How can I fix it?
If your screen recording feature isn't working on iPhone 14, here are some of the general fixes you can try:- Restart your iPhone.
- Update your iOS.
- Turn off low power mode.
- Reset all settings to default.
- Check if you have enough storage space and delete some data.
- Check if screen recording has been added to your Control Center.