How to Download and Use VokoScreen
VokoScreen is a screencast maker application that can be utilized to record recordings, live chronicles of different errands according to your prerequisites. It is a beautiful easy to use application. Likewise, this product doesn't have incredible highlights. Yet, it has that load of highlights which you will at any point be normal from this product. Also, it will complete your work proficiently and successfully. The primary element is that it is an open-source application due to which you can approach its source code. Likewise, it is accessible free of charge. So. you can download and introduce the product from the authority site with no expense. Additionally, the interface of the product is straightforward and cleaned up. There will not be any kind of issue in getting to any of its highlights. It has many helpful highlights like a magnifier and full-screen recording which are for the most part preferred by the clients.
VokoScreen is an open-source screen projecting system for Windows and Linux. It tends to be utilized to record recordings from your webcam or the screen content, alongside the sound source that you pick. Likewise, this product is improved with a ton of apparatuses that will unquestionably help you in screen recording your interactivity, video meeting, and so forth It furnishes you with start, interruption, and stop catches on each screen of the product. Thus, it is simple for you to begin screen recording whenever. You can get to these astounding highlights with no installment. Alongside the above highlights, VokoScreen offers cross-stage similarity which implies that it is accessible for different stages. The application depends on VokoScreen, likewise open source and from a similar engineer, however, the new form has been re-written in the newest streamers.
Part 1. How to Download and Install VokoScreen
VokoScreen is a screen recording program with numerous choices. You can turn on your camera and talk while catching the screen. One of its primary benefits is extraordinary security and simplicity of activity. Lately, it has been supplanted by a more current form called VokoScreen, notwithstanding, its softness and solidness make it imperative right up 'til the present time.
Step 1. On your Ubuntu desktop Activities toolbar/dock, click the Ubuntu Software icon.
Step 2. In the Software Manager, click the search icon and then enter VokoScreen in the search bar. The search results will list the relevant entries as follows:
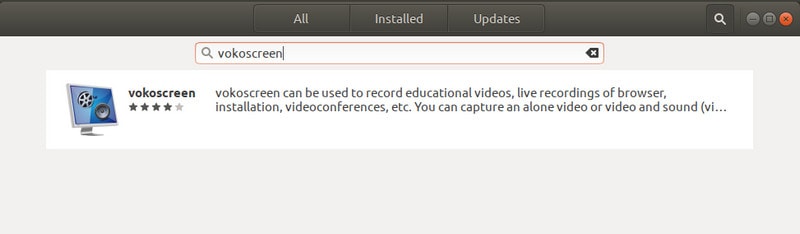
Step 3. The VokoScreen entry listed here is the one maintained by Ubuntu Bionic Universe. Click on this search entry to open the following view:

Step 4. Click the Install button to begin the installation process. The following authentication dialog will appear for you to provide your authentication details.
Note: It's important to note that only an authorized user can add/remove and configure software on Ubuntu. Enter your password and click the Authenticate button. After that, the installation process will begin, displaying a progress bar.

Step 5. VokoScreen will then be installed on your system and you will get the following message after a successful installation:
Through the above dialog, you can choose to directly launch VokoScreen and even Remove it immediately for whatever reason.
Installation through Terminal
VokoScreen is accessible through the true Ubuntu archive. You can introduce VokoScreen Screen Recorder utilizing the terminal or through the Ubuntu application. Open your terminal application in Ubuntu. A similar adaptation of the product can be introduced through the Ubuntu order line also.
Step 1. Open the Terminal utilizing the Ctrl+Alt+T alternate route and afterward enter the accompanying orders as a sudo client. Type the below command and press the enter key.
sudo apt update
Step 2. After that, type your Ubuntu password and execute the below command in the terminal. It will install the latest version VokoScreen Screen Recorder on your system.
sudo apt install vokoscreen
During the VokoScreen Screen Recorder installation press the Y key and then the enter key to confirm the installation of the VokoScreen Screen Recorder. After the installation of VokoScreen Screen Recorder, click the show applications in the Ubuntu Gnome dock and type VokoScreen in the search box and click VokoScreen to open it.
Part 2. How to Record Screen Videos with VokoScreen
VokoScreen is easy to utilize screen recorder for Linux. Utilizing this you can record your work area screen for sound for your recordings. You can save recordings in Mkv, mp4, and gif designs and change video outline rates. The primary highlights are record video in Fullscreen, windows, and chose regions. It upholds webcam, commencement clock, amplification, show key and shows click, and an alternative to incorporate and prohibit your mouse cursor. Each alternative in the program has a data button close to it which you may initiate to clarify the capacity which is useful for new clients; a choice to kill these would be valuable in any case to clean up the interface.
Step 1. You can access VokoScreen from the Ubuntu application launcher bar as follows, or directly access it from the applications listing:
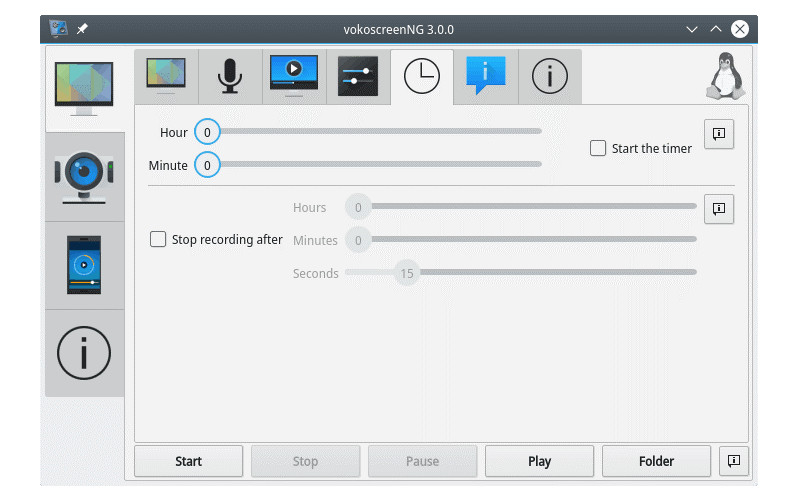
You can also launch this application through the command line using this command:
$ VokoScreen
The interface has two sidebars, one at the top and the other on one side of the screen. The sidebar has four choices: Screencast, Camera, Player, and Log. You can record the whole work area, a particular region, or a particular application window. You can zoom in, add a postponement before beginning the chronicle.
Step 2. You can choose the output video format, codec (like x264), frame rates, and other such parameters.
Step 3. Set time duration for the recording.
You can also limit the disk space usage or set a fixed time duration for the recordings.

Step 4. Record the webcam
You can also record the webcam if you were having a video conference.
Part 3. Alternative Way to Record Videos on PC and Mac
VokoScreen is a simple to-utilize screencast maker to record instructive recordings for example live chronicles of working in a program. A major addition for VokoScreen is that it is free and open-source and it is not difficult to utilize. Numerous clients require video altering application or a method for recording the substance of their PC screens. There are numerous product choices accessible, however perhaps the most generally utilized of these is Wondershare DemoCreator, It is a video altering suite, planned to be utilized for both altering video film and getting chronicles of the PC screen. This product is intended for use on both the Mac and Windows working frameworks.
 Secure Download
Secure Download Secure Download
Secure DownloadStep1: Launch DemoCreator & Setup Recorder
Head to the official website to download and smoothly install DemoCreator. After that, you're able to launch it from your desktop handily.

Step2: Customize Your Recording Screen
When you launch the screen recorder, a dotted black box will appear on your computer screen. The box dimensions can be changed to fit around your screen window or detect the frame if you choose the recording area to select a target size later.

Step3: Record Your Screen
Once everything is decided, simply click the 'Rec' button which is in a red circle to begin recording your recording screen. A countdown of only 3 seconds will flash across the screen and after that, it'll start capturing the screen eventually.

Part 4: Export the video
In the final step, when you're done with all the editing and the screen drawing on your screen recordings, here's the final step that will take your video to your desired location.
The Bottom Line
VokoScreen is a screen recording device that can be utilized to record instructive recordings, live accounts of the program, establishment, videoconferences, and so on You can catch an alone video or video and sound. The program is straightforward and utilizes a moderate GUI. It additionally can catch your face utilizing a webcam simultaneously, so this element is particularly reasonable for screencasting purposes. An incredible, lightweight, yet full-highlighted screen catch instrument that permits you to handily catch and comment on anything on the screen including windows, objects, menus, full screen, rectangular/freehand locales, and in any event, looking over windows/pages.





