Microsoft’s May 2019 update for Windows 10 brought tremendous upgrades to the already popular operating system, none of which have made users happy like the revamped Xbox Game Bar widget.
However, due to the recording tool’s drawbacks, many users have continuously asked the following question on online forums: Can the Xbox Game Bar record the whole screen?
Today, we’ll explore whether the Windows Game Bar can record the whole screen, take a detailed look into its recording capabilities, and offer a few screen recording alternatives. Stick around to learn about Xbox Game Bar’s whole screen recording and see how to achieve the same effect with a few other tools.
In this article
What Is an Xbox Game Bar on Windows?
The Xbox Game Bar is a native Windows application for capturing screenshots and screen recordings on Windows 10 and 11. This built-in tool comes standard with every newer Windows installation, making it an accessible option for recording your gameplay, presentations, and tutorials.
Can Windows Game Bar Record the Whole Screen?
Yes, the Windows Game Bar can record the whole screen. However, this only works in games and programs, as the Xbox Game Bar can’t record your Desktop, File Explorer windows, and particular Microsoft apps, like the Maps app.
Windows Game Bar Recording Options
While it’s a fantastic screen capture tool for Windows users, the Xbox Game Bar’s recording options are somewhat limited. They include the following:
- Screenshots – Game Bar uses another built-in app, the screen capture utility, to seamlessly take full-screen screenshots of any window on your PC.
- Screen Recordings – Except for the Desktop and File Explorer windows, the Xbox Game Bar can record the whole screen inside any game or program you select.
- Retroactive Recording – Even if you haven’t started recording your game, the Game Bar can capture exciting gaming moments that just happened and export the last 30 seconds of your gameplay with a simple key combination.
Another Xbox Game Bar’s Capture menu option is the Microphone toggle, which quickly turns your microphone audio recording on or off.
How to Record Full Screen With Game Bar
As the Xbox Game Bar is a native Microsoft app, there’s no need to download or install anything. Using it to record your screen is also a breeze, and here’s how you can do that on your Windows PC:
Step 1: Tap Windows + . to launch the Xbox Game Bar.
Step 2: Click the Widget Menu button in the central menu bar and select the Capture option.
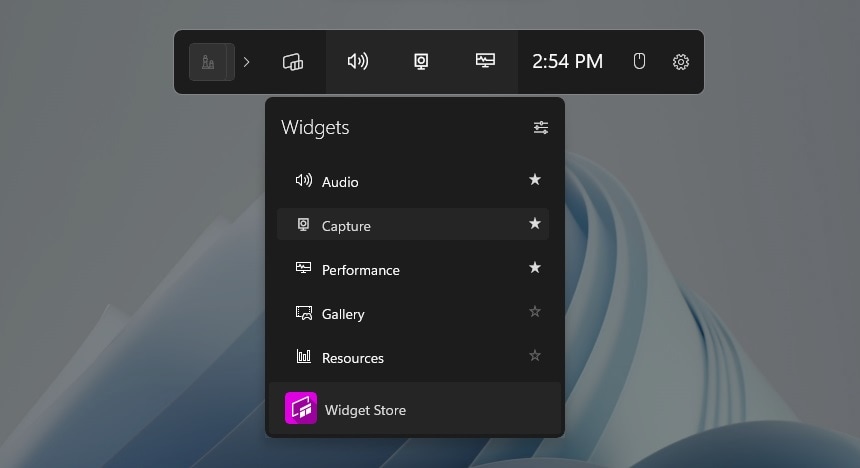
Step 3: Press the Start recording button in the Capture menu or use the Windows + Alt + . key combination.
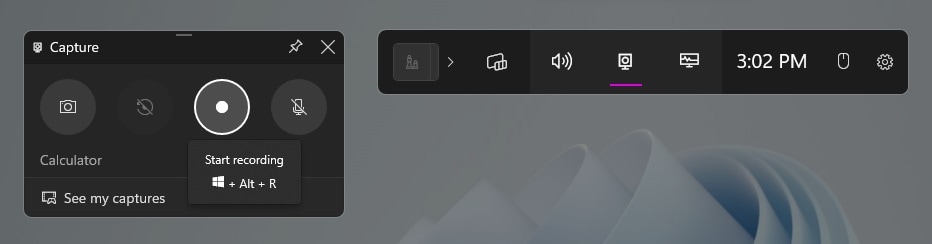
Step 4: Press the same key combo to end the recording.
How to Record the Whole Screen Using Wondershare DemoCreator
The Xbox Game Bar’s limited recording options and the inability to record your Desktop, File Explorer windows, and certain apps are often deal-breakers for many users trying to record their screens. Such users will have a far better time with third-party screen recorders, where one name stands out from the competition – Wondershare DemoCreator.
With support for multiple versions of Windows and macOS, the ability to record cross-screen content alongside webcam footage, system sounds, and microphone audio, and a built-in editor for taking these recordings to another level, DemoCreator is a far more capable recording tool than the Xbox Game Bar.
It seamlessly creates smooth recordings in up to 4K/8K resolution and 120 frames per second. The app also has a remarkably straightforward and intuitive user interface that any beginner can navigate. Thanks to these features, using DemoCreator is a breeze, and here’s how you can record the whole screen with it:
Step 1: Launch the app on your PC, click the Video Recorder option, and tap on Screen.
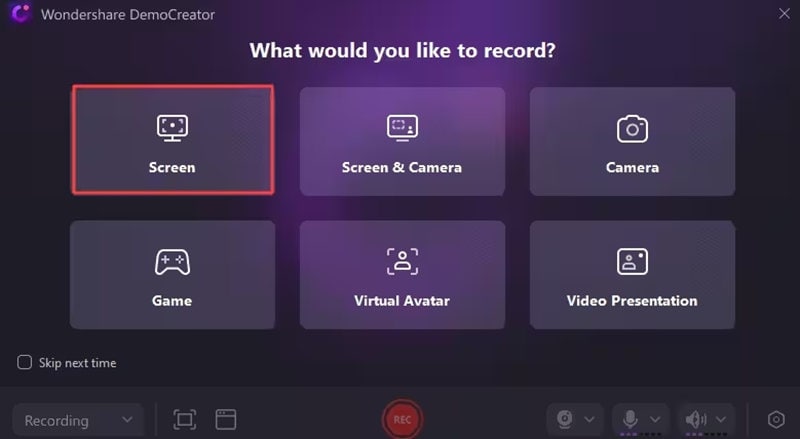
Step 2: Customize your recording area by choosing the Full-screen option
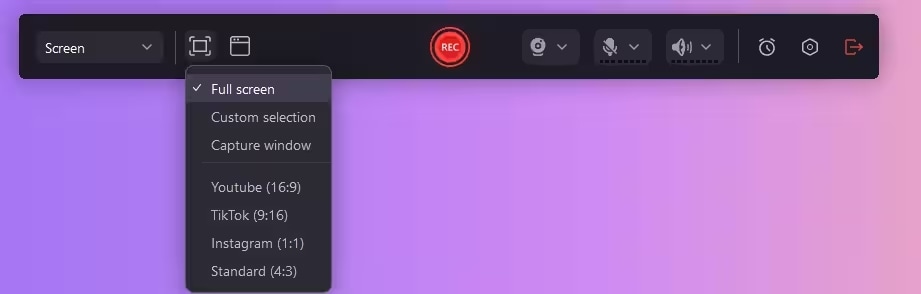
Step 3: Alternatively, select one of the windows you have opened by clicking the Window button.

Step 4: Press the red REC button in the middle or hit F9 to start recording. Tap the button again to pause or resume the recording.
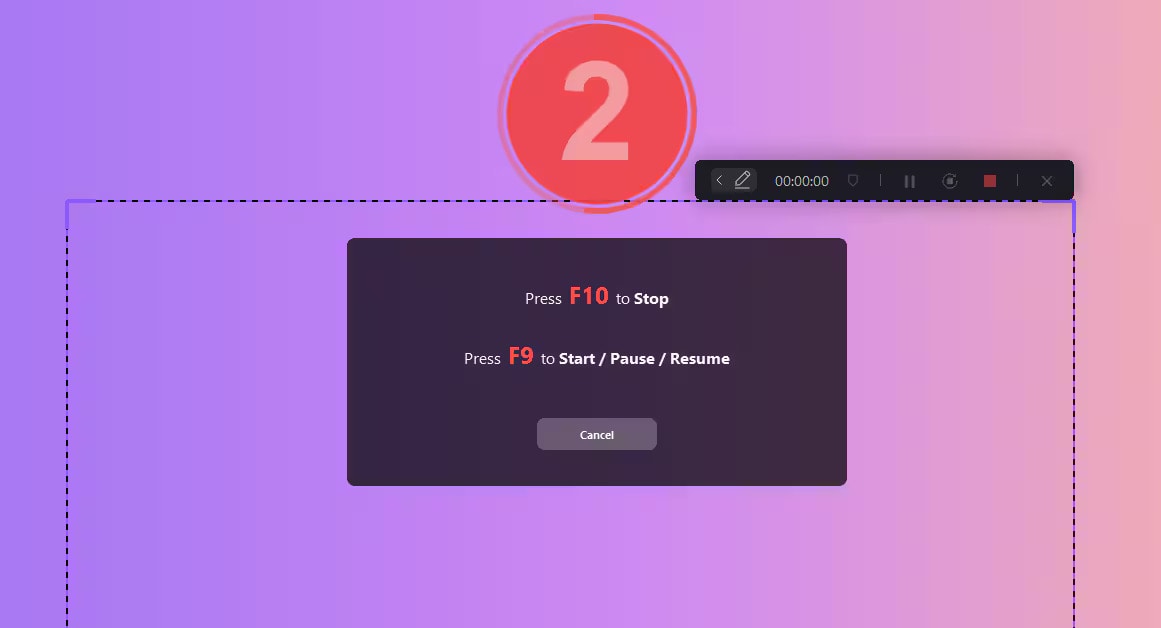
Step 5: Once done, press the Stop button in DemoCreator’s menu bar or hit F10 to stop recording.
Step 6: Depending on your Recording Scheme settings, DemoCreator will prompt you to export the recording or take you into its video editor. When you’re done editing, click the Export button in the top right to save the recording.
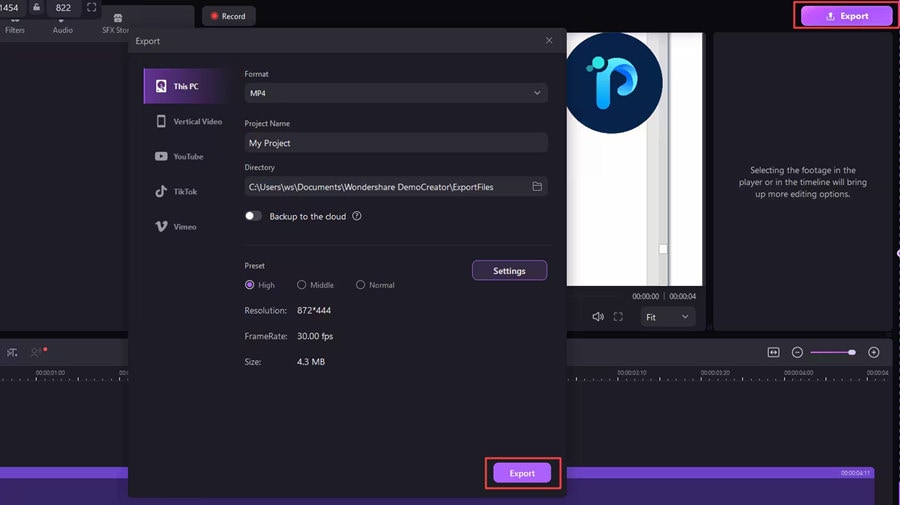
DemoCreator also lets you adjust webcam, microphone, and sound settings to efficiently create full-screen recordings with face cam reactions, system sounds, and microphone voiceovers. It also has a built-in simple yet robust video editor with dozens of AI-fueled tools for making these recordings unique before sharing them.
- Record customized screens with audio and edit them in different tracks.
- Capture gaming videos, tutorials, and presentations and then edit them in one tool.
- Built-in unlimited editing templates, special effects, and other sources.
- Supported export to MP4, MOV, MKV, GIF, and other formats.

How to Record the Full Screen Using OBS
Created with gamers and streamers in mind, OBS Studio is a free, open-source alternative to the Xbox Game Bar. Its user interface is far from beginner-friendly, and those without experience can feel overwhelmed by the app’s options. Nonetheless, here’s how you can use it to record your whole screen:
Step 1: Download OBS Studio, follow the installation instructions, and launch the app on your PC.
Step 2: Tap the Plus button in the Sources menu at the bottom and select the Display Capture option. Then, you can name it and select the full-screen window.
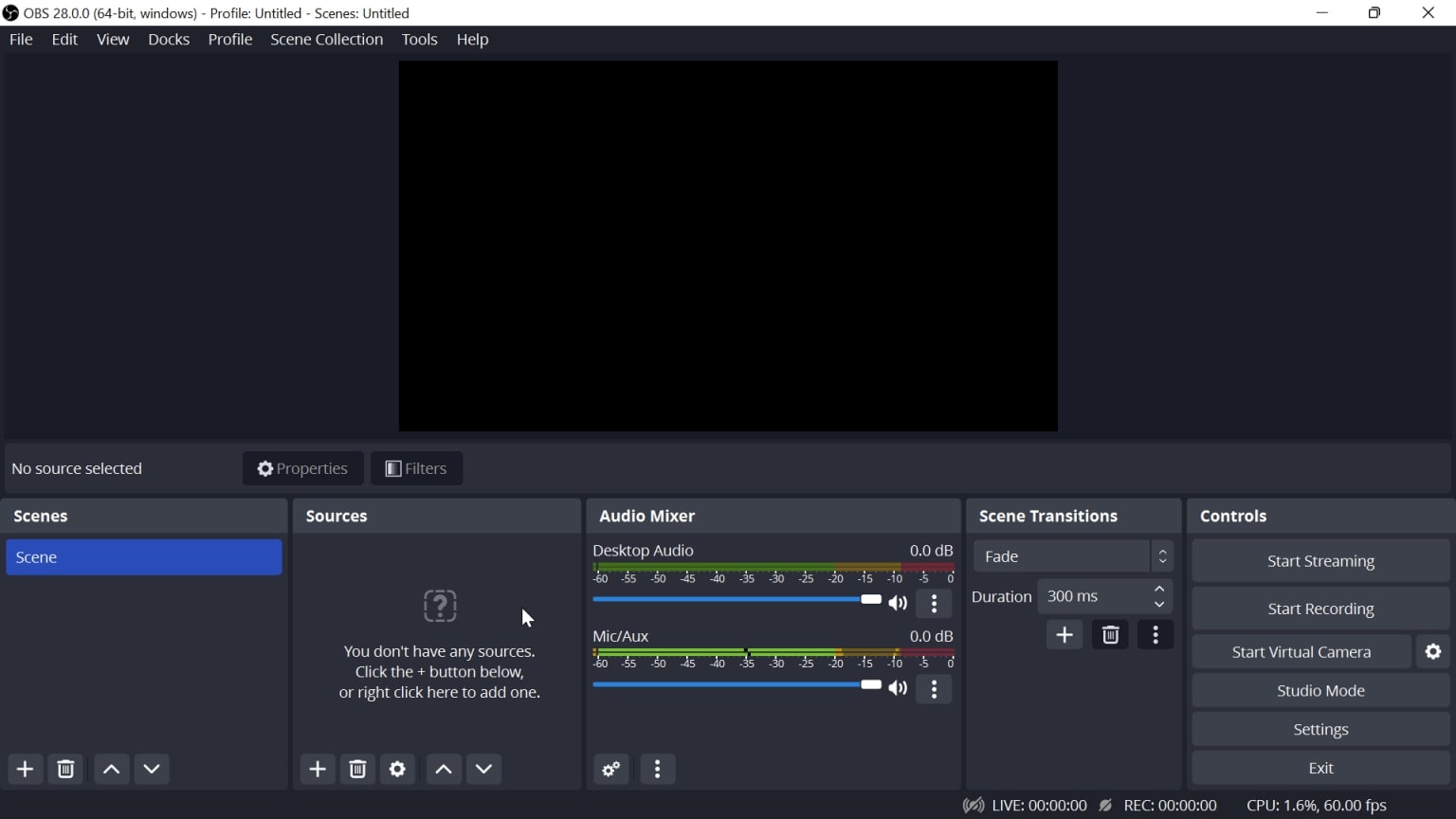
Step 3: You’re ready to go if you only want to record your screen. Tap the Start Recording button in the Controls menu to create a simple screen recording without face reactions or mic audio.
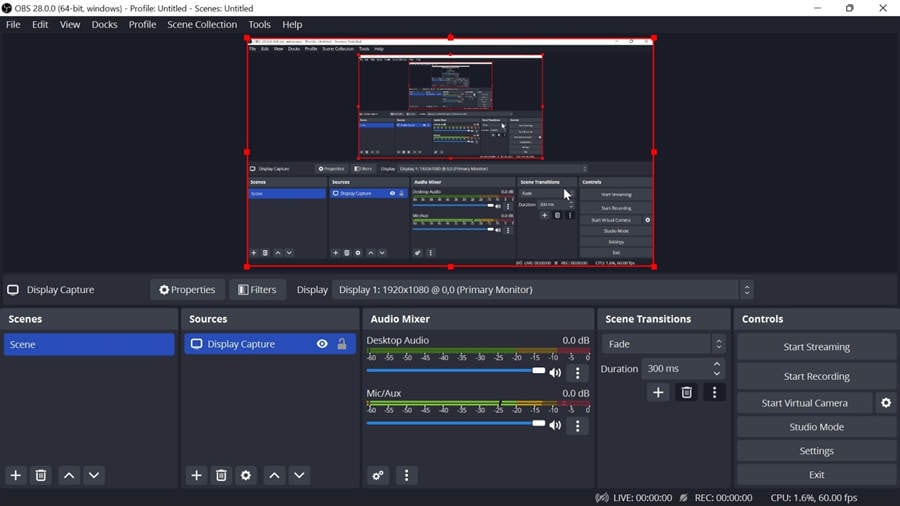
Step 4: Alternatively, add webcam video, microphone audio, or both by clicking the Plus button under Sources again and adding Video Capture and Audio Input Capture.
Step 5: Tap the Settings button in the Controls menu and check the Output tab on the left to see where your screen recordings will be saved.
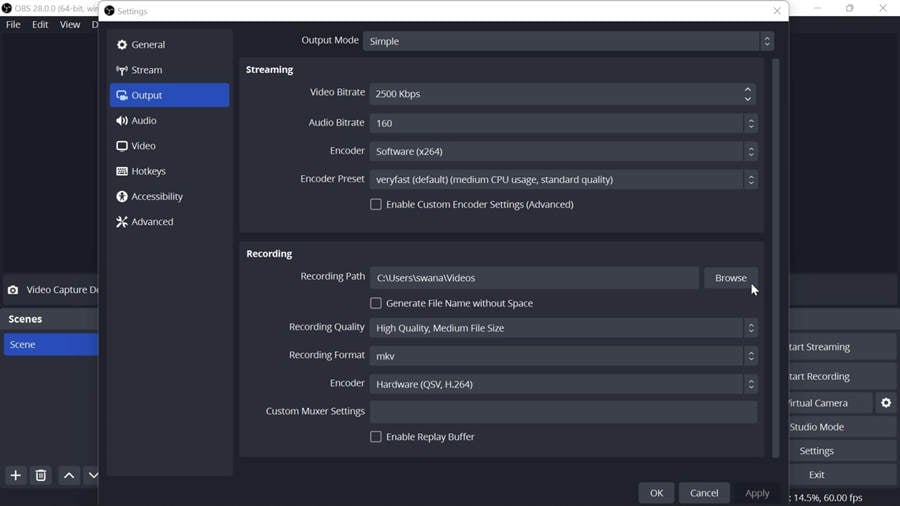
While it’s a free screen recorder with millions of users, OBS can have issues with full-screen recordings, and you may need to tweak some settings to get it to work. It can also be too complicated for beginners, and you might have better luck with the following tool.
How to Record the Full Screen Using CamStudio
Functioning under a GNU General Public License, CamStudio is a fantastic open-source alternative to the Xbox Game Bar. While it was released over two decades ago, it remains a popular option for recording your Windows PC’s screen, and here’s how you can do that:
Step 1: Download the tool from the official website and install CamStudio on your PC.
Step 2: Launch the CamStudio app on your device.
Step 3: Toggle between AVI, MP4, and Flash screen recordings.
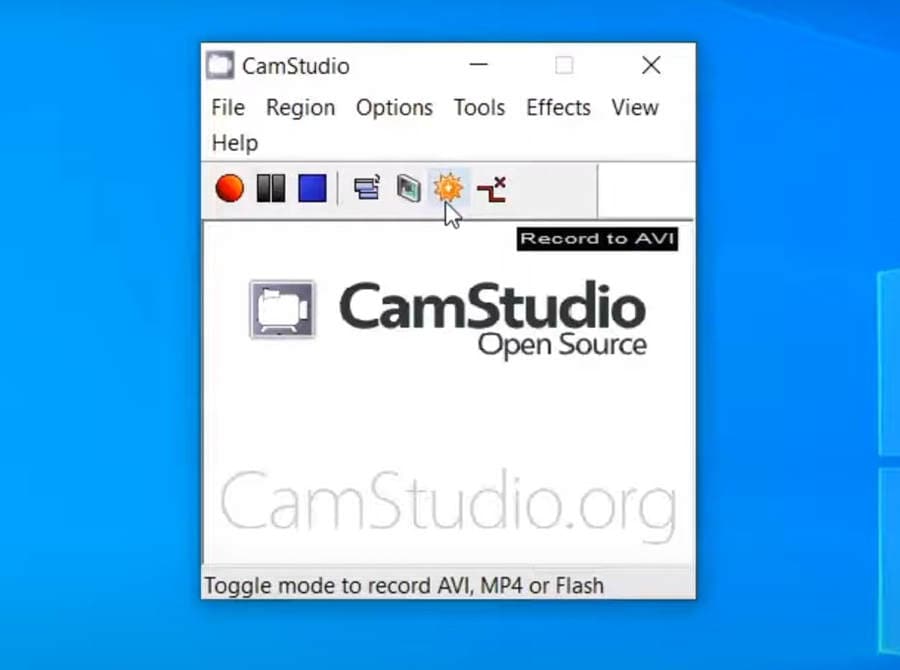
Step 4: Head to Options and choose whether to record audio from the microphone and speakers.
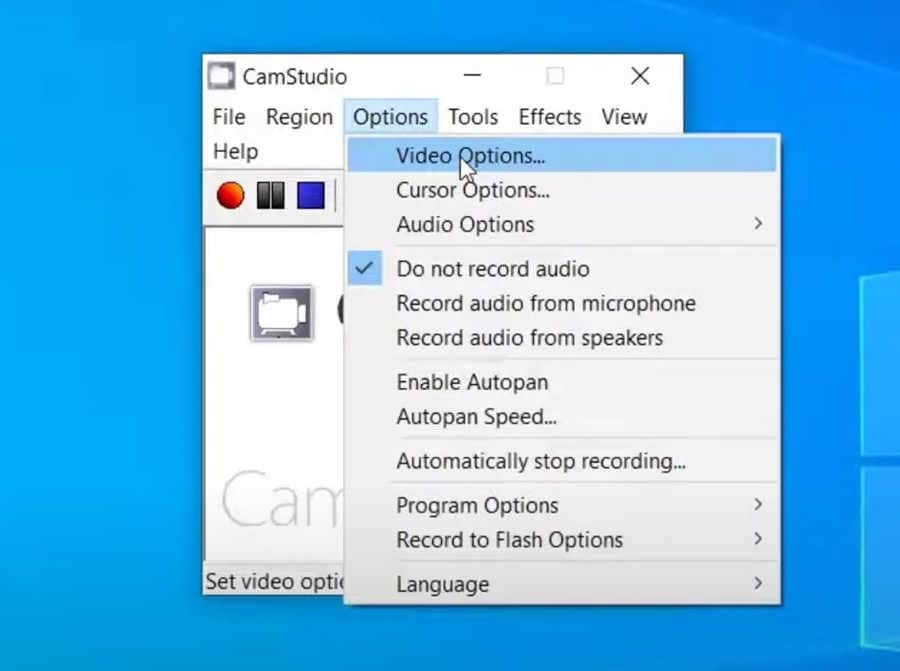
Step 5: Alternatively, you can continue to Video Options to change the Compressor, set the recording quality, and adjust the frame rates.
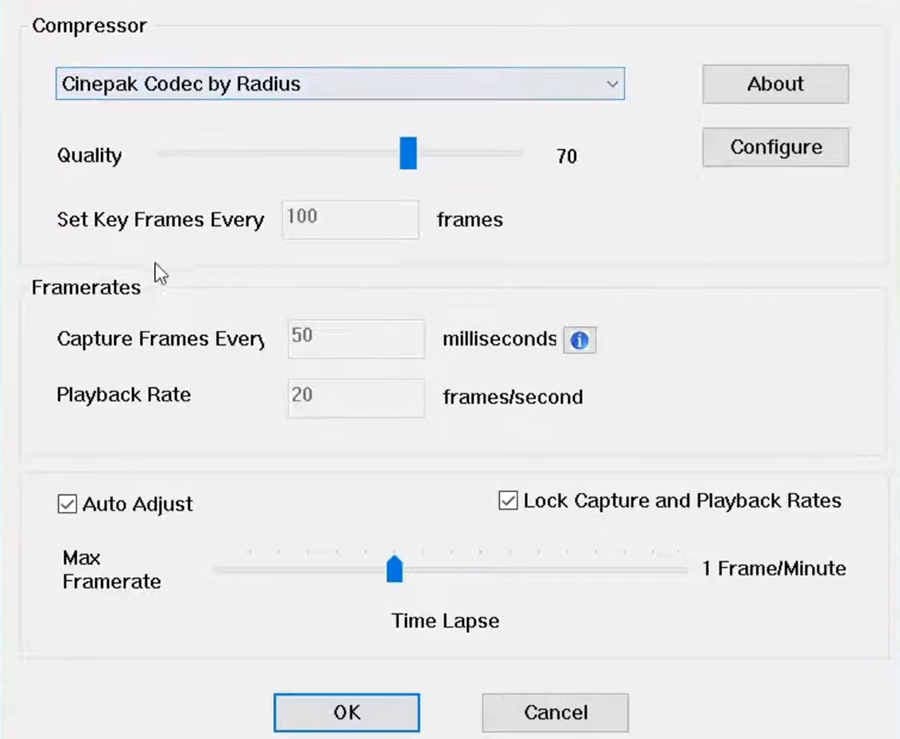
Step 6: Press the red Circle button to start recording your screen.
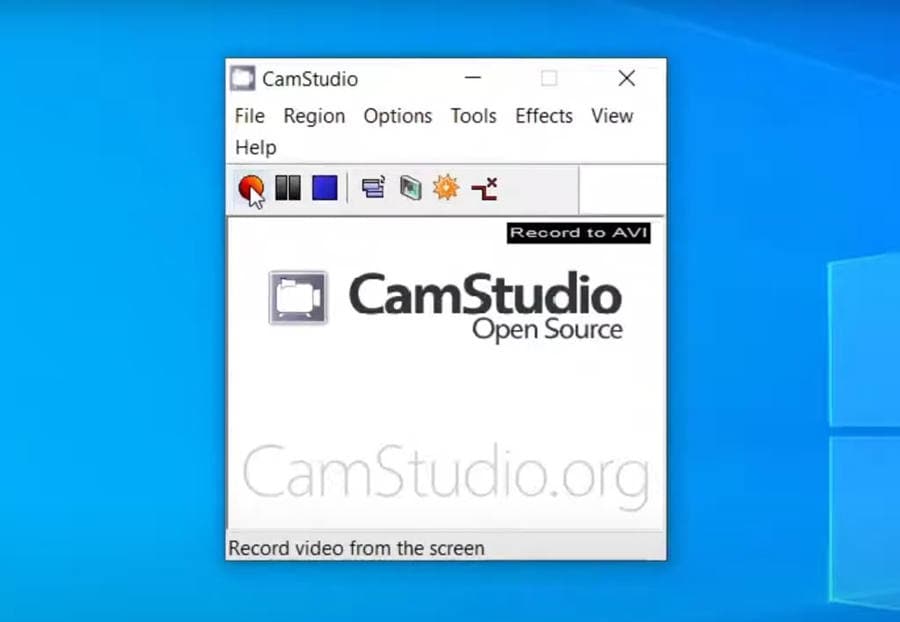
Step 4: Tap Windows + Alt + to end the recording after gaming.
Advantages of Using Third-Party Software to Record the Whole Screen Instead of Game Bar
Since the Xbox Game Bar can’t record the whole screen if you’re on the Desktop or inside a File Explorer window, many Windows users prefer third-party screen recording tools, as they don’t have such limitations. Moreover, these applications often bring additional advantages, such as the following:
- Capturing screens, webcam footage, system sounds, and microphone audio separately or simultaneously;
- Recording any app or window, including Maps, File Explorer windows, and the Desktop;
- Built-in video editors where you can elevate your recordings to another level and share them on various online platforms.
As a result, third-party recorders are often a better option for gamers, streamers, educators, and many other Windows users. Their features are far better than those of the Xbox Game Bar and are worth a purchase or a subscription.
Conclusion
Since its revamp in 2019, the Xbox Game Bar has been a fantastic tool for recording gameplay or creating tutorials and presentations. Starting it up is as simple as pressing a key combination, and recording the whole screen with the Xbox Game Bar in a game or app is just as effortless.
However, the famous Windows Game Bar can’t record the whole screen if you’re on the Desktop or inside a File Explorer window, prompting many users to look for alternatives.
We’ve shown you how to use three alternative screen capture tools to record your whole screen: Wondershare DemoCreator, OBS Studio, and CamStudio. While they’re all fantastic, Wondershare DemoCreator reigns supreme.
Thanks to its six recording modes, the ability to capture separate and simultaneous screens, webcam, and audio, and a built-in video editor, it’s the best alternative to the Xbox Game Bar.
FAQ
-
Can I record my whole screen when gaming using Game Bar?
If you intend to record gameplay or create a tutorial within a specific Windows program, the Xbox Game Bar can record your whole screen. However, the built-in tool can’t record your Desktop or File Explorer windows and can’t simultaneously capture multiple applications. -
How do I record my whole screen using Windows Game Bar?
Apart from the Desktop, the File Explorer, and the Maps app, Windows Game Bar can record the whole screen in any game or app, and here’s how:Step 1: Launch a game or app you want to record.Step 2: Tap the Windows + . keys on your keyboard.Step 3: Click the Start recording button in the Capture menu or press Windows + Alt + ..Step 4: Press these keys again to end the recording after gaming.You can access these recordings by tapping the See my captures option in the Xbox Game Bar’s Capture menu. -
How do I stop recording my screen using the Xbox Game Bar?
Stopping an Xbox Game Bar whole-screen recording is the same as starting it. To stop recording, you can press the same key combination – Windows + Alt + .. Alternatively, click the Stop Recording button in the Xbox Game Bar.


