World of Warcraft is one of the most sophisticated and complex games. It requires skill, and you may need significant time to master your moves and become the mightiest player.
Do you wish to capture some of your favorite battles and wins as reminders of your progress or to show off your skill? Check out the guide below, where we’ll dive into all the methods to take WoW screenshots.
In this article
Why Take WoW Screenshots
You may wish to take WoW screenshots for many reasons, such as the following:
- Content creation – You can share your achievements on social media and wow your friends.
- Progress tracking – You can see how far you’ve come on your WoW journey with screenshots.
- Troubleshooting – If you experience issues within the game, you can present screenshots as proof to the support team.
How to Take WoW Screenshots on Windows
All Windows devices have a built-in screenshot tool you can use during your World of Warcraft gaming. The best part is you can use keyboard shortcuts to capture your favorite moments in one second.
Here’s a guide to taking World of Warcraft screenshots on your Windows computer:
Step 1: Launch World of Warcraft and start gaming.
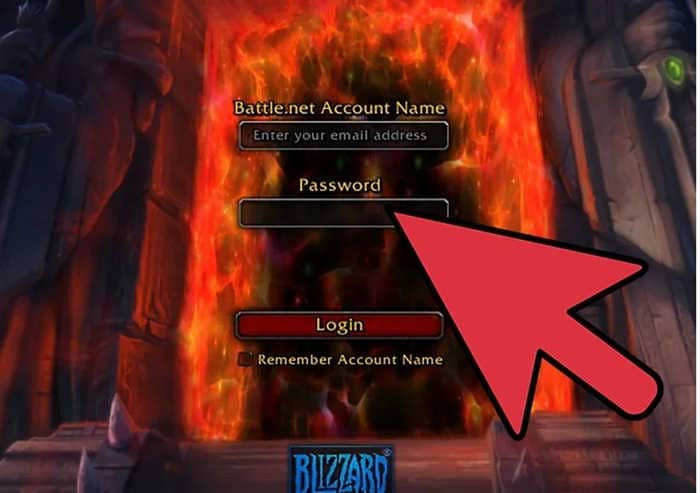
Step 2: Once you want to take a screenshot, press the PrtSc key on your keyboard.
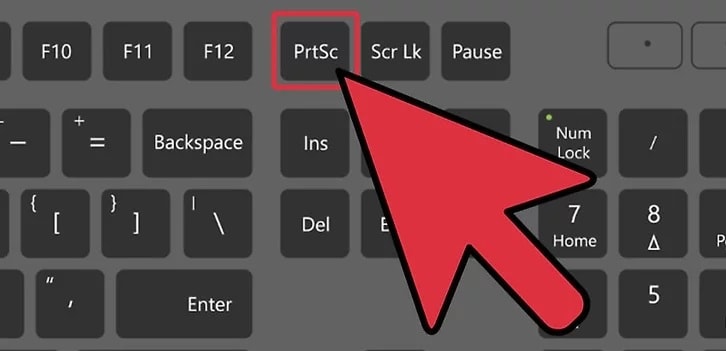
Step 4: Exit the game.
Step 5: Head to the Screenshots folder to view and edit your image.
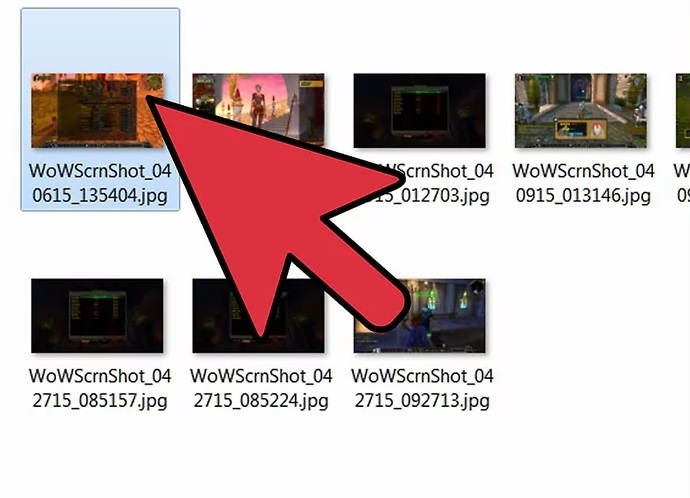
As you can see, taking a WoW screenshot on Windows is straightforward. You only need to use the PrtSc button, and you’re ready to go.
How to Take WoW Screenshots on a Mac
Mac devices also have a built-in tool to screenshot your gameplay. However, macOS is slightly more complex than Windows, meaning you may need a few seconds to take the desired screenshot. Here’s how to do it:
Step 1: Launch WoW and start gaming.
Step 2: Once you want to take a screenshot, press the Command + Shift + 3 keys to capture the entire screen.
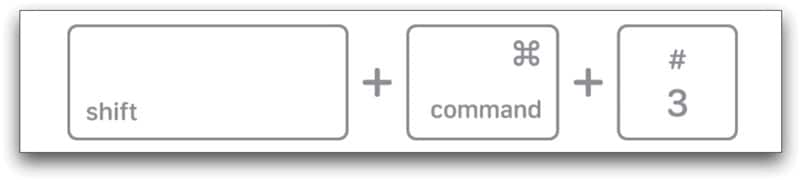
Step 3: To capture a part of your screen, use the Command + Shift + 4 combination and select the desired screen area.
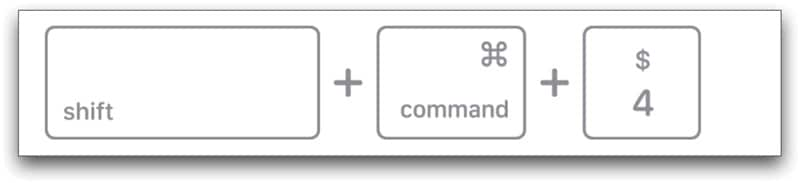
Mac’s built-in tools require you to press more buttons, making it tricky to get your screenshots on time.
Where Is the WoW Screenshot Folder Located?
The World of Warcraft screenshot location differs depending on your settings. If you’ve changed the default folder, the screenshots will be there. Otherwise, find them in the following file path:
- Windows – if you’ve used the Print Screen feature on your device, your WoW screenshot folder is in C:\Program Files (x86)\World of Warcraft\_retail_\Screenshots.
- Mac – Once you capture a World of Warcraft screenshot on a Mac, it’ll appear on the desktop. If you can’t find it there, try the following location: Library/Application Support/Blizzard/World of Warcraft/_retail_/Screenshots.
Looking For a More Sophisticated Screen Capture Option for WoW?
Although the screenshot solutions above are decent, you may want to get more out of your WoW journey. Both tools will take a second or two to capture your gameplay, and you know every second counts in World of Warcraft. Thus, we recommend using screen recording tools instead to capture all your gaming moments and make screenshots in post-production.
Screen recording tools will capture your most valuable gaming moves on video, and you can choose what your screenshots will look like afterward. Moreover, it’s more convenient for capturing your best moves in World of Warcraft since you’ll have complete control over the visuals.
One of the best tools to make your screen-capture dreams come to life is Wondershare DemoCreator. This feature-packed software has a designated mode for integrated game recordings to record stable, high-definition videos up to 8K at 120 FPS, regardless of your monitor’s resolution. Thus, you’ll always get top-notch recordings and screenshots.
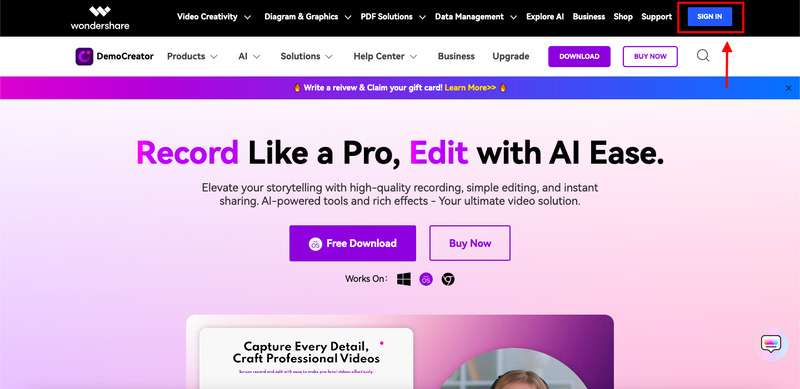
The best part is that you can edit your WoW videos and make them look and sound professional. You can also use annotation tools to emphasize the critical elements and draw attention to your moves.
To get high-quality recordings and screenshots, download the software from the official Wondershare DemoCreator website and follow the guide below to see how to use it.
How to Take WoW Screenshots Using Democreator
Wondershare DemoCreator has an intuitive user interface, meaning it’s easy to use even without experience in the recording world. First, let’s check out a guide for Windows devices:
Step 1: Download DemoCreator on your computer. Open this sofyware and head to the Video Recorder.

Step 2: Choose the Game recording mode.
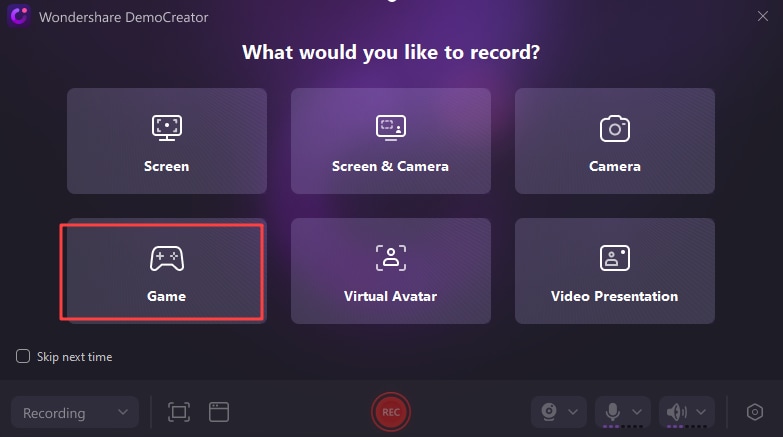
Al text: game recording mode
Step 3: Set your recording preferences.

Step 4: Launch World of Warcraft and click the REC button in DemoCreator. You can also press the F9 key to start the recording.
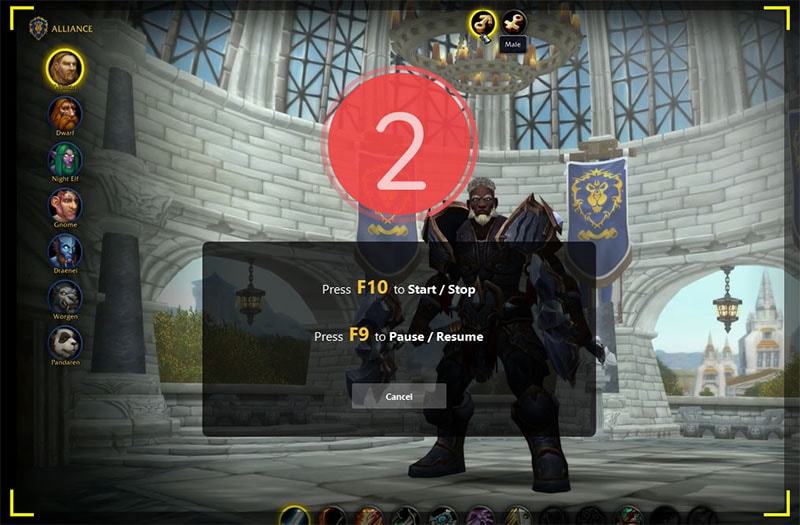
Step 5: Stop recording by pressing the F10 key or the End Recording button.

Step 6: Exit the game and return to Wondershare DemoCreator to edit the video. Once you find the frame you want to take an image of, click the Camera icon in the bottom right section.
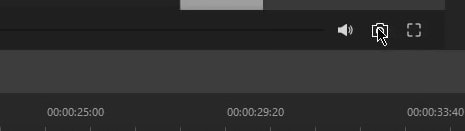
Let’s see how to record your WoW game and take screenshots on a Mac:
Step 1: Open Wondershare DemoCreator and click the All-in-One Recorder.

Step 2: Customize the recording preferences.

Step 3: Launch World of Warcraft and press the REC button in DemoCreator to start recording. You can also use the Option + Command + 2 shortcut.
Step 4: Stop recording by pressing Shift + Command + 2 on your keyboard.
Step 5: Exit the game and open Wondershare DemoCreator to edit your video. Click the Camera icon in the bottom left section to take a screenshot.

World of Warcraft Screenshot Ideas to Consider

Taking the most breathtaking World of Warcraft screenshots can be challenging, especially if you’re new to the game. Thus, we’ve prepared several ideas to take your images to the next level:
- Follow the rule of thirds – The human eye naturally navigates toward the center of the image, so place the vital elements in this section to create the best results.
- Experiment with WoW camera angles – Choose from different angles and perspectives to accentuate the essential elements and get the best shots.
- Edit your screenshots – Use editing tools to emphasize critical elements and bring your screenshots to life.
These tips will help you master the art of World of Warcraft screenshots.
Conclusion
World of Warcraft is a complex yet highly entertaining game millions worldwide enjoy. Due to its complexity, many players want to capture rare or unique moments in the game and preserve them forever. If you can relate, the guide above is everything you need to take WoW screenshots on Windows and Mac devices.
Remember that recording your gameplay is the best way to take fantastic screenshots in post-production (besides having your skills on video). Therefore, use Wondershare DemoCreator for integrated game recordings and top-notch quality at 120 FPS, regardless of your monitor’s resolution.
- Record customized screens with audio and edit them in different tracks.
- Capture gaming videos, tutorials, and presentations and then edit them in one tool.
- Built-in unlimited editing templates, special effects, and other sources.
- Supported export to MP4, MOV, MKV, GIF, and other formats.




