Is your Xbox Game Bar not working? Does it refuse to open or record your voice? That happens more often than you think. Don’t worry; you can quickly resolve the problem.
We’ll walk you through eight proven fixes, but let’s first see why your Game Bar might be acting up. We’ll also introduce a worthy alternative to Xbox Game Bar to help you create high-definition videos of your gameplay.
In this article
Xbox Game Bar Not Working – Common Issues
Here’s a quick overview of Xbox Game Bar problems, causes, and fixes.
| Problems | Causes | Fixes |
| Xbox Game Bar not opening | You haven’t turned on the Game Bar in settings. | Enable Xbox Game Bar |
| Unresponsive or error-ridden Game Bar | Damaged or corrupted app software might be the cause, often after upgrading to Windows 11. | Reset and repair Xbox Game Bar |
| The Game Bar turning off repeatedly | The app may have a hard-coded registry value to turn off the Game Bar. | Enable Xbox Game Bar in the Registry Editor |
| Xbox Game Bar not recording | Your PC may need more storage space. | Check the storage space and delete data (if necessary) |
| Greyed-out Record button | The recording feature may be corrupted. | Reinstall Xbox Game Bar |
| The “Gaming features aren’t available” error message | Outdated graphics drivers can cause errors, preventing the Game Bar from recording. | Update the GPU drivers |
| The Game Bar shortcut not working | Out-of-date OS can cause the Game Bar to malfunction. | Update Windows |
| The Game Bar not recording voice | You haven’t given the Game Bar permission to access your microphone. | Give microphone access to Xbox Game Bar |
How to Fix the “Xbox Game Bar Not Working” Issue
Have you identified the problem and cause of your Xbox Game Bar not working? Find the corresponding fix below.
#1 Enable Xbox Game Bar
If your Game Bar doesn’t open, follow these steps to enable it:
Step 1: Go to Settings > Gaming > Xbox Game Bar.
Step 2: Toggle the On switch and tick the checkbox below to enable your game controller to open the Game Bar.
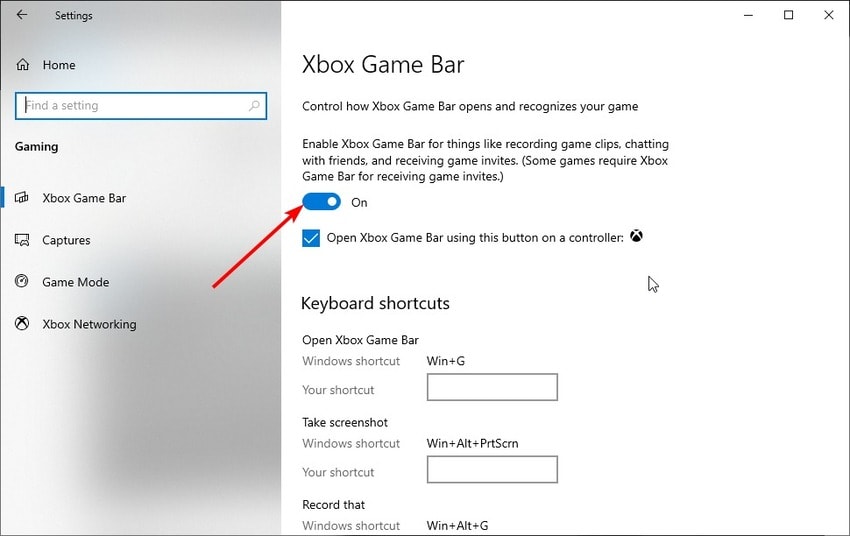
#2 Reset and Repair the Xbox Game Bar
If your Xbox Game Bar opens but is unresponsive or displays error messages, the app’s software might need a repair or reset. Upgrading to Windows 11 often causes the issue, but corrupted app components can also be the culprit.
Here’s how to repair and reset the Game Bar:
Step 1: Go to Settings > Apps > Apps & Features > Xbox Game Bar > Advanced Options.
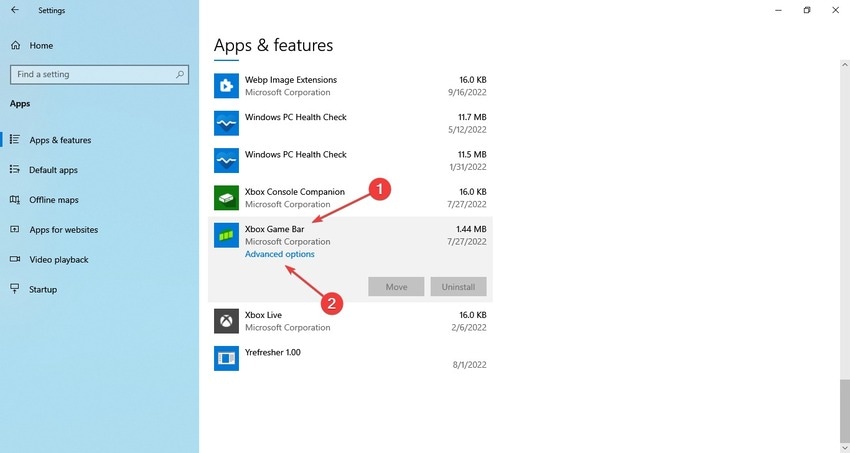
Step 2: Click Repair and check if the Game Bar works. If it’s still acting up, click Reset, but create a backup beforehand to avoid data loss.
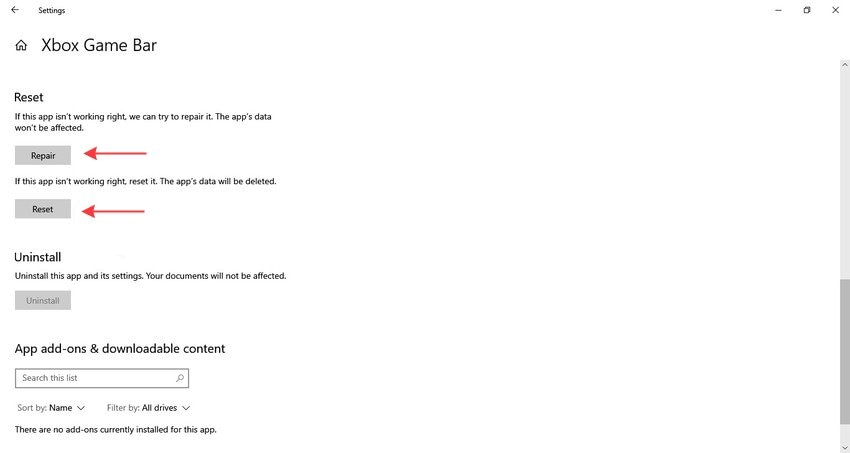
#3 Enable Xbox Game Bar in the Registry Editor
If your Game Bar keeps turning off, the app may have a hard-coded registry value instructing your PC to turn it off. However, you can change it in the Windows Registry Editor. Here’s how:
Step 1: Open the Run dialog box with the Windows + R shortcut, type “regedit,” and hit Enter.
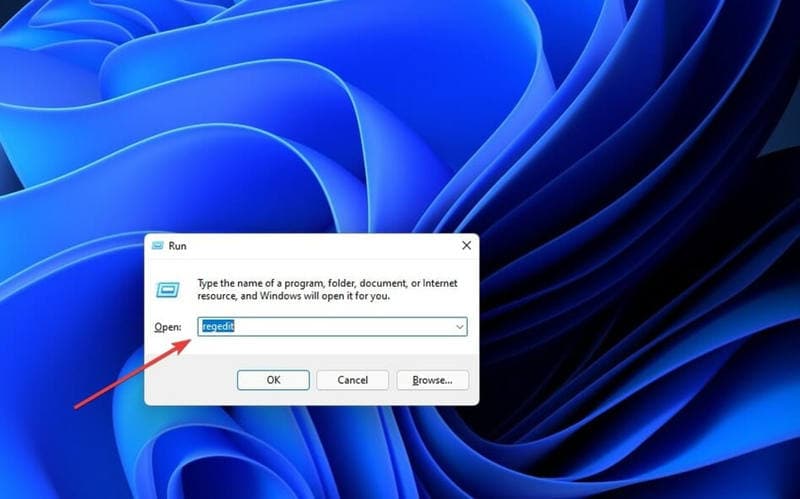
Step 2: Follow this path: Computer\HKEY_CURRENT_USER\Software\Microsoft\Windows\CurrentVersion\GameDVR.
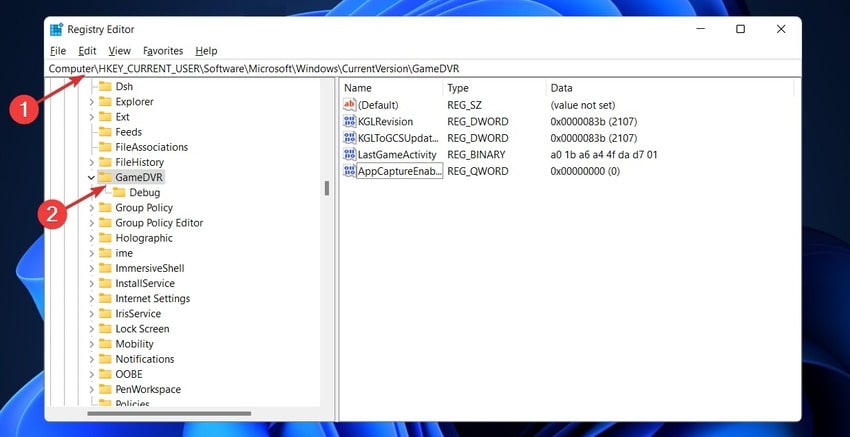
Step 3: Double-click the AppCaptureEnable file and set the Hexadecimal Base to ..
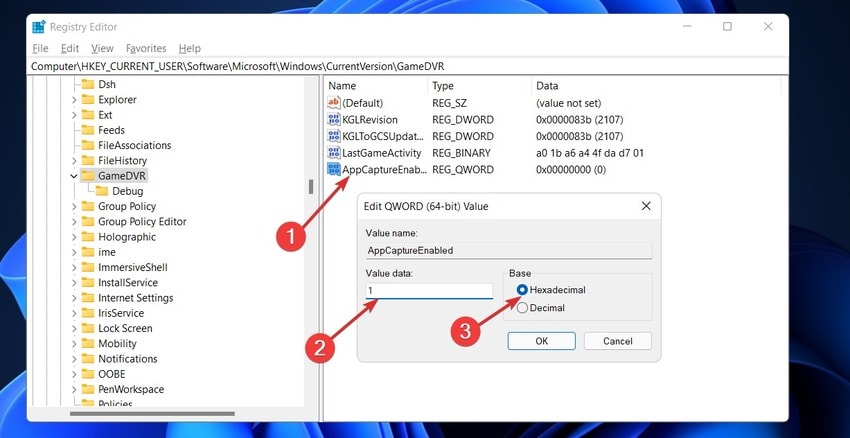
#4 Check the Storage Space and Delete Data if Necessary
If your Xbox Game Bar is responsive but doesn’t record your gameplay, your PC’s storage may be at capacity. Here’s how to check your storage space and delete files to make room for gameplay recordings:
Step 1: Go to Settings > Storage and click Temporary files (for starters).
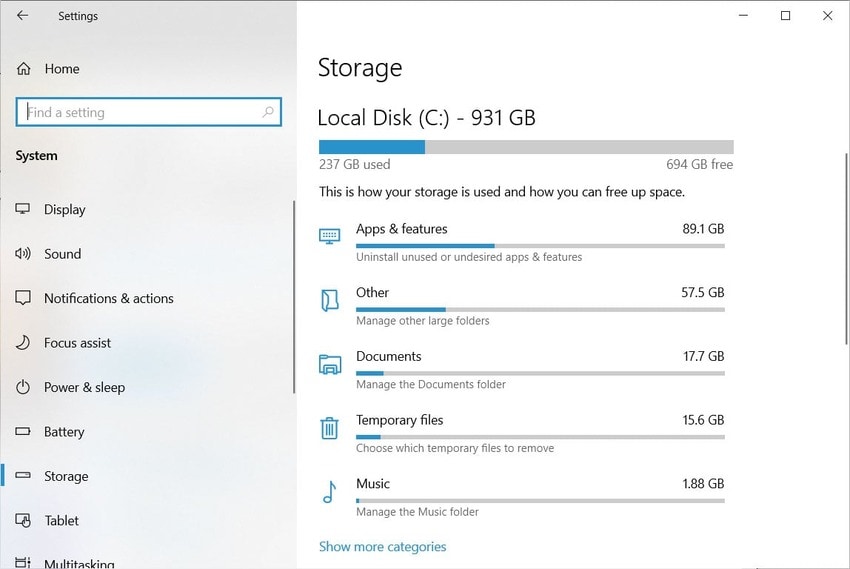
Step 2: Select unnecessary data and click Remove files.
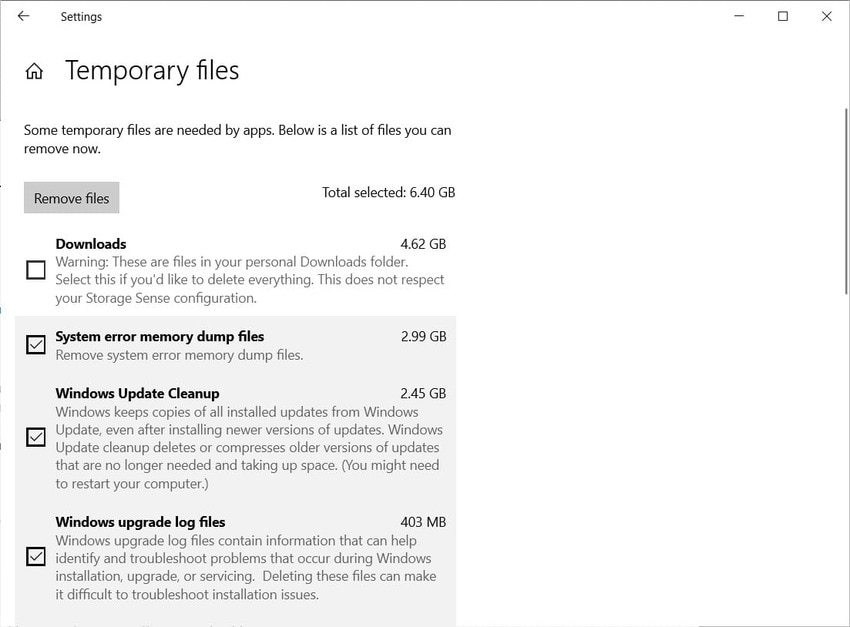
Step 3: Return to Settings > Storage, click Other, and erase anything you don’t need.
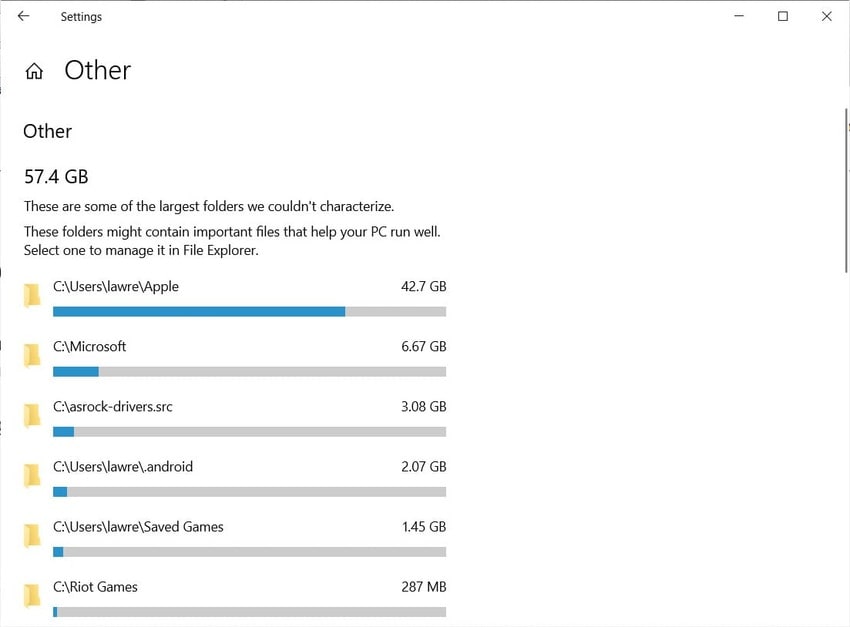
Step 4: Click View storage usage on other drives under Settings > Storage.
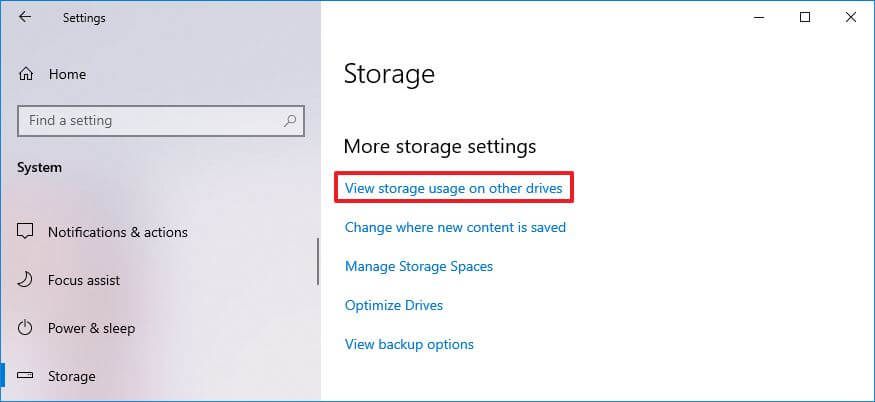
Step 5: Pick any drive and delete files you no longer need.
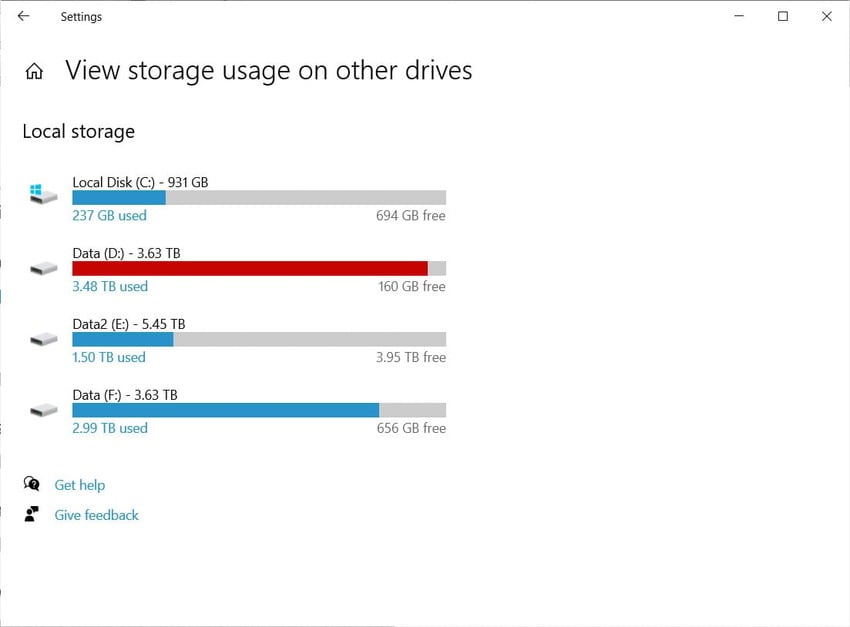
#5 Reinstall Xbox Game Bar
Corrupted Xbox Game Bar components like the Record feature can be a pain in the neck. Whether you see a grayed-out Record button or another feature doesn’t work, reinstalling the app can resolve the problem. Here’s what to do:
Step 1: If you use Windows 10, go to Settings > Apps > Apps & Features, click Xbox Game Bar to reveal more options, and hit Uninstall.
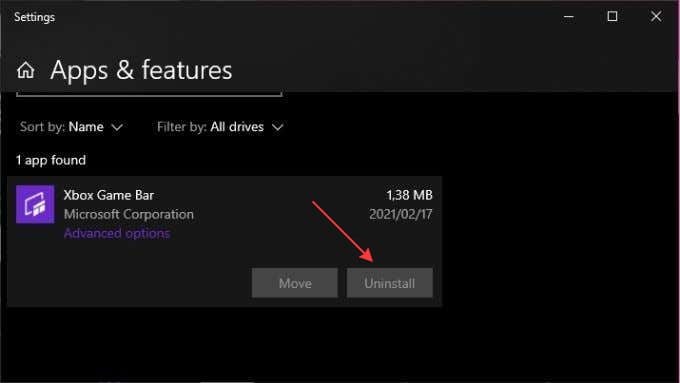
Step 2: If you have Windows 11, go to Settings > Apps > Apps & Features, click More (the three vertical dots), and hit Uninstall.
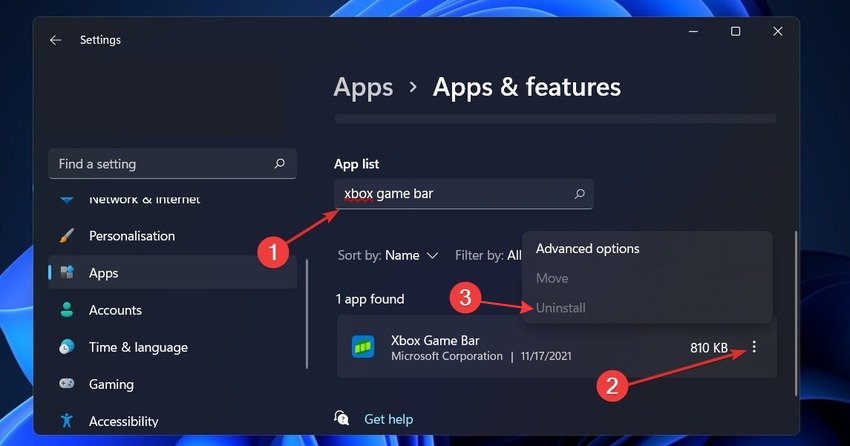
Step 3: If the Uninstall button is grayed out (Windows 10.0.18362 and newer), find Windows PowerShell in the Taskbar’s search bar and click Run as Administrator.
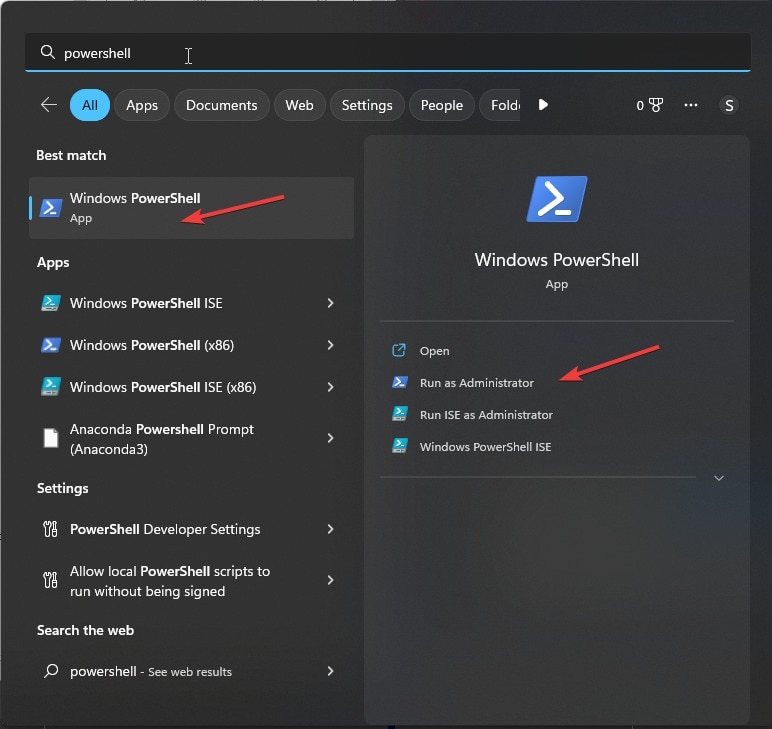
Step 4: Run this command to uninstall the Game Bar: Get-AppxPackage Microsoft.XboxGamingOverlay | Remove-AppxPackage.
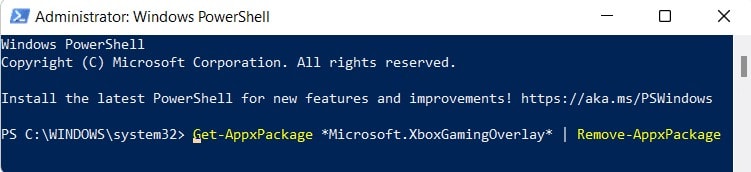
Step 5: Restart your PC and get the Xbox Game Bar app from the Microsoft Store.
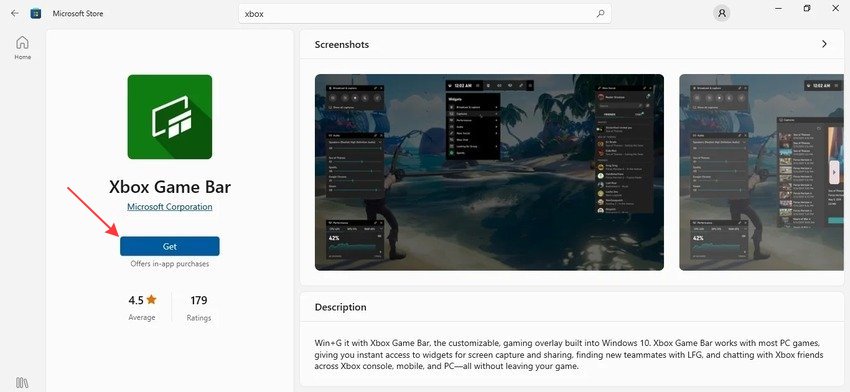
#6 Update the GPU Drivers
Your Xbox Game Bar displays the “Gaming features aren’t available” error message, which means it can’t record your gameplay due to outdated graphics drivers. Sometimes, the Game Bar won’t open because of obsolete GPU software. Here’s how to update it:
Step 1: Launch the Device Manager and expand Display adapters. Right-click your primary graphics driver (if you have more than one), and click Update driver.
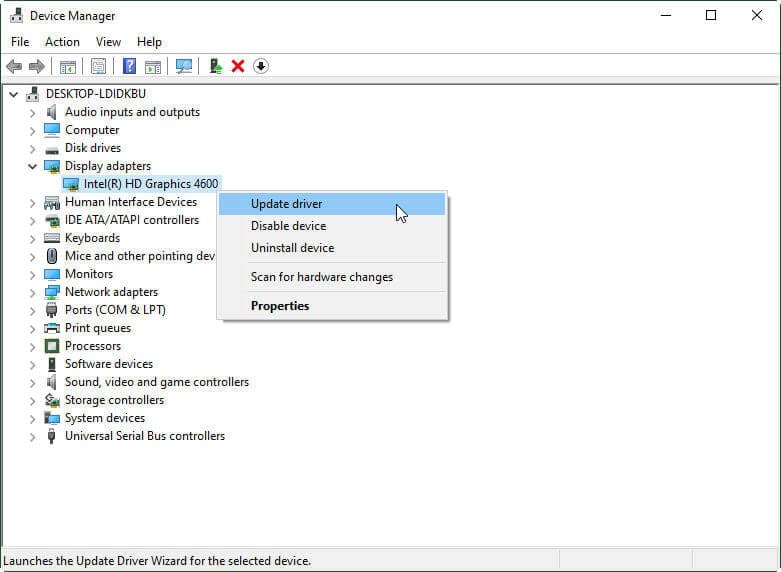
Step 2: Click Search automatically for updated driver software. Restart your PC once it downloads and installs it.
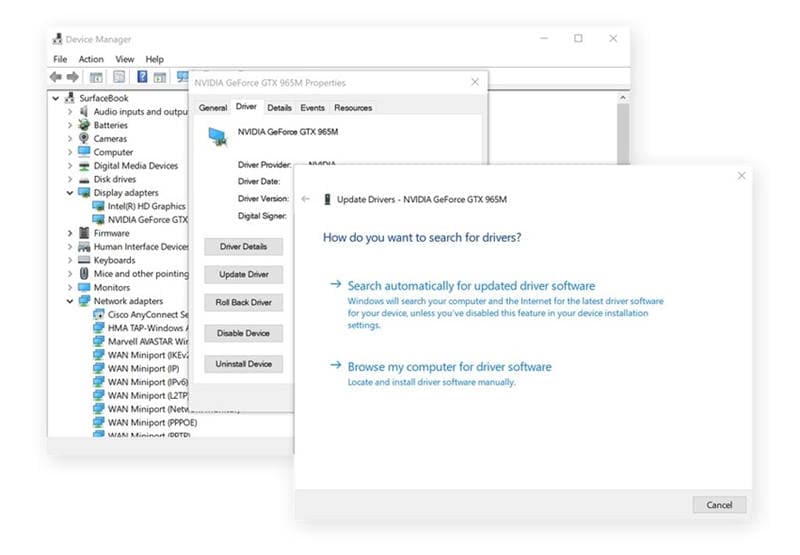
#7 Update Windows
An outdated OS is the most prevalent cause of the Xbox Game Bar shortcuts not working. If your keyboard works correctly and no shortcut conflicts exist, check your system for updates and install the latest version. The steps differ slightly between Windows 10 and 11.
Windows 10
Step 1: Go to Settings > Update & Security > Windows Update.
Step 2: Click Check for updates and install them if available.
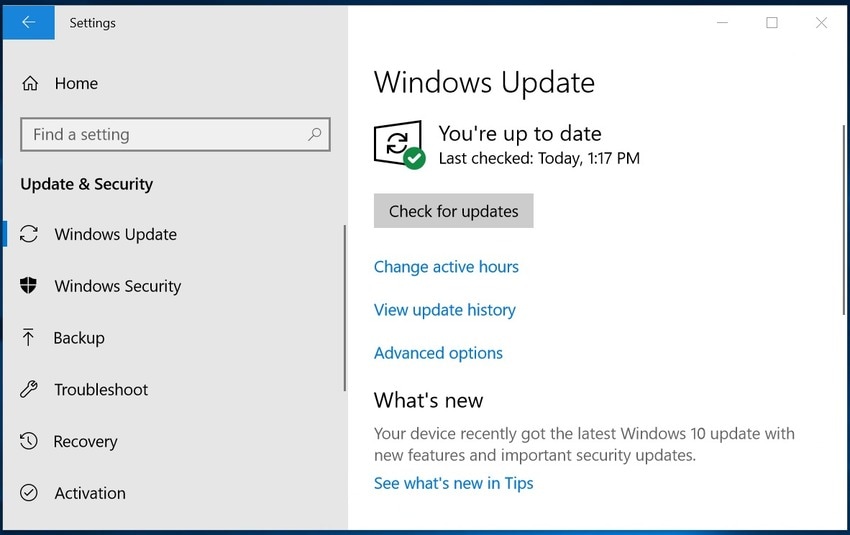
Windows 11
Step 1: Go to Settings > Windows Update.
Step 2: Click Check for updates and install the latest OS (if available).
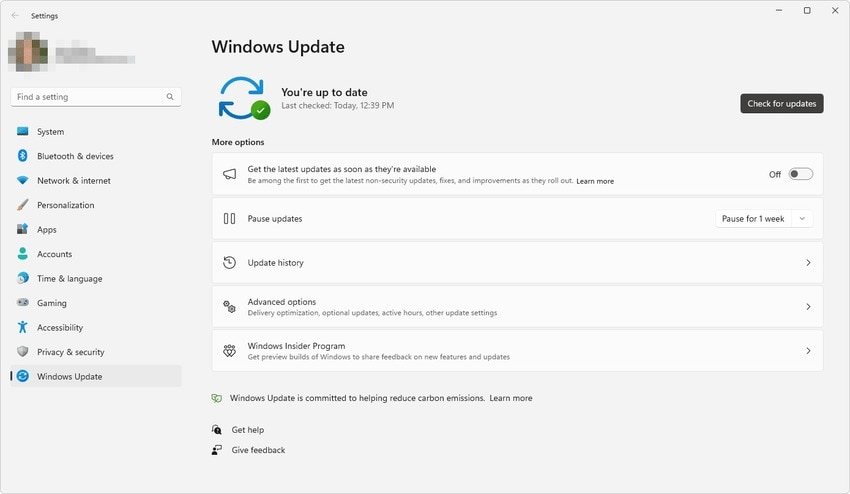
#8 Give Microphone Access to Xbox Game Bar
If your Xbox Game Bar doesn’t record your voice when capturing gameplay, you haven’t permitted it to access your microphone. Fortunately, the problem is quickly fixable. Here’s how to enable your microphone for Xbox Game Bar recordings on Windows 10 and 11.
Windows 10
Step 1: Go to Settings > Privacy and click Microphone under App Permissions.
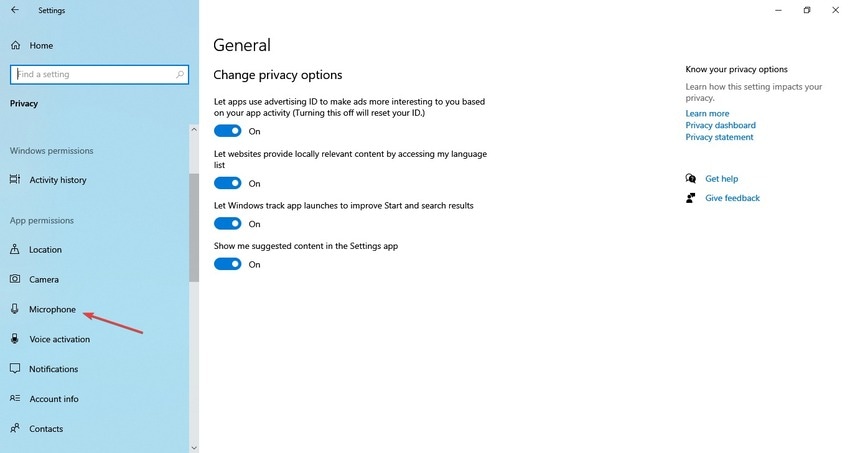
Step 2: Toggle the Xbox Game Bar switch.
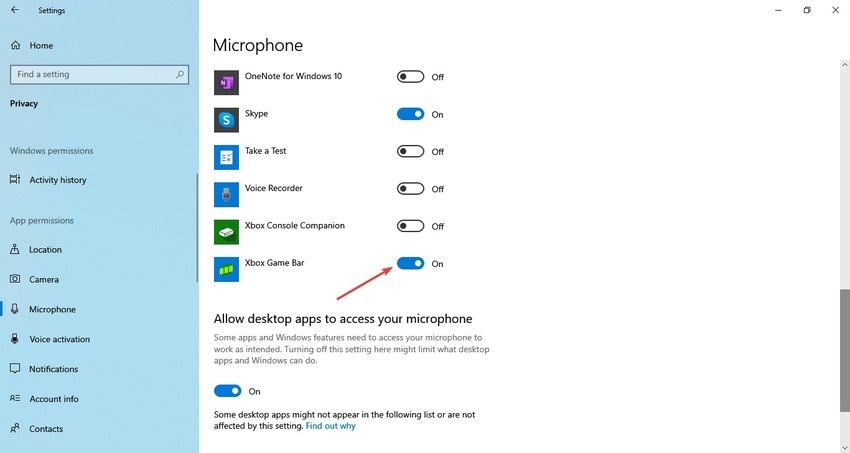
Windows 11
Step 1: Go to Settings > Privacy & security > Microphone.
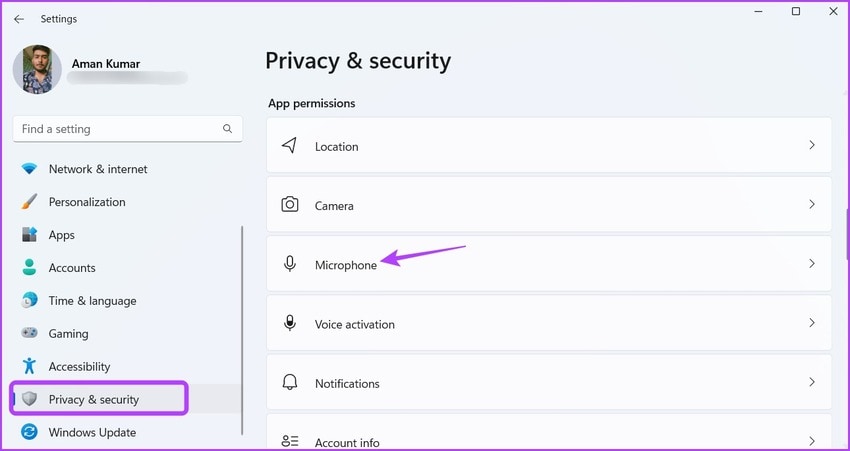
Step 2: Toggle the Xbox Game Bar switch.
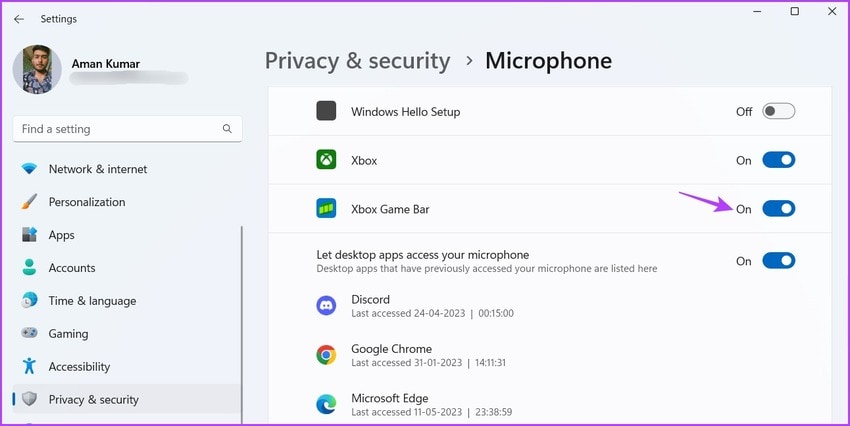
Is the Xbox Game Bar Still Not Working? Try an Alternative
Xbox Game Bar isn’t without challenges, from occasional glitches and malfunctions to limited recording length (a maximum of four hours). Still, it’s a built-in Windows recorder, so we understand if you don’t want to install third-party software. However, that’s your only option if the fixes above don’t bear fruit.
Wondershare DemoCreator is an excellent Game Bar alternative. It can take your gameplay recordings to the next level, providing a game-integrated recording mode for smooth, lag-free 4K or 8K videos (regardless of screen resolution). It can record up to 24 hours at an impressive 120 FPS, making it ideal for action-packed games.
Furthermore, it can simultaneously record your voice and system audio and include a webcam overlay. It separates camera, video, and audio tracks to help you edit them seamlessly. You can also add annotations, dynamic stickers, effects, and transitions in post-production.
Let’s not forget many AI-powered tools like a denoiser, auto-caption and subtitle generator, and AI recognition to remove your webcam background.
Download Wondershare DemoCreator to explore all its features because these only scratch the surface. Once you install it on your PC, follow these steps to record your gameplay:
Step 1: Run the software and click the Profile icon to log into or create a new account.
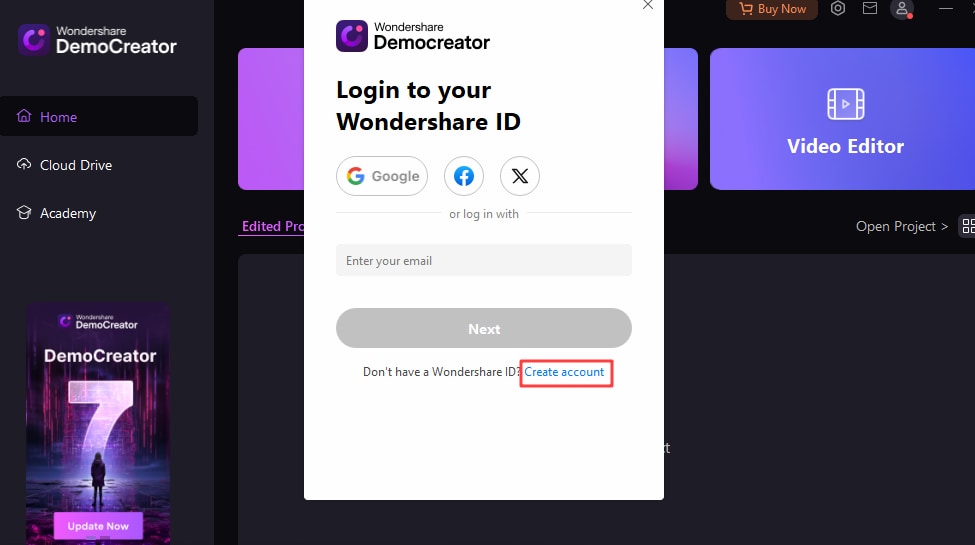
Step 2: Click the Video Recorder.

Step 3: Choose the Game recording mode and launch the desired game.

Step 4: Select your system audio source, microphone, and camera (for a webcam overlay), and click the REC button or hit F9 to start recording.
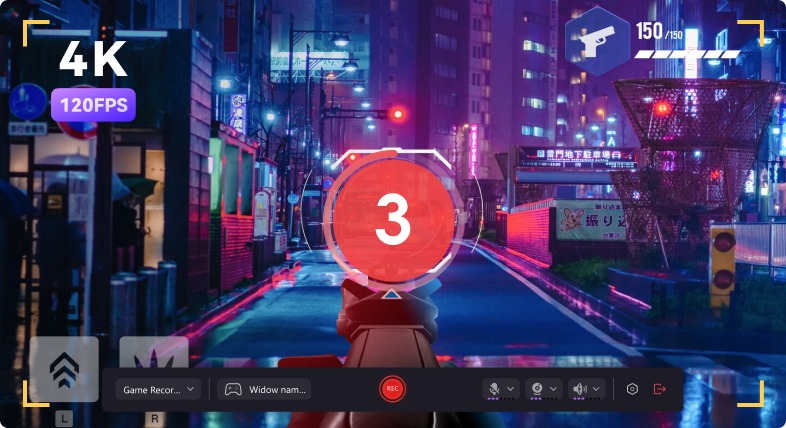
Step 5: Pause and stop recording anytime using the corresponding buttons. You can also pause and resume with F9 or finish recording with F10.

- Record customized screens with audio and edit them in different tracks.
- Capture gaming videos, tutorials, and presentations and then edit them in one tool.
- Built-in unlimited editing templates, special effects, and other sources.
- Supported export to MP4, MOV, MKV, GIF, and other formats.

Conclusion
As you can see, the fixes for your Game Bar not opening, responding, recording, repeatedly crashing, or displaying errors are straightforward. However, alternatives like Wondershare DemoCreator unlock many more features and deliver higher-quality recordings. Try it for free to see how it fits your needs.
FAQ
-
Why is my Xbox Game Bar not working?
Several reasons exist for your Xbox Game Bar not opening or working correctly. The most prominent include software corruption, incorrect registry entries, outdated graphics drivers or OS, and insufficient storage. -
Why won’t my Xbox Game Bar open?
If your Xbox Game Bar won’t open, you haven’t turned it on in settings. However, if you can activate it with the Windows + G shortcut but other shortcuts don’t work, your OS might need an update. -
How do I fix my Xbox Game Bar?
You can fix your Xbox Game Bar by accessing its Advanced Options under Settings > Apps > Apps & Features. You’ll see the Repair and Reset buttons, but remember that the latter deletes app data. If this method doesn’t work, check other fixes on the list above corresponding to the problem. -
Why can’t my Xbox Game Bar record voice?
Your Game Bar can record voice only if you give it access to your microphone. Go to Settings > Privacy (Windows 10) or Privacy & security (Windows 11) > Microphone and toggle the Xbox Game Bar switch.



