Do you need subtitles for your videos quickly? Auto-generated subtitles are the solution. However, you're probably wondering how to create subtitles for a video automatically. It's pretty simple.
We've prepared a guide to help you master the process. We'll give you step-by-step instructions for several methods to help you create subtitles for video. Let's first explore the benefits of auto-generating subtitles so you can understand why it's the go-to solution.
Table of Content
Benefits of Auto-Generating Subtitles
Auto-generated subtitles are the easiest and quickest way to get subtitles for a video. Automatically creating subtitles provides several benefits. The most notable include less time, less manual work, and more accurate results.
- Less Time: One of the primary reasons for using auto-generated subtitles is saving time. Typing subtitles or downloading and uploading an SRT file can take significant time. Since editing your video already takes time and requires precision, it's better not to waste more time typing subtitles but automatically generate them.
- Less Manual Work: AI technology provides automatically generated subtitles. That means AI transcribes your audio to text and syncs it. Therefore, you don't have to type the subtitles manually and waste your time and energy. Instead, you can get them automatically and focus on video editing.
- Accurate Results: If you manually type your subtitles, you'll probably make mistakes. If an individual hasn't undergone training, they won't produce accurate video subtitles. Moreover, if you download an SRT file that you want to use for a movie or video, you may not get accurate subtitles. That won't be the problem with auto-generated subtitles as they rely on AI technology.
All Methods for Automatically Generating Captions for Videos
Now that you understand the benefits of auto-generated subtitles, it's time to add them to your videos. You can use several methods to generate captions for your videos automatically. Check out the step-by-step instructions for each to make an informed decision.
Method 1. Use an Automatic Subtitle Generator
Our first choice is always to use an auto-subtitle generator. A reliable auto-subtitle generator can do wonders for your videos. One of the best automatic subtitle generators is Wondershare DemoCreator. It features an AI-powered auto-caption generator to provide the most accurate subtitles for your videos quickly.
Moreover, Wondershare DemoCreator allows you to edit your subtitles by customizing the font, size, placement, color, and other features. You can also manually change the subtitle lines. With its numerous templates, Wondershare DemoCreator offers the most customizable and unique subtitle features.
Follow these steps to generate subtitles automatically with Wondershare DemoCreator:
- Download and install Wondershare DemoCreator on your computer. Go to the Video Editor section.
- Log into your account using your Wondershare ID.
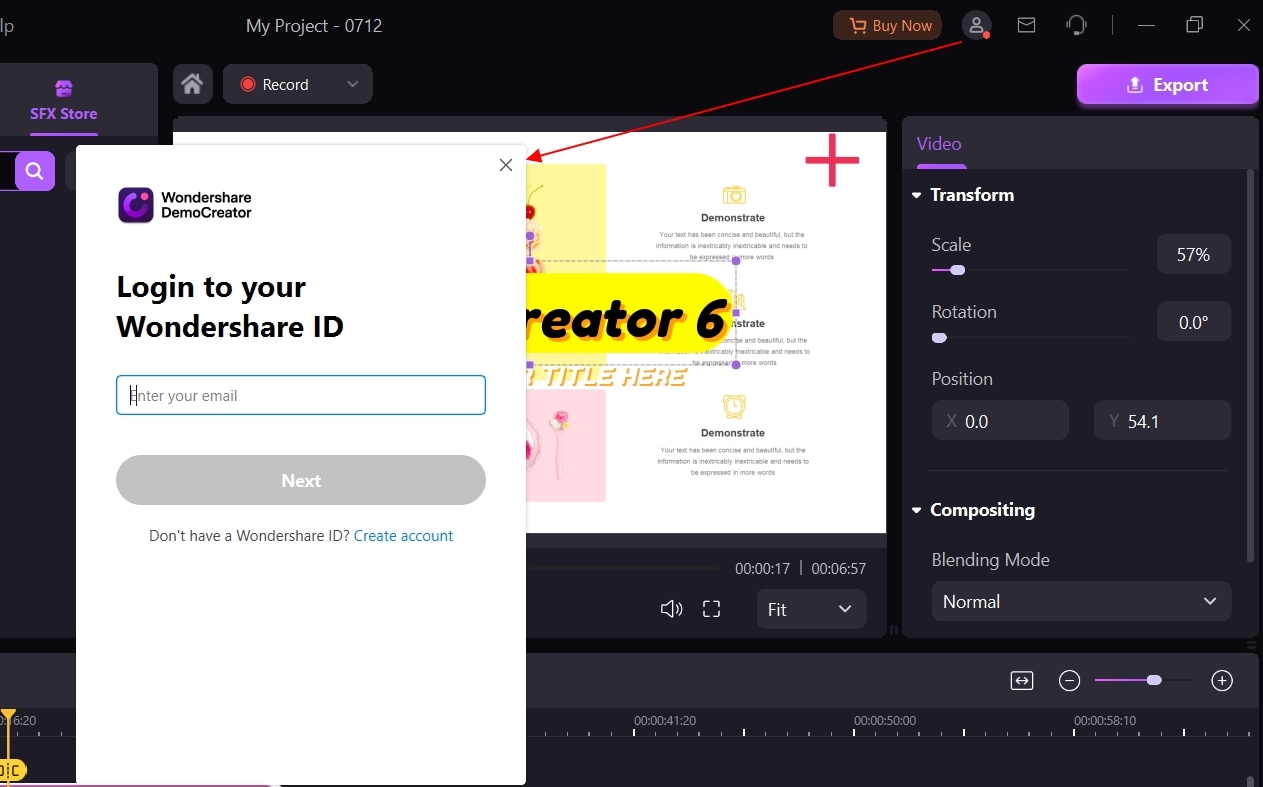
- Click the Plus icon in the Library section to add your video file. Then, click and hold to drag it to the timeline.
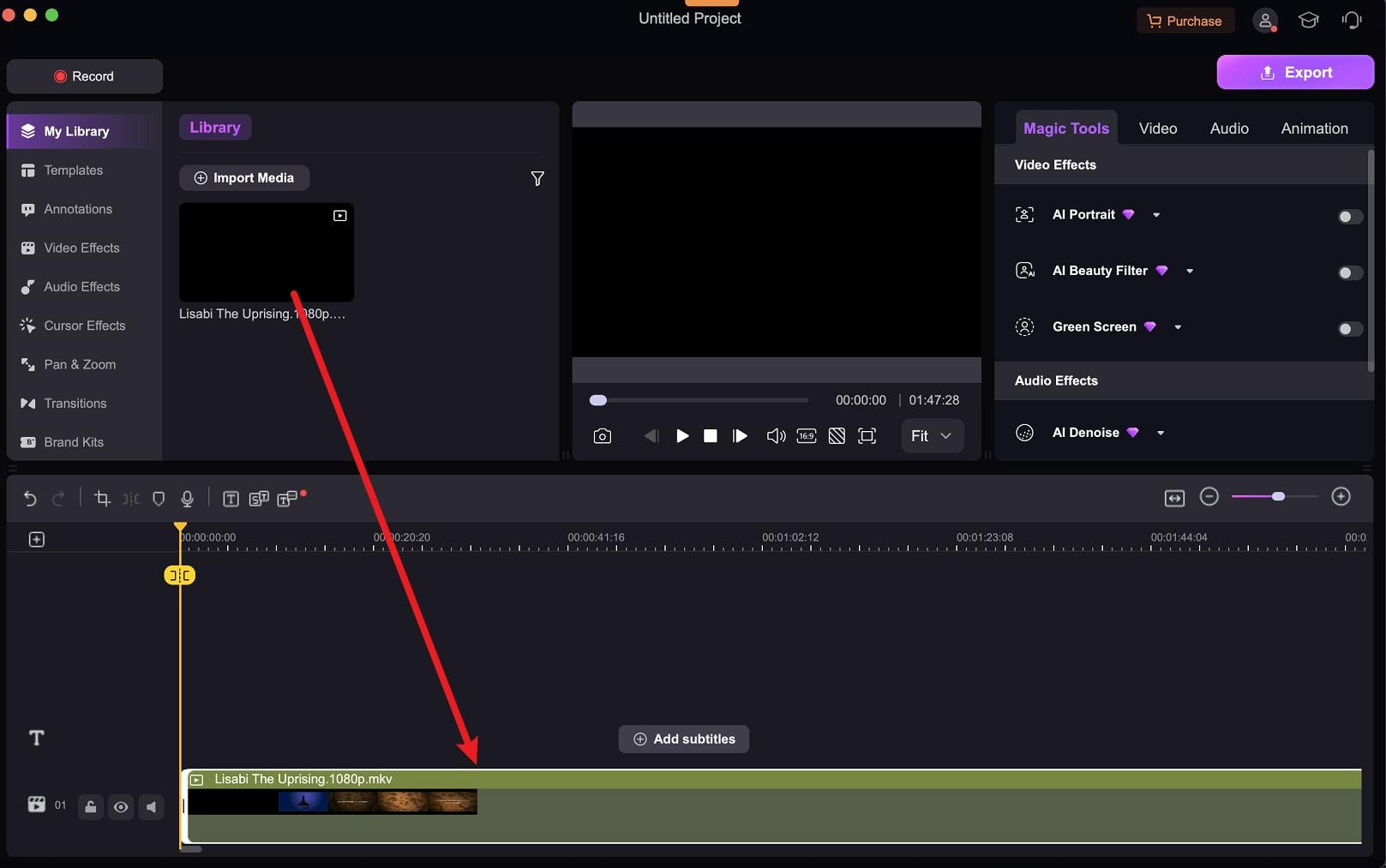
- Switch to the Captions tab and click Auto-Caption in the left sidebar. Click Start to Recognize to auto-generate subtitles for your video.

- Choose the language of your video and click OK.
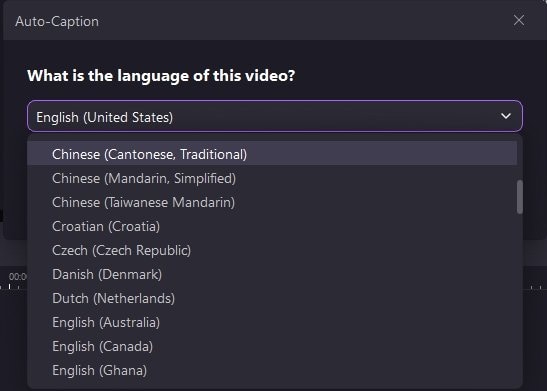
- Let the automated transcription finish. The length of the subtitle generation process depends on your video's length. You can monitor the progress on the timeline.

- Customize and adjust the subtitle's size, shape, color, and placement in the Properties panel on the right.
- Save the video to your device by clicking Export in the top-right corner and setting your video's format, name, and destination. If you want to share it from the program, you can instantly post it on YouTube, TikTok, or Vimeo.

Method 2. Use Youtube's Automatic Captioning
YouTube offers a built-in auto-captions feature that automatically generates closed captions for almost all videos. After uploading a video, it can take a few days to get YouTube's auto-captions. It depends on the length of the video and audio clarity. However, unclear or difficult-to-understand videos don't get auto-generated captions.
While this option is convenient, it's not the most accurate. YouTube's primary feature isn't subtitle generation, so it's poorly developed. Subtitles for YouTube videos get approximately 60–70% accuracy. Besides that, YouTube allows users to type subtitles or upload an SRT file.
Follow these steps to get automatic captioning on videos on YouTube:
- Log into your YouTube account.
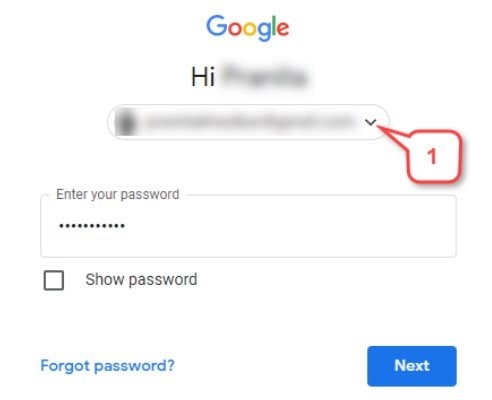
- Click your profile picture and select YouTube Studio.
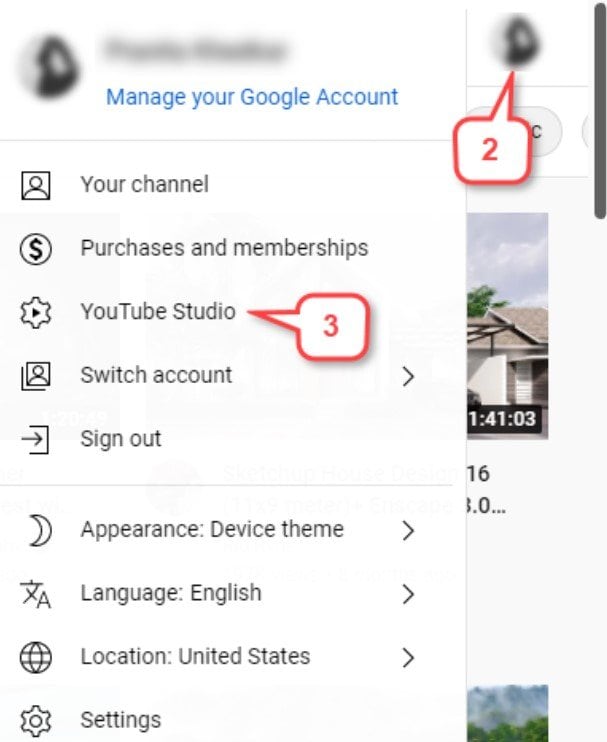
- Go to the Content section in the left sidebar. Find the video to which you want to add captions and click the Pencil icon.
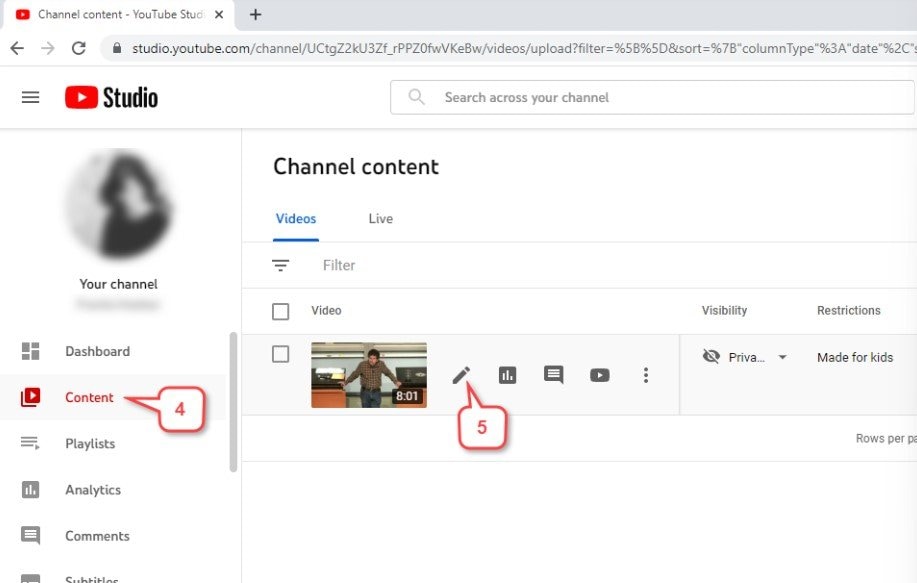
- The Video Details page will open. Scroll down and click Show More.
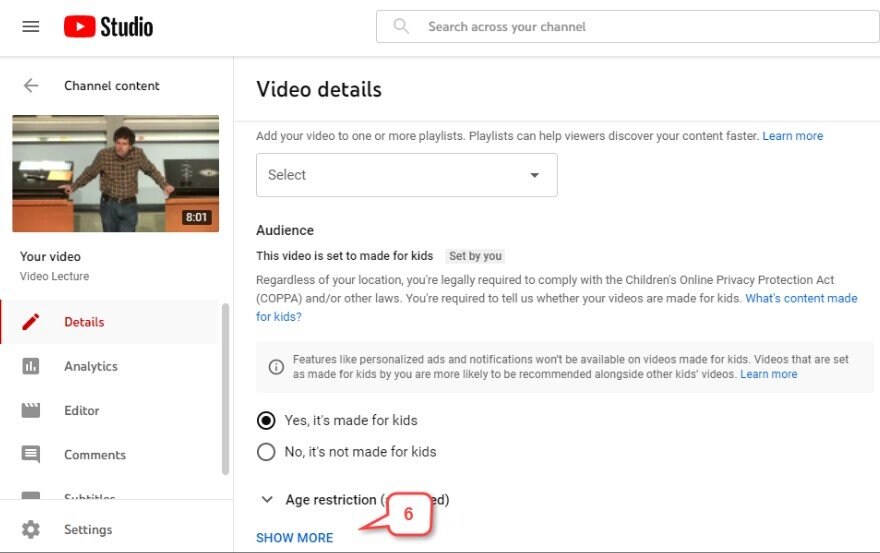
- Find Language and Captions Certifications and set your Video Language. Then, click Save in the top-right corner.
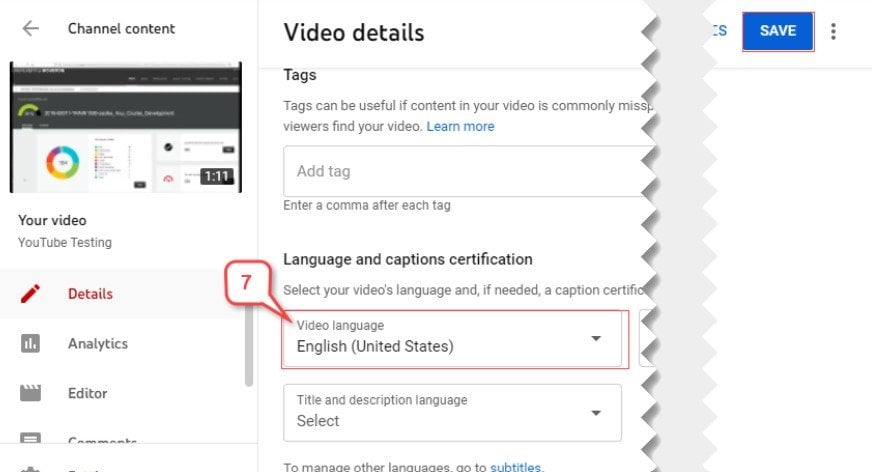
- Go to the Subtitles section in the left sidebar and click Add.
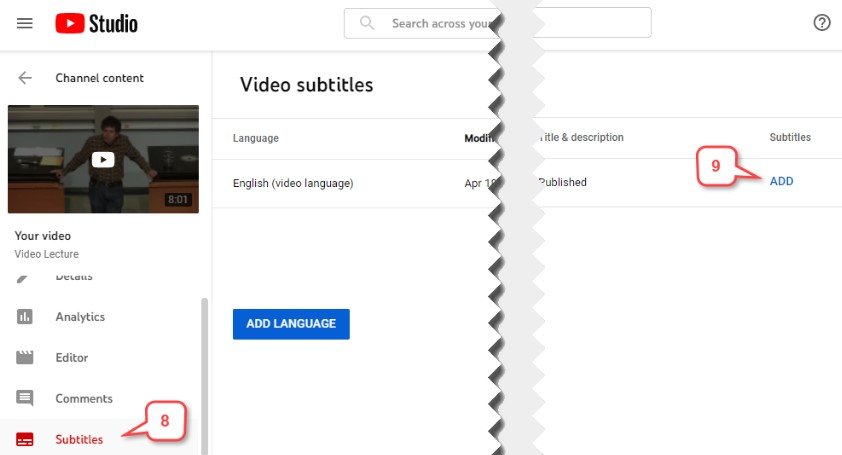
- Click Auto-Sync to add automatically generated subtitles. You can also see other subtitle creation options.
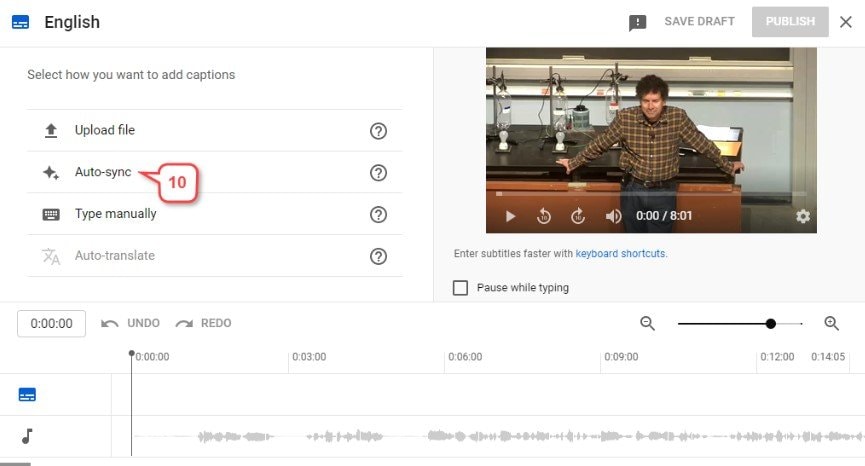
- The text and timestamps for your video will appear automatically in the subtitles textbox.
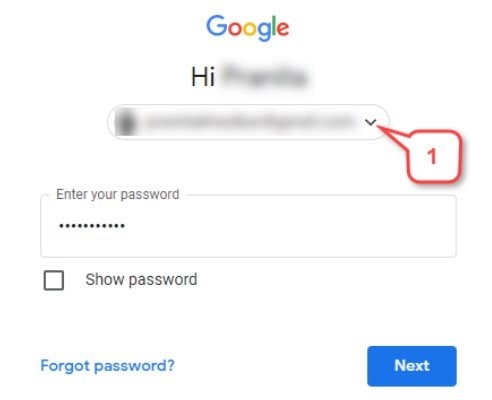
- You can edit the captions and timestamps by clicking Edit Timings.
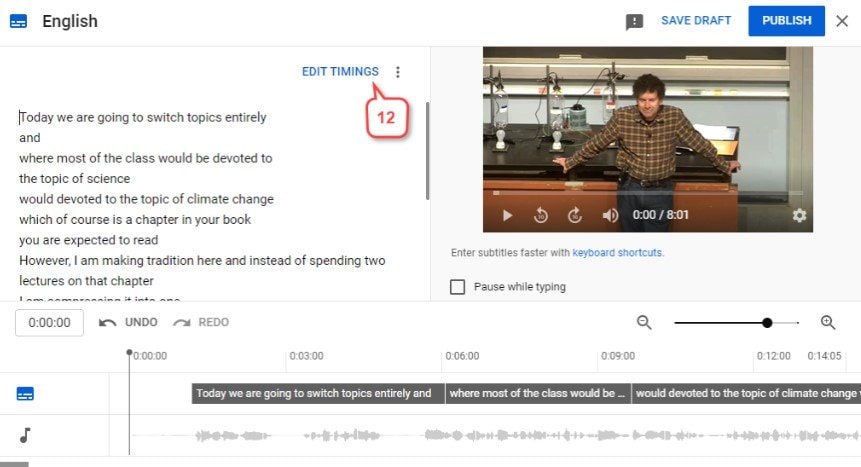
- Click Publish in the upper-right corner.
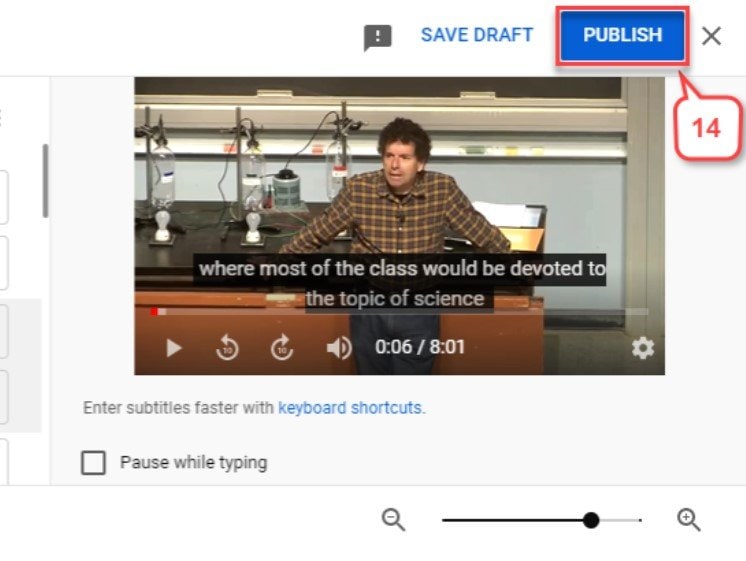
Method 3. Use TikTok Auto-Captions
If your preferred platform is TikTok, you might need captions more than anyone. With so much easily accessible content on this platform, viewers often scroll mindlessly through the short videos. If they can't watch your video without audio or have to increase their volume to understand you, they'll most likely just keep scrolling.
Captions can compel viewers to stay long enough to engage or watch the video until the end. TikTok offers a built-in auto-caption feature to boost video reach and comprehension. However, like with YouTube, the auto-captions aren't always accurate.
Follow these steps to use TikTok auto-captions:
- Record or upload your video to TikTok and tap the red Next button.
- You'll see a dialog box. Hit OK to enable automatic captions on your TikTok video.
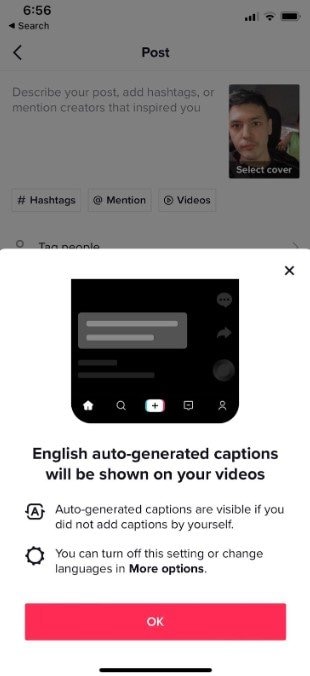
- Access More Options and toggle on the Allow auto-generated captions switch.
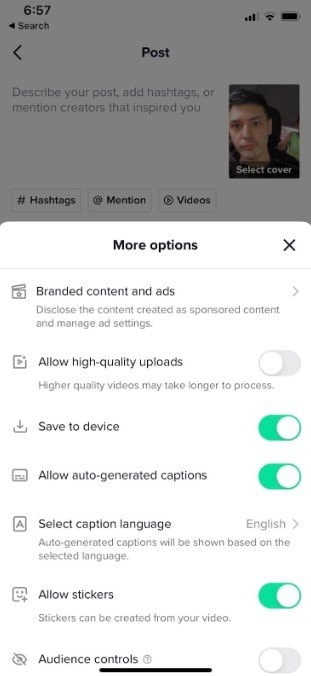
- Since TikTok's auto-captions aren't as accurate, double-check the auto-generated captions. You can check each line individually to see if they match the audio. If they need correction, tap the Pencil icon next to the problematic line and manually correct it.
Method 4. Use the VLSub Add-on for VLC
VLC is one of the most popular media players worldwide. You can use it to play music or watch movies and videos. If you want to add subtitles to your videos, VLC allows you to upload an SRT file and hardcode the subtitles to embed them permanently.
However, automatically creating video subtitles in VLC requires downloading the VLSub add-on. VLSub will automatically find subtitles online and add them to your videos. Unfortunately, this option only works for movies, not personal videos, as there aren't subtitle files for them online.
Here's how to make subtitles for a video automatically with VLSub:
- Download and install VLSub on your computer.
- Open VLC Media Player and click View > VLSub.
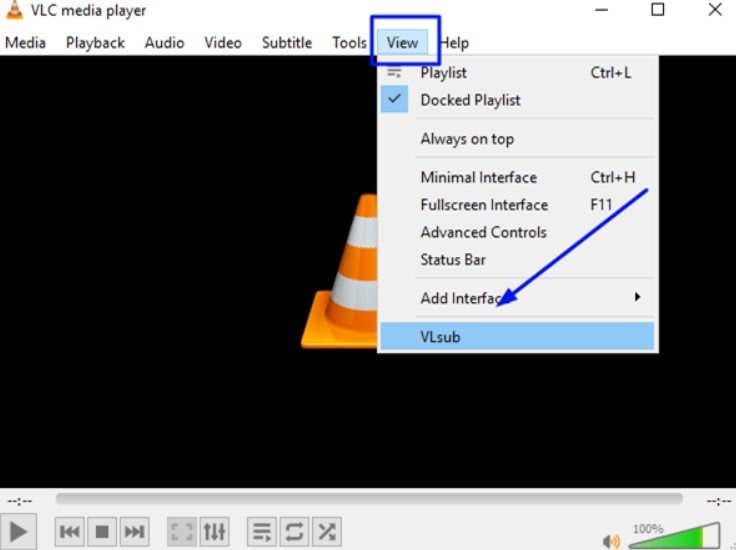
- Enter the movie's name and click Search by Name.
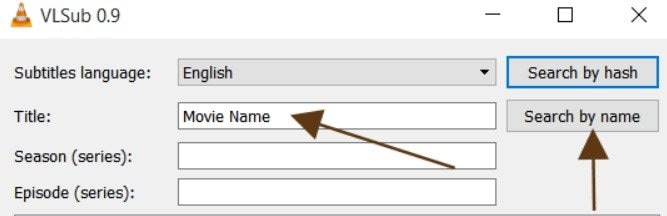
- Choose the subtitle file from the list and click Download Selection.
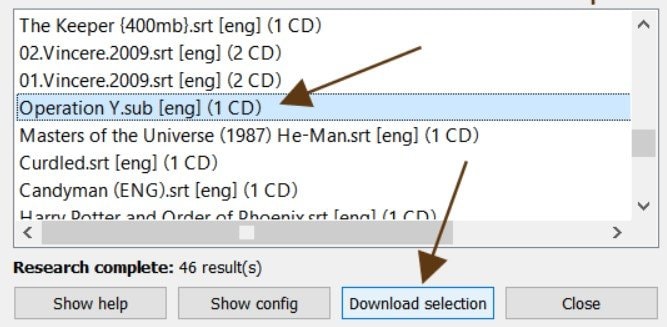
This process will automatically add the subtitles to your video in VLC.
Method 5. Generate Subtitles From a Video Using a Subtitle Creator
Another way to automatically generate subtitles for videos is to find a reliable tool to create subtitles from videos and upload that SRT file to your video. For example, you can use the Happy Scribe SRT Subtitle Generator to create a subtitle file from your video. Then, you can upload that subtitle file to your video using Wondershare DemoCreator.
This process is more complex as you need two programs to do it. However, if you want to generate subtitles from a video, follow these steps:
- Go to the Happy Scribe SRT Subtitle Generator page.
- Upload the video for which you want subtitles by clicking Upload your file.
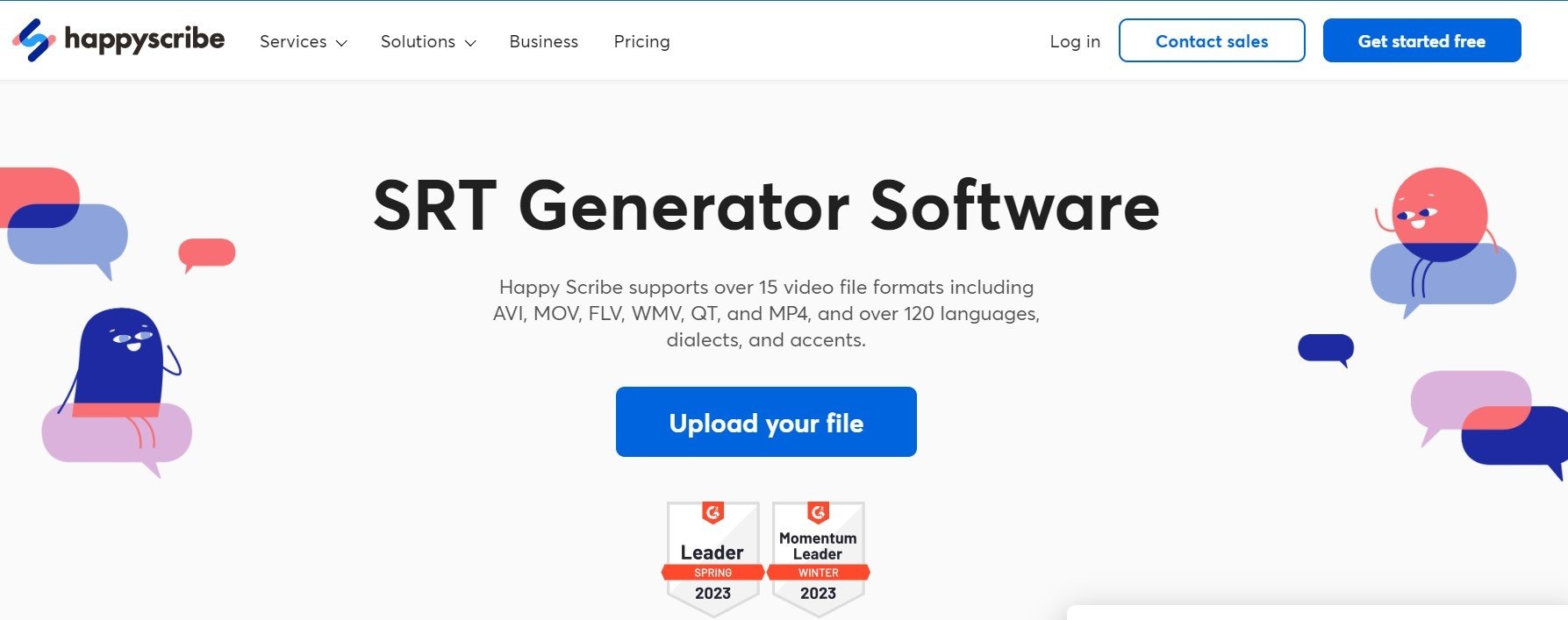
- Choose the language of your video and click Automatic transcription.
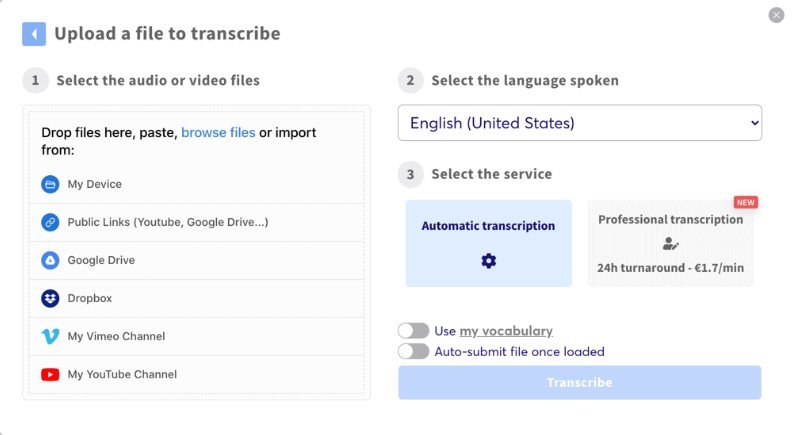
- You'll get the transcription on the screen. Happy Scribe will mark potentially incorrect text in red so you can check and correct the mistakes.
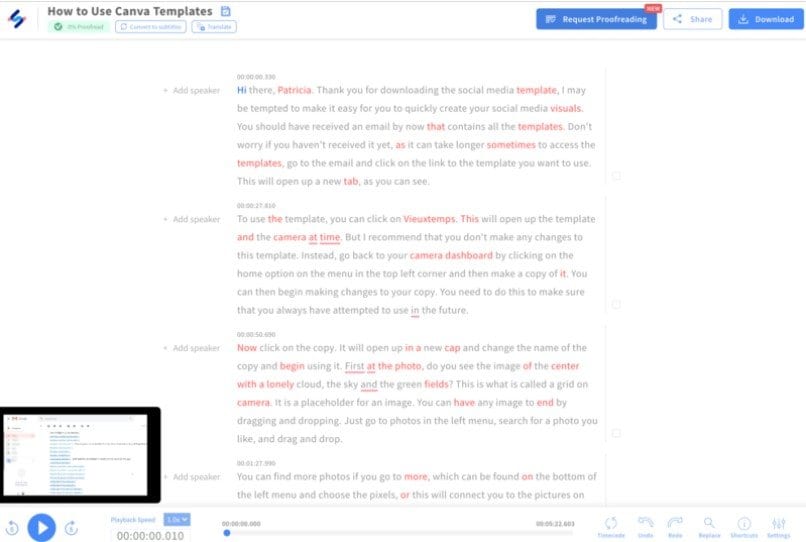
- Click Download in the upper-right corner to get the subtitle file.
- Upload your SRT file to your video using VLC Media Player or Wondershare DemoCreator.
Conclusion
If you want subtitle creation to take less time and manual work and produce more accurate results, you must try the auto-subtitle generator feature.
You can generate subtitles for your videos automatically in several ways. You can use the Wondershare DemoCreator's Auto-Captions option, YouTube and TikTok auto-captions, the VLSub add-on for VLC, or a tool like Happy Scribe to generate subtitle files from videos.
However, Wondershare DemoCreator offers the best results and the most straightforward process of automatically generating subtitles for your videos.


