OBS is a free and open-source platform for content creators. If you want to record videos and live streams, OBS is the way to go. If you want to know how to make OBS-only record game audio, you’re in the right place.
There are many methods to make OBS record game audio only without interrupting your recording. You can use OBS’s built-in features, a dedicated tool, or an online alternative. The article explores three different ways to make OBS only record game audio. The page ensures you get professional-quality sound for your gaming sessions. Let’s dive in!
In this article
Part 1. How To Make OBS Only Record Game Audio [3 Ways]
Here are 3 effective ways to make OBS only record game audio. These approaches will help you achieve professional-quality game audio recordings with ease. Follow the guide:
Way 1: Record Game Audio Only In-App
You can set it up using OBS Studio’s software to record only game audio with a few steps. Here’s how:
Step 1: Download and install OBS Studio. Launch the app and go to File > Settings.

Step 2: Under Settings, click the Audio menu. Scroll to Global Audio Devices. Under Desktop Audio, choose the Default option. Next, click Apply > OK.

Step 3: Under Settings, go to the Output menu. Choose Output Mode and select the Advanced option. Set the Streaming, Recording, Audio, and Replay Buffer, according to your preferences.

Step 4: With all your settings to make OBS record game audio only, click + > Scenes to start a recording. Click the Start Recording button from the Controls menu to begin your audio-only content.

Way 2: Make OBS Only Record Game Audio With a Dedicated Tool
This is the way for you if you prefer a more streamlined and user-friendly approach. Using a dedicated tool like Wondershare DemoCreator can simplify the process of recording game audio. DemoCreator is designed specifically for high-quality screen and audio recording. It can record game audio with a click. It’s an excellent choice for gamers and content creators. Here’s how:

Step 1: Download, Install, Register, and Launch the Tool
Download and install DemoCreator. Launch the app and log in or register a Wondershare account. Next, click on Home > Video Recorder to begin. Choose Game and set the audio settings to record game audio on OBS only.

Step 2: Uncheck the Microphone option to ensure DemoCreator only captures the in-game sounds. Next, click the red REC button to start your recording.

Step 3: Click the Stop button when you’re done recording. You will be transported to the editing interface. Add Templates, Annotations, Audio Effects, and more under the control panel.

Step 4: When you’re done editing. Click on the Export button. Save the game audio recording to your computer. Share to popular platforms like YouTube, TikTok, and Vimeo.

Way 3: Record OBS Only Game Audio Online
For those who prefer not to install software, an online tool like DemoAir provides a convenient alternative for recording game audio. DemoAir is a web-based solution that allows you to record your screen and audio directly from your browser. Follow the steps:
Step 1: Go to DemoAir’s online portal. Log in or register for a Wondershare account and choose Recording Mode. Set the Recording Inputs to only record game audio.

Step 2: Click the Start Recording button to begin. Choose the screen for recording and click Share. The Recording will begin when you see the Recording in Progress menu.

Step 3: Click the Stop button to finish. You will automatically be transported to the Preview window. Click the Upload to Cloud button to save online or the Download button to save to your computer.

Step 4: Share it on popular platforms like YouTube, and Gmail, or Embed the game audio recording. You can also Collaborate with teammates if you want to share with your group.
Part 2. Why Having a Dedicated Tool Helps You Record Game Audio
Having a dedicated tool can make a difference when it comes to recording. While OBS is a powerful software, it doesn’t always provide the easiest solutions for all users. This is where a specialized tool like DemoCreator comes into play. It offers a range of features designed to cater to gamers and content creators. DemoCreator makes the process of recording game audio seamless and efficient. Let’s discuss its key features:
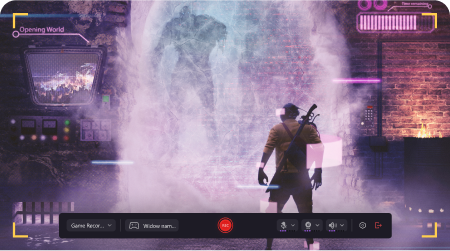
- Record screen with sound
DemoCreator allows you to capture both video and audio simultaneously in high quality. The feature is essential for gamers who want to share their gameplay with commentary. You can also stream live without compromising on sound quality.
- Abundant trending gaming assets
DemoCreator provides a variety of gaming-related graphics, overlays, and effects. All of these can be added to your recordings with a click. The assets help make your content more engaging and appealing, enhancing the viewer’s experience.
- Long recording time
Unlike other tools that limit recording time, DemoCreator supports extended recording sessions. It’s useful for gamers who play long matches or capture in-depth gameplay reviews and tutorials without interruptions.
- Free cloud storage and social media sharing
DemoCreator offers free cloud storage options. It allows you to save your recordings online and access them from any device. What’s more, the tool supports direct sharing to social media platforms. It’s easy to share your content with your audience instantly.
- Free On-Screen Annotations
With DemoCreator, you can add annotations such as text, arrows, and highlights during the recording process. The feature is perfect for creating tutorials, walkthroughs, and other instructional content. It helps emphasize important points and guide viewers through complex steps.
Pricing Plans
DemoCreator offers various pricing plans to suit different needs and budgets:
- Cross-Platform Quarterly Plan. $29.99 every three months. It’s ideal for users who need flexibility and frequent updates.
- Cross-Platform Yearly Plan. Priced at $69.99 per year. The plan includes all premium features. It’s perfect for regular content creators looking for a cost-effective solution.
- Perpetual Plan. For a one-time payment of $99.99. The plan offers lifetime access to DemoCreator. It’s an excellent option for users who want a long-term solution without recurring fees.
Part 3. How To Optimize OBS When Recording Game Audio
Optimizing OBS for recording game audio is important. It ensures that your recordings are of the highest quality. While OBS is a robust tool with many settings and options, knowing how to fine-tune these settings can impact the final output. Here are some best practices to optimize OBS when recording game audio:

- Test audio levels
Regularly check and adjust audio levels to ensure clarity and balance. You can avoid common audio issues and ensure your audience enjoys a seamless listening experience.
- Use noise suppression and filters
Apply noise suppression filters to reduce background noise and improve sound quality. Filters reduce constant sounds like fans, air conditioners, or other ambient noises. They make your recordings sound more professional and polished.
- Set up file formats and settings
Choose optimal file formats (e.g., MP4, MKV) and settings for better performance and compatibility. Configure settings such as resolution, frame rate, and bitrate according to your specific needs. It can help optimize the recording process.
- Optimize game and system audio
Adjust in-game and system audio settings to balance sound effects and background music. It can help prevent audio conflicts and ensure a smooth recording experience.
- Adjust audio bitrate
Increase the audio bitrate in OBS settings for higher-quality recordings. While this might increase the file size of your recordings, the improvement in audio quality is often worth it.
- Use high-quality hardware
Invest in good-quality microphones and headphones for better audio capture. They can capture a wider range of frequencies and reduce background noise. It allows for better adjustments during the recording process.
- Use a dedicated tool
Consider using DemoCreator for easier setup and superior audio recording capabilities. Its intuitive interface and specialized functions make it an excellent choice for both beginners and experienced content creators.
Conclusion
Learning how to make OBS-only record game audio can enhance your gaming content and attract a larger audience. Whether you use OBS’s built-in features or a dedicated tool like DemoCreator, each method offers unique benefits. You can even take advantage of an online solution like DemoAir if you’re looking for an online alternative.
However, for the best results and peace of mind, DemoCreator is the best choice for making OBS-only record game audio. You can ensure that your game audio recordings are top-notch, engaging, and ready to be shared with the world.



