Recording and sharing your gameplay is now an important part of the gaming landscape today. As a casual player, you may want to capture some moments that you can watch again later on, or you might be a content creator who streams his/her skills to get followers; regardless of the case, one needs good game recording software.
For newcomers, picking out the right tool for capturing is quite challenging due to many other options available in the market. In this article, we will cover the main features of FBX Game Recorder software step by step starting from knowing what hardware requirements are up to setting off all parameters for best picture.
In this article
Part 1: What Is FBX Game Recorder?
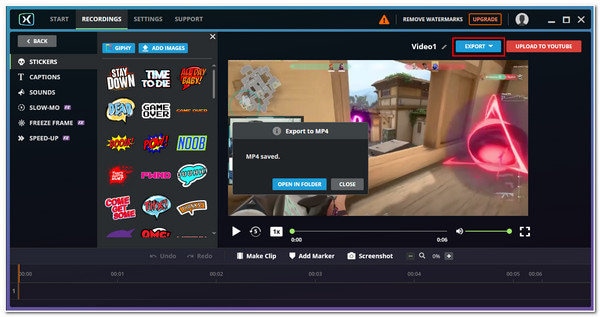
FBX Game Recorder has been developed with the most recent hardware acceleration technologies offered by NVIDIA, AMD and Intel, ensuring a recording that goes on smoothly without lags even at demanding games.
FBX Game Recorder is primarily a program for screen recording which captures what happens on your computer screen. However, this application differs from usual screen recorders because it is optimized for gaming purposes. These include HD recording, easy integration of live streaming as well as highlight clips saving function while the game is still on.
FBX Game Recorder is lightweight and operates in the background to minimize its impact on your system resources. That means you can play your games without any noticeable performance hit while you are either recording or streaming them.
Part 2: Benefits and Features of Using FBX Game Recorder
FBX Game Recorder is full of so many powerful features that meet the needs of diverse gamers and content creators. Here are just some of the key features that make FBX Game Recorder special:
Take Screenshots
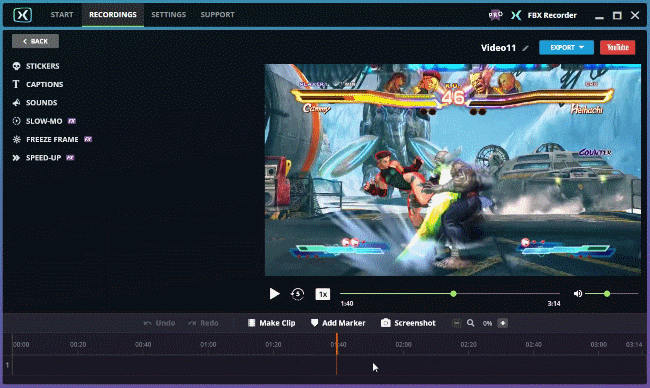
Although game recording is the main objective of FBX Game Recorder, it likewise offers a simple way to get high-quality screenshots. Using a straightforward hotkey or menu selection, one can take an instant snapshot image of his/her present game scene, thereby eliminating the need for third-party screenshot utilities.
Instant Clips Using Hotkeys
One great feature of FBX Game Recorder is its ability to instantly capture clips by custom hotkeys. During intense gaming sessions, memorable moments can happen in a split second, and fumbling around with menus or controls to start recording might often cause you to miss out on the action.
Record Web Games
Other than traditional desktop games, FBX Game Recorder also allows for capturing web-based games. With an increase in browser-based gaming platforms, this attribute becomes priceless for players who love playing directly via their web browsers.
Add GIFs and Stickers
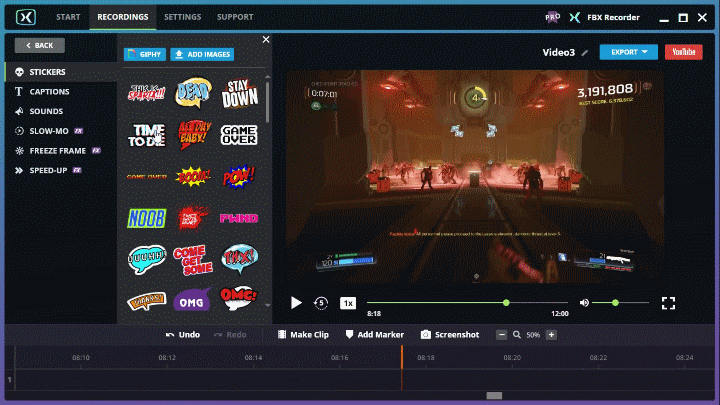
FBX Game Recorder will add a personal touch to your recorded gameplay videos by including GIFs and stickers. This option allows you to show off your personality, highlight certain times in the game, or just make it more fun.
Use Video Effects
Elevate your recorded gameplay using FBX Game Recorder’s video effects feature. This tool is amazing because you can add various visual improvements, such as color filters, overlays, and transitions, to your recordings.
Add Captions to Recordings
Having a caption feature in FBX Game Recorder makes it easier to improve the accessibility and engagement of your recorded gameplay. You may include text captions in my recordings for better understanding by viewers, help them follow along, or simply give additional information or commentary.
Part 2: How to Use FBX Game Recorder?
Here are the 4 simple steps of using FBX Game Recorder:
- Go to the FBX Game Recorder download website and download the program onto your computer. After it's installed, open the program and create a new account. You can sign up with your email or use your Facebook or Google account.

- In the Settings area, you can pick hotkeys to use for starting and stopping recordings. A good one to try is Ctrl + F12, but you can choose whatever combo works best for you.

- Open up the game you want to record on your computer. You should see the FBX Game Recorder logo at the top of the screen. Press your record hotkey (like Ctrl + F12) to begin capturing footage. Use that same hotkey again when you want to stop recording.
- When you're done recording, go back to the FBX Game Recorder program. Your new recording will be listed there. You can edit the video if needed, then export it as an MP4 file to share or upload.
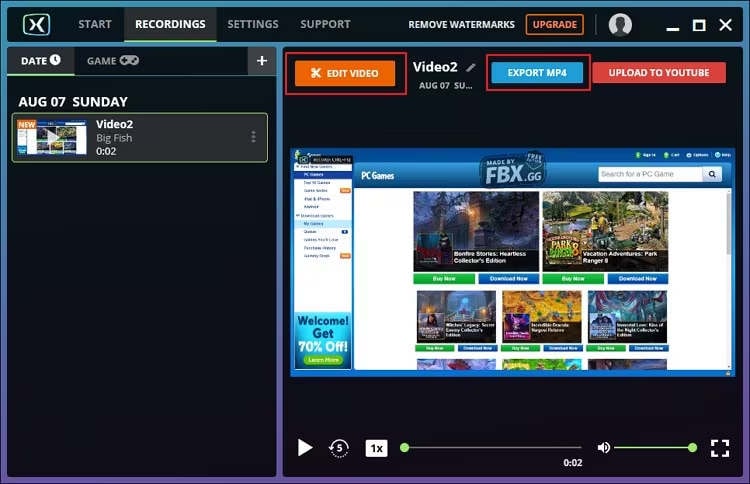
Part 3: Limitations of Using FBX Game Recorder
However, despite its impressive capabilities and features, there are certain downsides to using FBX Recorder:
- Limitation on Recording Time: Free version of FBX Game Recorder restricts the screen recording to a maximum of fifteen minutes.
- Limited Platform Compatibility: So far, it can only work with Windows operating systems.
- Watermarked Footage for Trial Version: In case you are using the free trial version of the application, your video will be watermarked by the software’s logo.
Part 4: Best Alternative of FBX Screen Recorder - Wondershare DemoCreator

DemoCreator is a flexible and powerful video maker that allows individuals to create professional-quality videos by recording, editing & sharing them without any difficulty. It is designed for different needs with its wide range of tools and options that target content creators, gamers, teachers, and professionals.
It makes video creation easier through its intuitive interface and advanced AI-powered editing features that allow users to focus more on storytelling & delivering engaging content.
Key Features and Benefits
- Multiple Recording Modes: Six divergent recording modes are available for screen recording, camera recording, game recording, avatar recording, and video presentation to ensure a smooth and personal experience.
- Quality Recording: Take amazing 120 frames per second shots at 4K/8K resolution which will guarantee clear and well-detailed visuals on your videos.
- Record Scheduling and Flexible Capture Options: Make early plans for your recordings as well as cross-screen capture that allows you to record multiple displays or specific areas of interest.
- Separate Audio and Video Tracks: Screen and audio tracks are recorded separately, thus making them flexible during editing to ensure accurate adjustments.
- Artificial Intelligence-Powered Editing: Artificial intelligence-based tools come with easy video editing options like automatic scene detection, smart trimming, plus advanced motion tracking.
FBX vs DemoCreator
 A free game recorder for PC Windows |
Easy Video Recorder and Editor for PC&Mac |
Specifications
|
Specifications
|
Pros
|
Pros
|
Cons
|
Cons
|
| “This is the best recording software I ever tried. I love all the great functions and it's all free!” | “Very easy to use and multi faceted functions love the on the screen Drawing capability.” |
How to Record Game Screen Using DemoCreator?
Here is how to use DemoCreator to record the game screen:
Step 1: Download and Install DemoCreator
Click the download button below to download the latest version of this software. When the download completes, launch the installer and proceed through installation guidelines.
Step 2: Launch the Game Recorder Feature
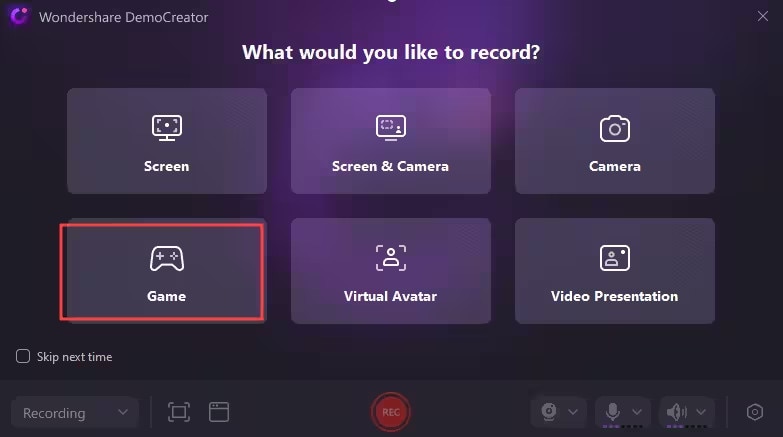
With DemoCreator installed, start it by clicking on the icon, then select "Video Recorder - Game Recording". You can record both your gaming screen and audio from a microphone in this mode, including optional webcam footage for capturing epic moments in games.
Step 3: Customize Recording Settings
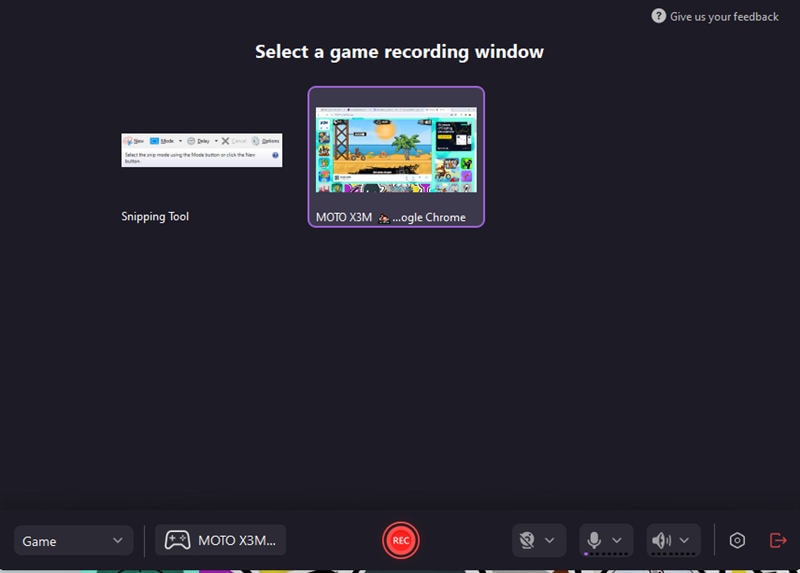
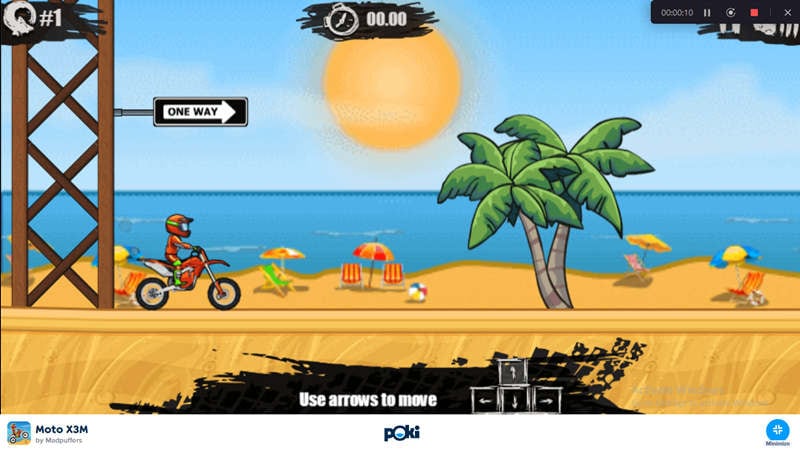
Before recording, select the game you want to capture that is already running. Choose to include webcam footage or microphone audio if desired, configuring the appropriate input devices.
With your settings adjusted for optimal quality, initiate the recording by clicking the "REC" button or pressing "F9".
Step 4: Finish Recording and Edit

When you're ready to stop recording, click on the DemoCreator Recorder icon in your taskbar and select the "End Recording" option. Alternatively, press "F10" to stop a recording in progress or press "F9" to start, pause, or resume a recording.
You can also edit your recorded gameplays using the built-in editor in DemoCreator.
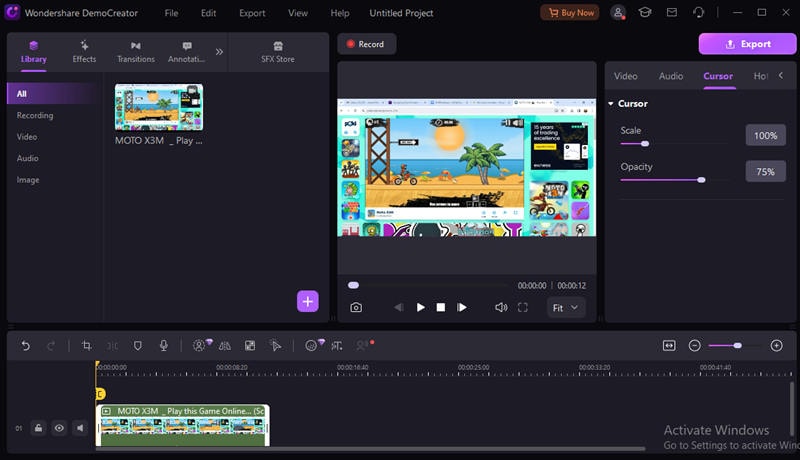
Part 6: Conclusion
Recording and sharing gaming experiences have become an inseparable part of gaming culture. Although gameplay can be captured through the FBX Game Recorder, its restrictions may not fulfill everyone’s desires. For more comprehensive and multi-purpose game recording software, DemoCreator remains an ideal option.
The various recording modes, high-quality capture capabilities, AI-powered editing tools, and abundant resources library allow anyone to create professional-grade gaming content easily using DemoCreator.



