The Xbox Game Bar feature on Windows lets you record gameplay clips, take screenshots, and access social features. However, it can be resource-intensive and accidentally pops up during games. If you are thinking the same and don’t need it, you might want to know the steps to turn off the Xbox Game Bar as well.
This article will guide you on how to disable the Xbox Game Bar in Windows 10 and 11. Additionally, it will introduce Wondershare Democreator as the best alternative if you want to record gameplay again. Or if you only want an easier-to-use game recorder for PC.
In this article
Part 1: How To Disable the Game Bar in Windows 11
Disabling the Game Bar in Windows 11 may help improve system performance by preventing it from running in the background. There are two main ways to disable the Game Bar in Windows 11: through Settings or using PowerShell. Here’s a breakdown of both methods:
Through Settings
Here’s how to disable Xbox Game Bar with the Settings app:
Step 1: Open the Settings app and go to System from the left-side navigation pane.
Step 2: Scroll down and look for System Components.
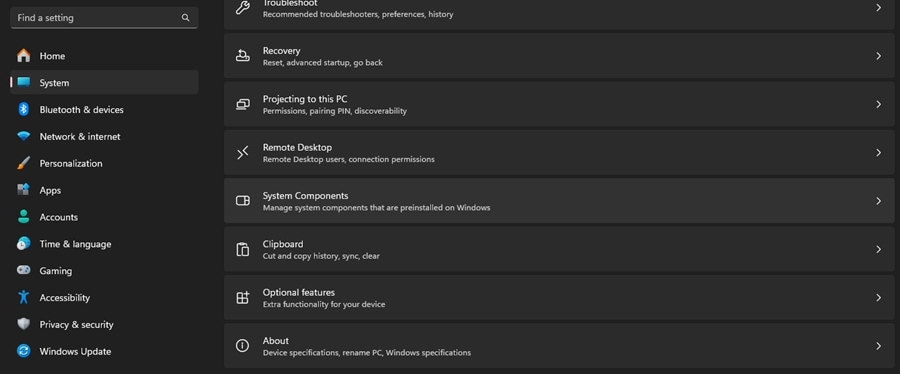
Step 3: Click on the “More” (three dots) menu next to the Game Bar and select Advanced options.
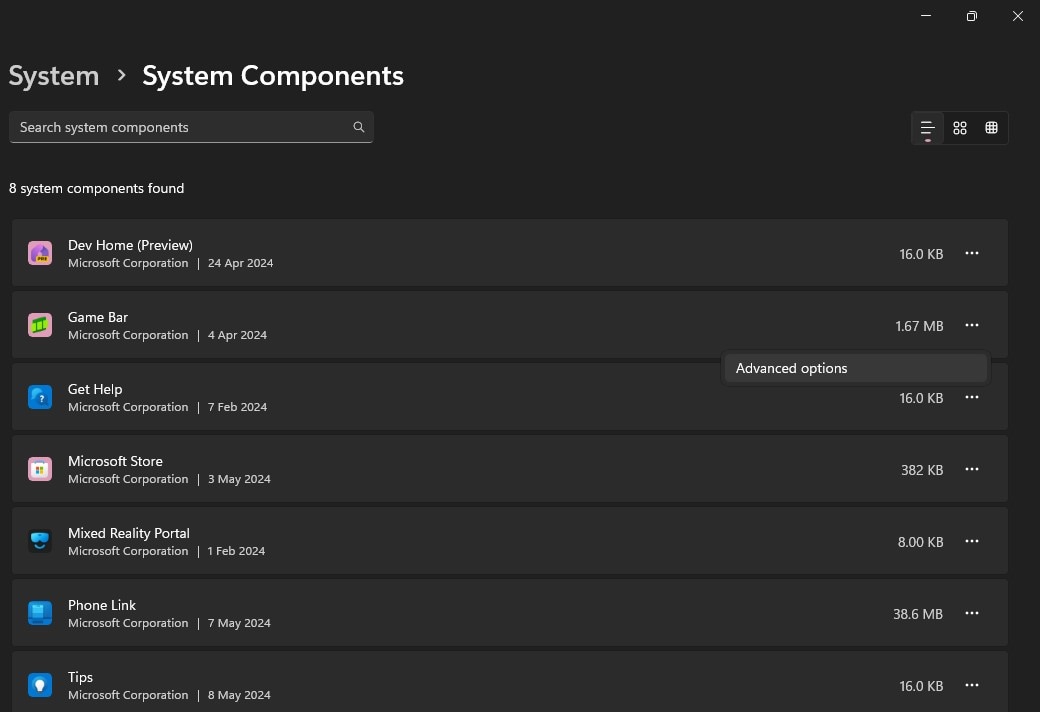
Step 4: Under the Background component permissions section, select Never to prevent the Game Bar from running in the background.
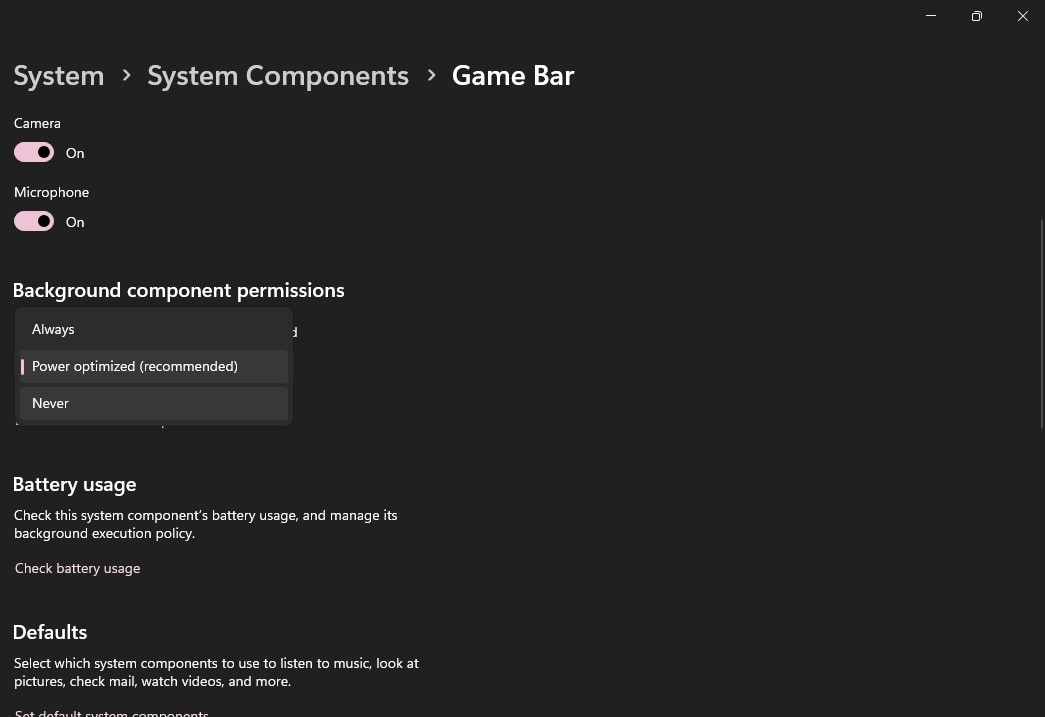
Step 5: Click on Terminate to end any current running process of the Game Bar.
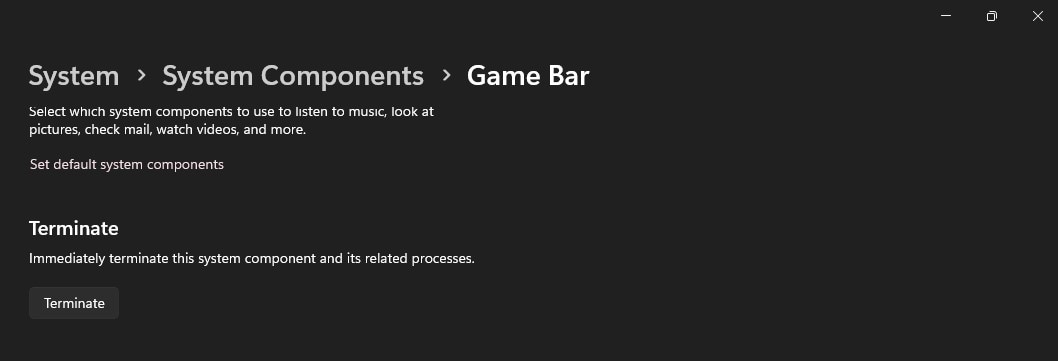
Step 6: Go to Gaming > Game Bar from the left-side navigation pane.
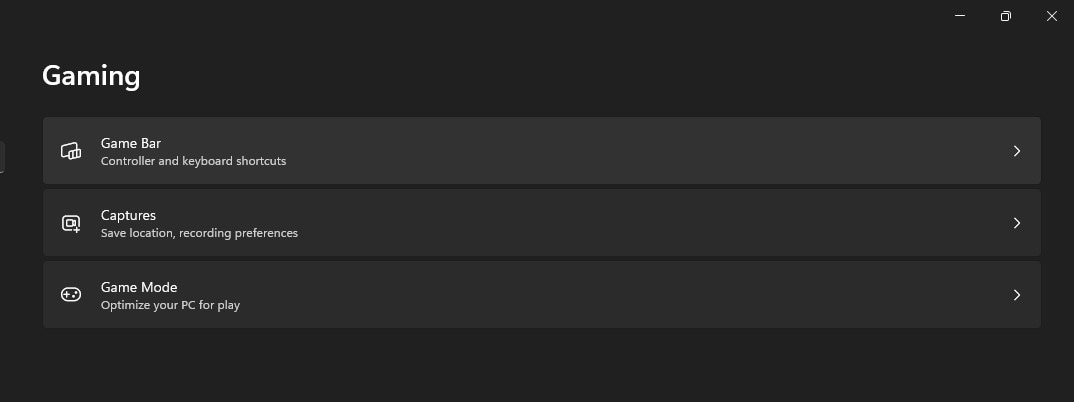
Step 7: Toggle off the Allow your controller to open Game Bar settings.
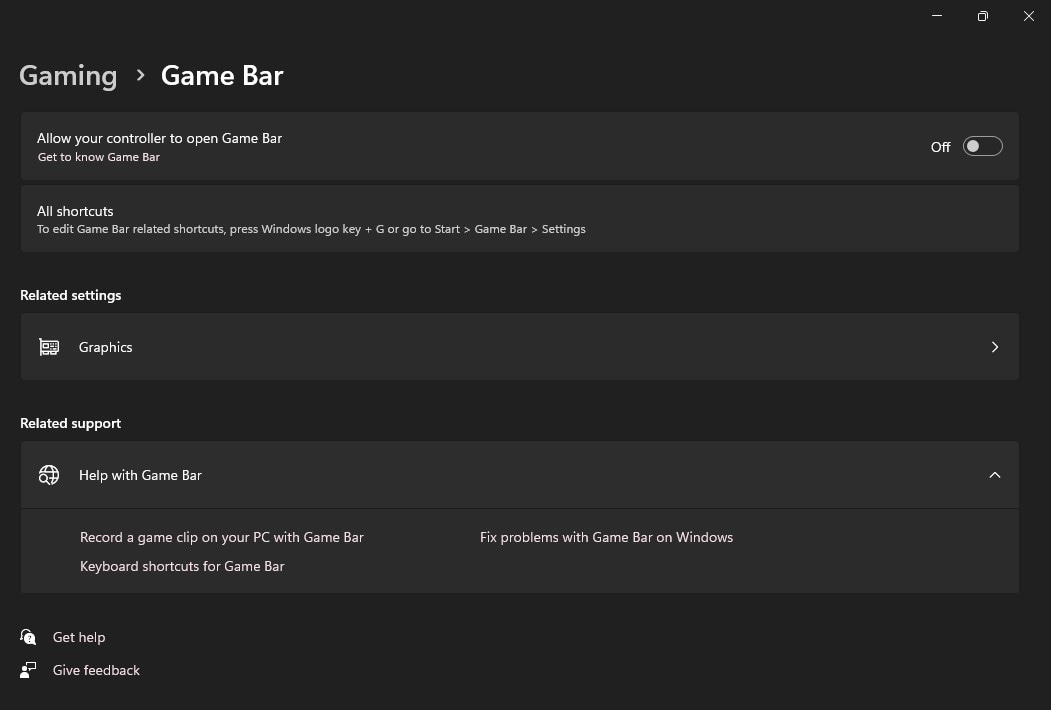
This method will stop the app from sending notifications or updates. It will also turn off the Xbox Game Bar, so it doesn’t run in the background and prevents you from launching it using a controller.
Through PowerShell (For Complete Removal)
Here’s how to disable Windows Game Bar with PowerShell:
Step 1: Press the Windows key, type PowerShell, then select Run as administrator from the options.
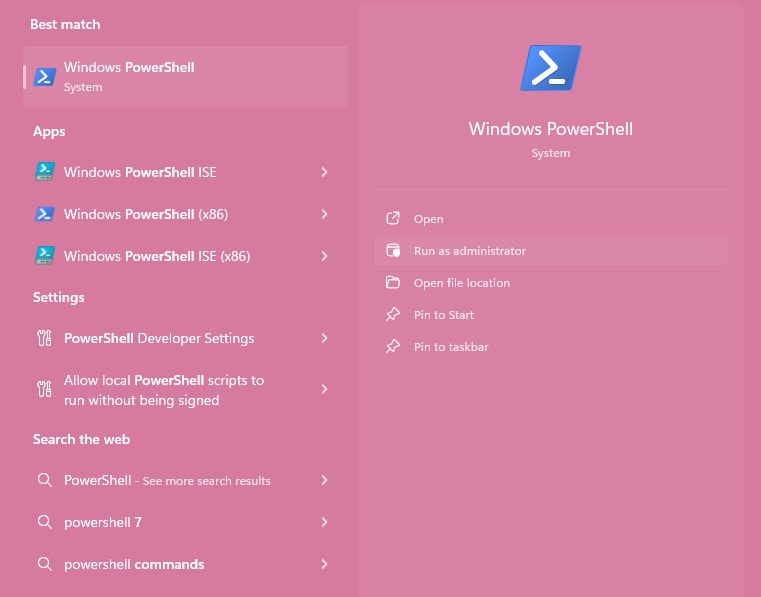
Step 2: In the Administrator: Windows PowerShell pop-up window, type the following command and press enter:
Get-AppxPackage Microsoft.XboxGamingOverlay | Remove-AppxPackage
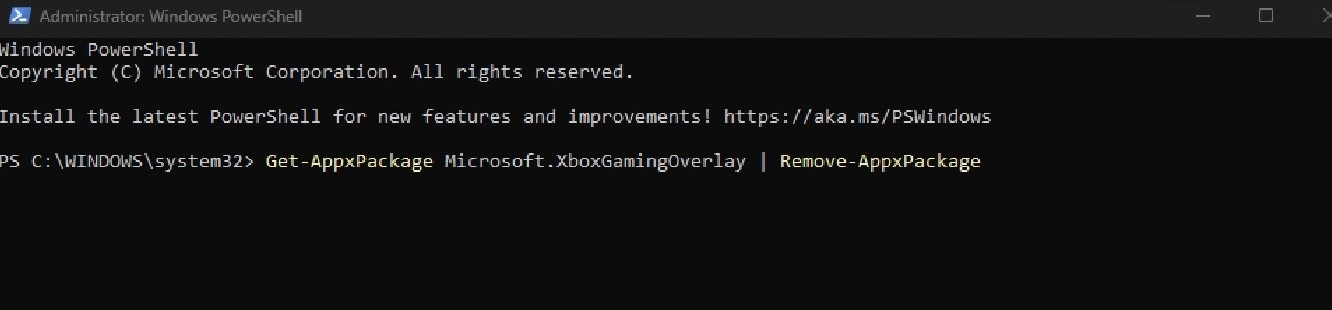
Step 3: You’ll see a progress bar as the Game Bar is uninstalled. Don’t close PowerShell until the process is complete.
Uninstalling the app with PowerShell is a more permanent solution than turning off the Xbox Game Bar through Settings. If you ever want to use the Game Bar again, you’ll need to reinstall it through the Microsoft Store. Alternatively, you can go to part 3 of this article if you need the best game recorder for Windows PC.
Part 2: How To Disable the Xbox Game Bar in Windows 10
While the Xbox Game Bar is available on Windows 10, you can disable it if you prefer not to use it. Here’s to turn off Xbox Game Bar on Windows 10 step-by-step:
Step 1: Open the Settings app by pressing the Windows key + . on your keyboard.
Step 2: Select Gaming from the options, then look for the Xbox Game Bar from the right.
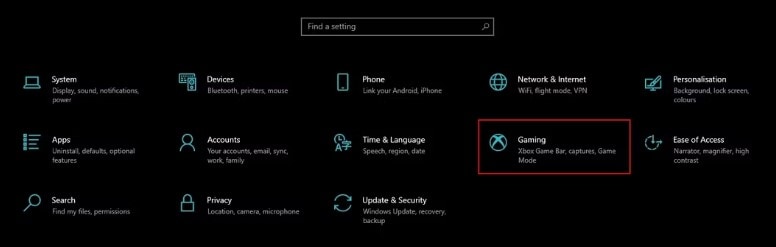
Step 3: Toggle the switch under Control how Xbox Game Bar opens and recognises your game to the Off position.
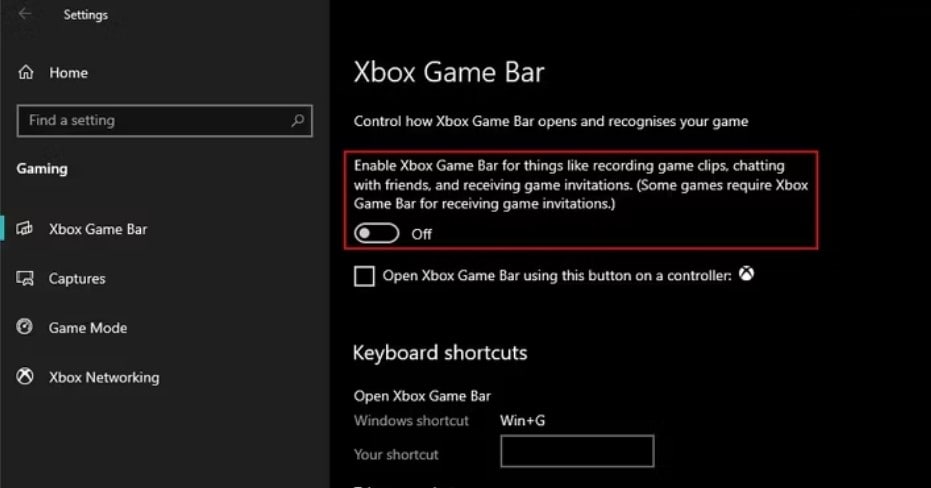
Step 4: Clear the Open Xbox Game Bar using this button on a controller checkbox.
It will disable the Xbox Game Bar on Windows 10 PC. You won’t be able to access it using the keyboard shortcut (Windows + G) or by pressing the Xbox button on your controller (if connected).
Now that you know how to turn off the Game Bar on Windows 10 and 11, you might wonder if there’s a better app for capturing your gameplay moments. The answer is yes! In the next part, we’ll explore a powerful alternative to Xbox Game Bar that might be the perfect fit for your recording needs.
Part 3: Wondershare Democreator: Best Alternative for Xbox Game Bar
Level up your gameplay recordings! Ditch the limitations of the Xbox Game Bar and switch to Wondershare Democreator, a powerful screen recorder built for gamers. Capture every detail in stunning quality, up to 4k/8k resolution and 120 FPS, for epic highlights or marathons up to 24 hours long. With its intuitive interface, Democreator is the best alternative to the Xbox Game Bar you’ve been waiting for.
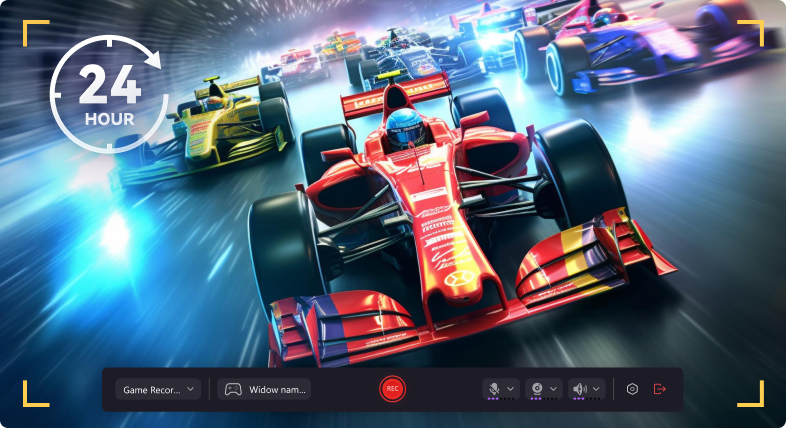
Why Democreator Is the Best Alternative to Xbox Game Bar?
Here’s a breakdown of why Democreator might be a better choice than the Xbox Game Bar, considering various factors:
| Wondershare DemoCreator | Xbox Game Bar | |
| Recording Length | Unlimited time | 10 minutes (recording to internal storage) 1 hour (recording to external storage) |
| Price | Available in free trial (Paid plans start at $29.99/quarter) | N/A (Part of Windows) |
| Supported OS | Windows, Mac, and web browser | Windows |
| Best Functionalities | Webcam overlay and portrait cutout to remove background for live streaming Edit camera, audio, and video tracks separately Instant sharing on social media apps like YouTube and TikTok AI tools, such as AI voice changer |
Record game, mic, background music, and system sounds Screenshot Track the game’s real-time stats, including FPS |
| Updates | Frequent updates | Updates with Windows |
| Best For | Live streamers, gamers, game enthusiasts | Casual gamers |
While the Xbox Game Bar is a simple choice for basic gameplay recording, Democreator provides more features and greater versatility. This makes DemoCreator the best screen and game recorder for online gamers and content creators.
How To Record Your Gameplay on Windows 10/11 PC?
If you want to record a game clip without performance lag while playing, here’s how to do it in easy steps:
Step 1: Download DemoCreator on a Windows desktop and launch the app once installed.
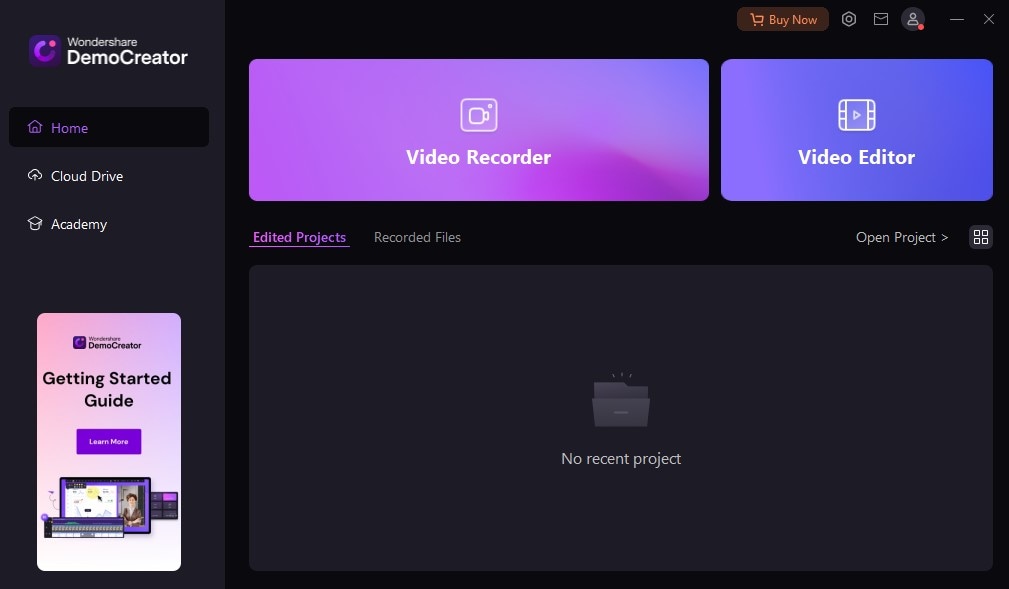
Step 2: From the Home page, go to Video Recorder > Game.
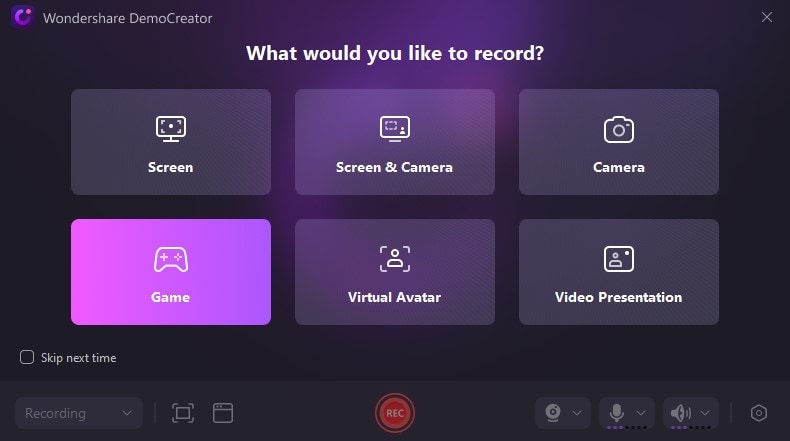
Step 3: Choose the game window, then click REC to start capturing game footage.

Step 4: Edit the video game clips, audio, and camera tracks. Add effects, transitions, and more.
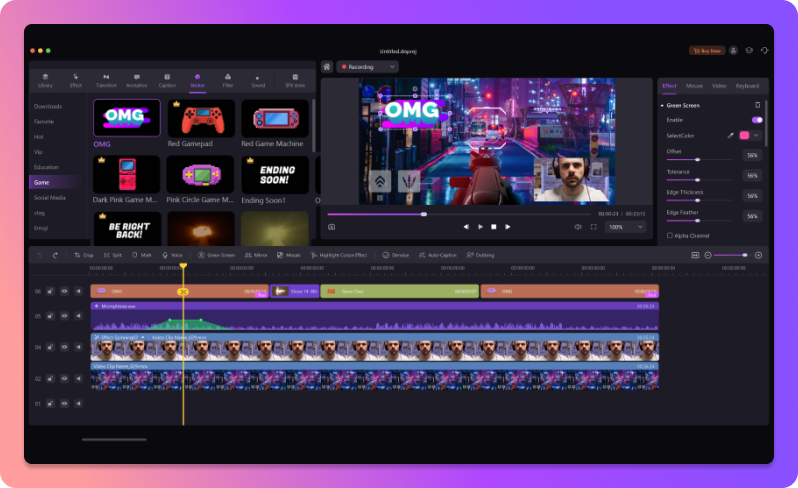
Step 5: Save and export the gameplay video to your local storage or share it on social media apps.
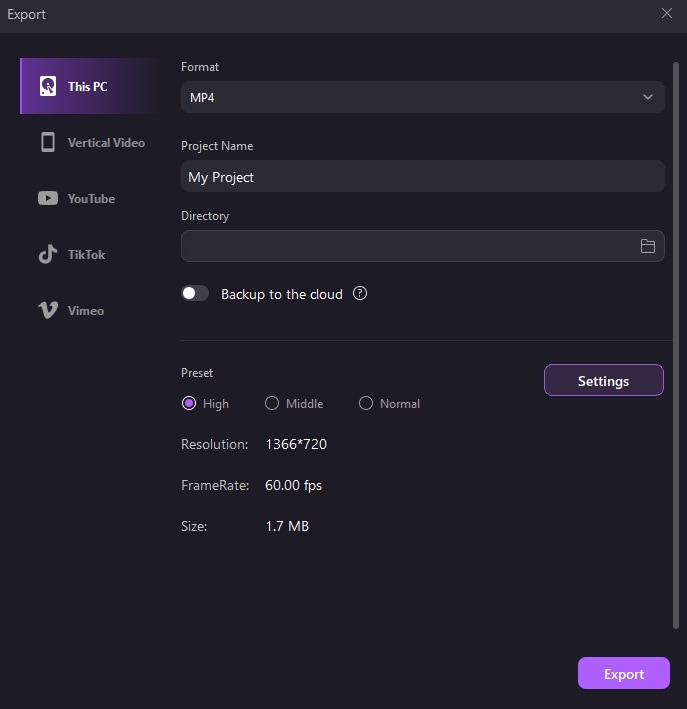
- Record customized screens with audio and edit them in different tracks.
- Capture gaming videos, tutorials, and presentations and then edit them in one tool.
- Built-in unlimited editing templates, special effects, and other sources.
- Supported export to MP4, MOV, MKV, GIF, and other formats.

Conclusion
The Xbox Game Bar can be useful for recording your gameplay and capturing screenshots. But, if it keeps opening when you don’t want it to or if it’s slowing down your computer, then disabling it might be a good option.
If you’re finding the app more annoying than helpful, this guide has shown you how to disable the Xbox Game Bar on Windows 10 and 11. If you still need to capture gameplay footage, consider Democreator as the best alternative. Regardless of your choice, you can ensure a smooth and interruption-free gaming experience with these steps and the right tool.
FAQ
-
Should You Disable the Xbox Game Bar?
This feature may impact performance. Disabling it can help if you experience slowdowns. -
Does Disabling Xbox Game Bar Improve FPS?
The Game Bar uses some system resources to run in the background, even if you’re not actively using it. Disabling it frees up these resources for your game, potentially leading to a slight FPS boost. -
How To Change Xbox Game Bar Settings?
Access .ame Bar settings with Win + G, then select Settings. Some customization options within Game Bar are also available through Windows Settings, so adjustments made in either place will be reflected in both. -
Why Is the Xbox Game Bar Not Recording?
Programs running in the background can sometimes prevent the Xbox Game Bar from recording. Try closing any unnecessary apps and make sure the Game Bar has permission to run freely. You might also try running it as an administrator for extra control.



