Nimbus Screen Recorder Review and Alternatives
Most screen recorders come in the form of desktop programs that need to be installed on the computer to be used. While these desktop tools often come with a lot of different features that can be very useful, there are some online tools that are just as useful. One such tool is the Nimbus screen recorder. To use this screen recorder, all you have to do is install it on your browser and then the next time you want to record a section of your screen, you have a screen recorder handy on your browser.

You may think that the Nimbus screen video recorder is lacking in features and functionalities, just because it works on the browser and it is so easy to use. But this couldn't be further from the truth. This add-on can be very useful in numerous ways, allowing users to take high-quality screenshots and video recordings of their screen and save the recordings directly to the Google Drive.
Let's take a look at some things the Nimbus screen recorder Chrome extension and the nimbus screen recorder Firefox extension can do and not do.
Key Features of the Nimbus Screenshot and Screen Video Recorder
In order to understand what this screen recording tool can do for you, it is important to take a closer look at some of its features. These include the following;
- The screenshot feature of this tool is very useful. It can be used to take 5 different types of screenshots including a blank shot, a screenshot of the whole screen, a screenshot of a selected area of the screen, or a portion of a page.
- It has a very simple interactive user interface. To begin with, it is very easy to use, allowing users to record the screen in a single click.
- It is easily accessible on all major browsers including Opera, Firefox, and Chrome. It is also very easy to install; all you have to do is locate it on the specific web store and install it on your browser.
- It also comes with very useful editing features that will allow users to easily manage and customize the screen recordings and highlight some of their features.
- You can set some keyboard shortcuts to further simplify the recording and editing process
- The recording and screen capture process using Nimbus is very fast
- Since it is available online, you can easily share the screenshots and videos to numerous video and photo sharing sites.
How to Use the Nimbus Screen Recorder
Whether you are using it on Opera, Firefox or Chrome, you can easily use this program to record your screen. The following is a simple step by step tutorial to show you how to use this add-on to record your screen;
Step 1: Add Nimbus to your Browser
Open whatever browser you are using and go that browser's web store. Search for "Nimbus Screenshot and Screencast".When you locate the program click on "Add" to add the tool to your browser.
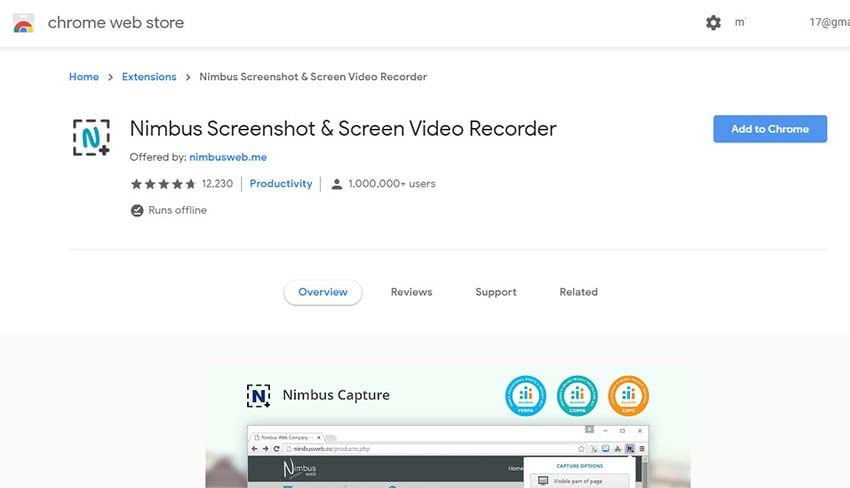
This process may vary from one browser to the next. It is also important to note that this add-on may not be available on all browsers and some features will only be available on the Google Chrome browser.
While Nimbus can be added to all major browsers, it is important to note that the screen recording feature will only be available on Google Chrome.
Step 2: Open the Tool
Once Nimbus has been added to your browser, you should see its small logo in the top right corner of the screen.
This feature may be different on some browsers. The logo of the Nimbus screen capture will however be the same.
To open the tool, simply click on this logo or double-click on the logo depending on the browser you're using.
Step 3: Select the Desired Option
Various options will appear depending on the browser you are using. If you would like to record a video of the screen, click on "Record Video"
Select the area of the screen you want to record and you can also click "Options" to set more preferences for the video.
Step 4: Edit the Video
You can click on the "Stop" button at the top right corner of the screen to stop the recording and then use some editing features to edit the videos in numerous ways.
Once you are done, you can save the video to a designated folder on your computer.
Best Nimbus Capture Alternatives
Nimbus is a screen capture and screen recording tool with a lot of potentials, but its very nature prevents it from achieving this potential. The fact that you can only use it as a browser add-on is very limiting both in terms of features and functionality. If you want a program that gives you more breathing room when it comes to screen recording, we recommend choosing one of the following Nimbus Capture alternatives;
1. Wondershare DemoCreator
One of the best screen recording programs you can download to your computer is Wondershare DemoCreator. It is the best tool to choose when you are looking for a tool that is fully featured but still remains very user-friendly. It is particularly useful when you want to record activities like gameplay thanks to its high frame rates of up to 120 FPS. Apart from recording the screen, this program can also be used to edit the recorded videos in numerous ways. For example, you can very easily annotate a video by adding text, callouts, and highlighting sections of the video for emphasis. This makes it the best solution when you want to create a tutorial video for a complicated subject. With this PC screen recorder, you can also very easily save the recorded video in a number of formats including MOV, MP4, and GIF to make sharing of the videos that much easier.
DemoCreator also allows users to record both the webcam and the screen at the same time. This feature makes it the ideal tool to use when you need to record complex videos or demonstrative videos that require the Picture-in-picture feature.
 Secure Download
Secure Download Secure Download
Secure Download2. Screencastify
Screencastify is another simple screen recorder tool that can be used to capture the screen in both video and image format. Like Nimbus Capture, Screencastify is also available as a browser add-on, specifically a chrome add-on. To use it, all you have to do is install it on your Chrome Browser and click on its icon whenever you want to record the screen. It can record the screen in video format and also take screenshots of the screen.

The basic version of Screencastify is completely free to use, but there are some features that are only available on the paid version. It also doesn't have a comprehensive editing suite that allows for detailed editing of the screen recordings.
3. Loom
Loom is a free screen recorder that is basically the best of both worlds. This is because it offers users the choice between a desktop client and an online tool in the form of a browser add-on. Both of these options are free to use, although there are certain features that are only available with the paid version. The browser version of Loom is also significantly limited in functionality. Both versions can however record both video and audio on the screen, but only the Loom desktop client can be used to edit the videos recorded.
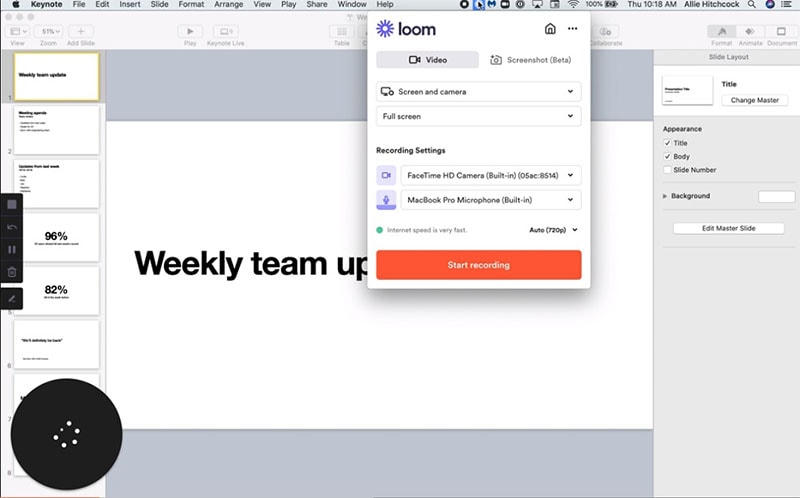
The one thing both tools have in common is that they are very easy to use and both allow users to annotate the videos and screenshots recorded. You can only save the video in MP4 format. You can also only record videos that are 5 minutes long unless you recommend the program to a friend.
The screen recording space is growing and you don't need to install a program on your computer anymore to record the screen. But as you can well see from the review of Nimbus, online tools tend to be limited in numerous ways, making them less ideal for more complex video recording projects that require a lot of input and editing.
For these projects, we recommend choosing a desktop solution with the necessary features to both record a video and easily edit it. For instance, the tool you choose to use should not place limits on the duration of the video that you can record and should have adequate tools to help you get the most out of the recording such as annotation and more supported output formats.







