In this modern life, where technology arises, recording your moments is essential to sharing them with others. Have you ever heard of Nvidia Shadowplay? How about the NVIDIA recording hotkey? It's a cool tool for gamers with Nvidia graphics cards. But do you know how to use the NVIDIA recording hotkey to record your gameplay? If not, stick around, and we'll show you how!
In this article
Part 1: What is NVIDIA ShadowPlay?
NVIDIA ShadowPlay is a cool tool found in the NVIDIA GeForce Experience software. It helps gamers update their graphics card drivers, tweak computer settings for better gaming, and share gameplay. Think of it like the Xbox app but for your computer. ShadowPlay lets you record your gameplay, broadcast it to others, or stream it live. It used to be called ShadowPlay, but now it's known as Share or In-Game Overlay, depending on your version.
What's the key combo for opening NVIDIA ShadowPlay?
If you ask this, it's "Alt + Z." To turn it on, simply press these keys together. Whether Caps Lock is on or off, it'll work. Pressing "Alt + Z'' once opens ShadowPlay, and pressing it twice closes it. Moreover, by selecting the Share symbol (the triangle) on the NVIDIA GeForce Experience software's top menu, you can start NVIDIA ShadowPlay.
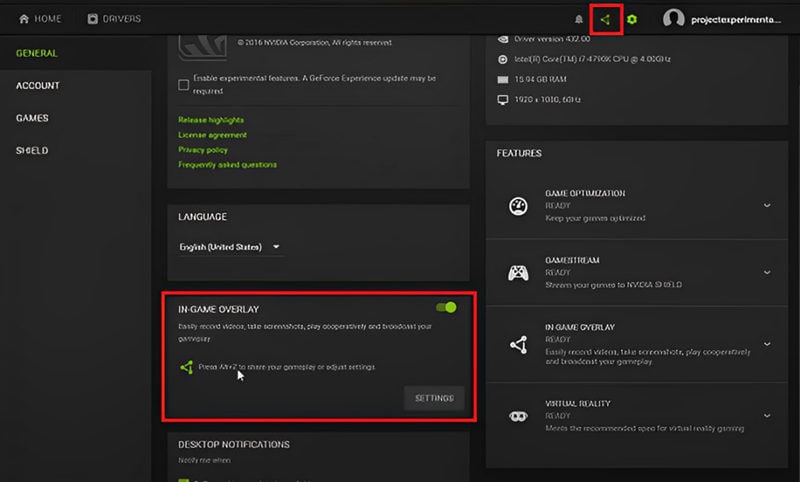
Part 2: What is NVIDIA Recording Hotkey?
In this section, let's explore the NVIDIA recording hotkeys for various features and how to utilize them effectively. Here they are:
| NVIDIA Hotkey | Functions |
| Alt + Z | Open/close in-game overlay |
| ‘ | Active push talk |
| Ctrl + Alt + M | Toggle microphone on/off |
| Alt + F12 | Toggle FPS counter on/off |
| Alt + F1 | Save a screenshot to the gallery |
| Alt + Shift + F10 | Toggle instant replay on/off |
| Alt + F10 | Save the last 5 minutes recorded |
| Alt + F9 | Toggle manual recording on/off and save |
| Alt + F8 | Toggle broadcasting on/off |
| Alt + F7 | Pause or resume broadcasting |
| Alt + F6 | Toggle the camera on/off while broadcasting |
| Alt + F5 | To use the custom overlay on/off while recording |
Part 3: How to Change NVIDIA Recording Hotkey?
What you saw above are the default shortcuts for those functions in NVIDIA. Did you know you can personalize your shortcuts for these features in the Keyboard Shortcuts section? To access it, follow these steps:
Step 1: Simply click on Preferences (the gear icon) on the NVIDIA ShadowPlay overlay

Step 2: Choose Keyboard Shortcuts from the menu that appears.
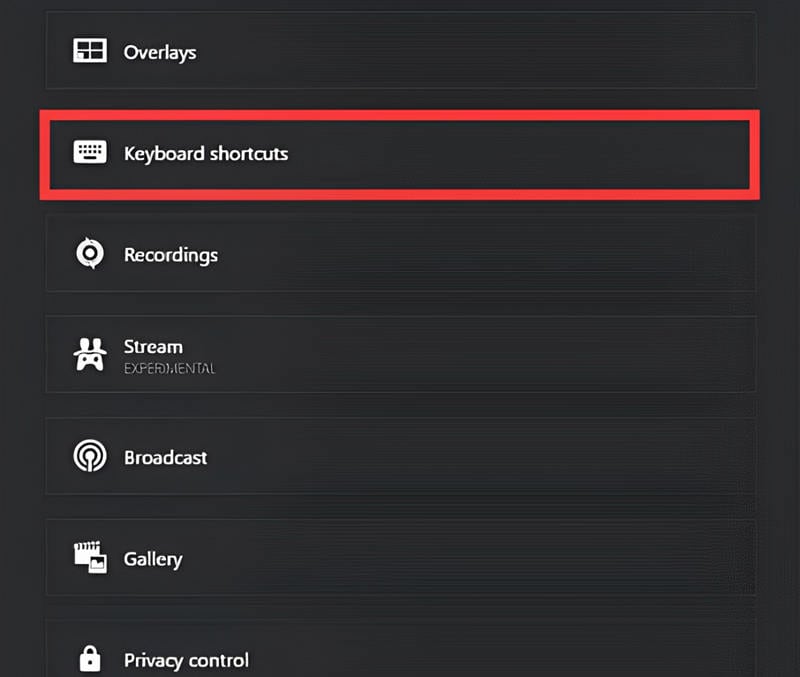
Here, you can customize the NVIDIA recording hotkeys based on your wants.
Part 4: How to Use NVIDIA Recording Hotkey to Record Gameplay
NVIDIA Share is accessible exclusively through GeForce Experience. NVIDIA's software handles various tasks like driver updates and game optimization. If you want to learn how to record on NVIDIA, follow these steps:
Step 1: Press Alt + Z on your keyboard. You might need to download GeForce Experience from Nvidia's website if it doesn't open.
Step 2: Below the in-game overlay toggle, click on Settings to customize options before recording.
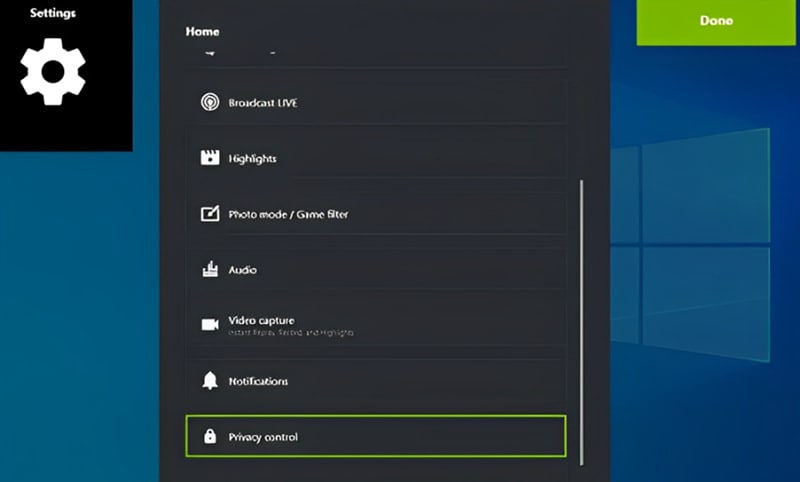
Step 3: Enable Desktop Capture in Privacy Control to ensure recording functions properly. In the Recordings section, choose a destination folder for your recordings.
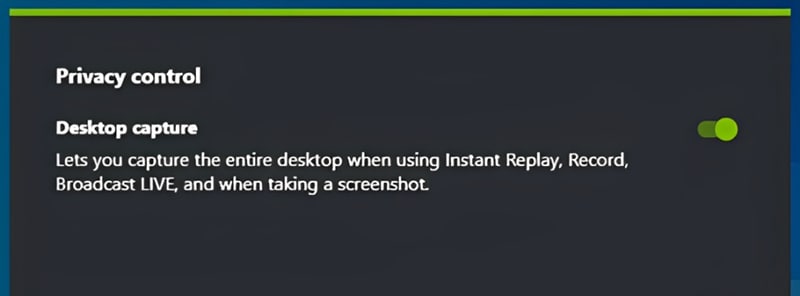
Step 4: Customize keyboard shortcuts for NVIDIA Shadowplay. Adjust video capture settings, such as quality and resolution, and manage audio tracks.
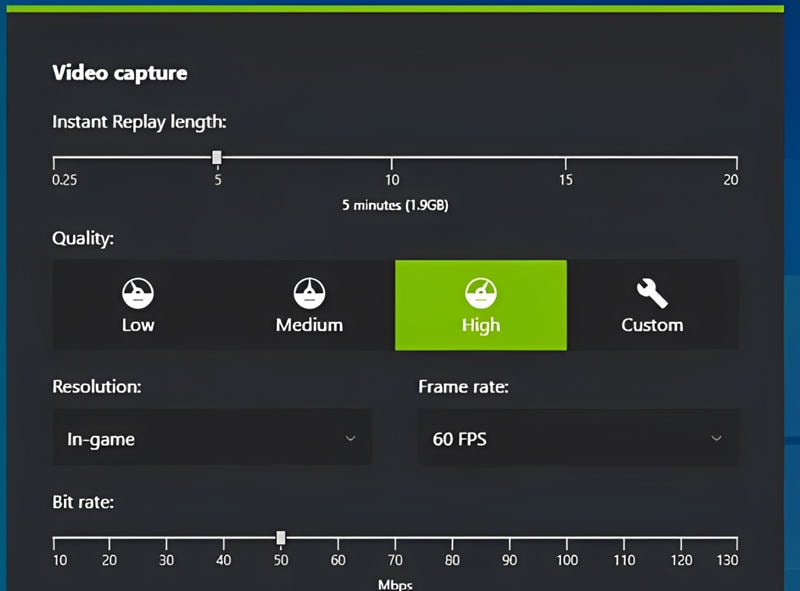
Step 5: Open the game you want to record and access Shadowplay by pressing Alt + Z or clicking the overlay icon. Decide whether to include a webcam and microphone in the recording.
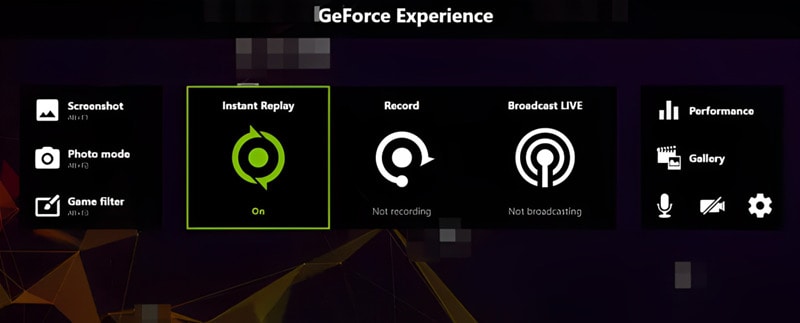
Step 6: Press Record in Nvidia Shadowplay or use the shortcut Alt + F9. Press the same keys to stop recording when finished. Alternatively, open Shadowplay again with Alt + Z and stop recording manually. Your recordings will be saved in the folder you specified during the NVIDIA Share setup.
Part 5: Wondershare DemoCreator [NVIDIA Best Alternative]
If an alternative for NVIDIA is your goal, then we recommend you to Wondershare DemoCreator. This tool is designed to create and edit screen recordings, especially for gameplay moments. With six different recording options, you have more choices for recording your screen. Moreover, you may quickly record films and edit them thanks to its intuitive UI. Here’s how to use DemoCreator in terms of recording:
Step 1. Download and open Wondershare Democreator on your Mac or Windows computer.
Step 2. Go to the Video Recorder to record your screen.

Step 3. Once done, choose what recorder you want to record your screen. Once you click it, DemoCreator will ask you what windows you want to record.

Step 4. Press the Record button. Here, you can turn on the webcam to show your face and customize your audio and volume. DemoCreator can also perform portrait recognition, which can add coolness to your recordings. If you want to make some adjustments, especially with the FPS, just go to the advanced settings.

Step 5. After recording, DemoCreator allows you to edit your recorded videos. Here’s what you can see there:
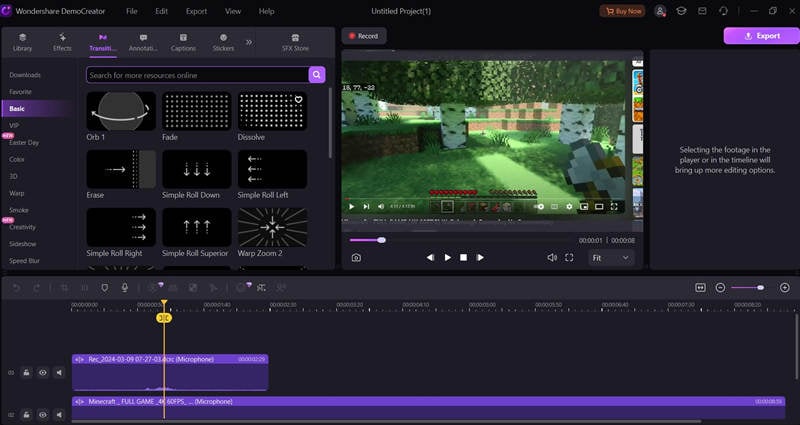
Step 6. Save your recording in your desired format or directly upload it to platforms like YouTube, TikTok or Vimeo for sharing.
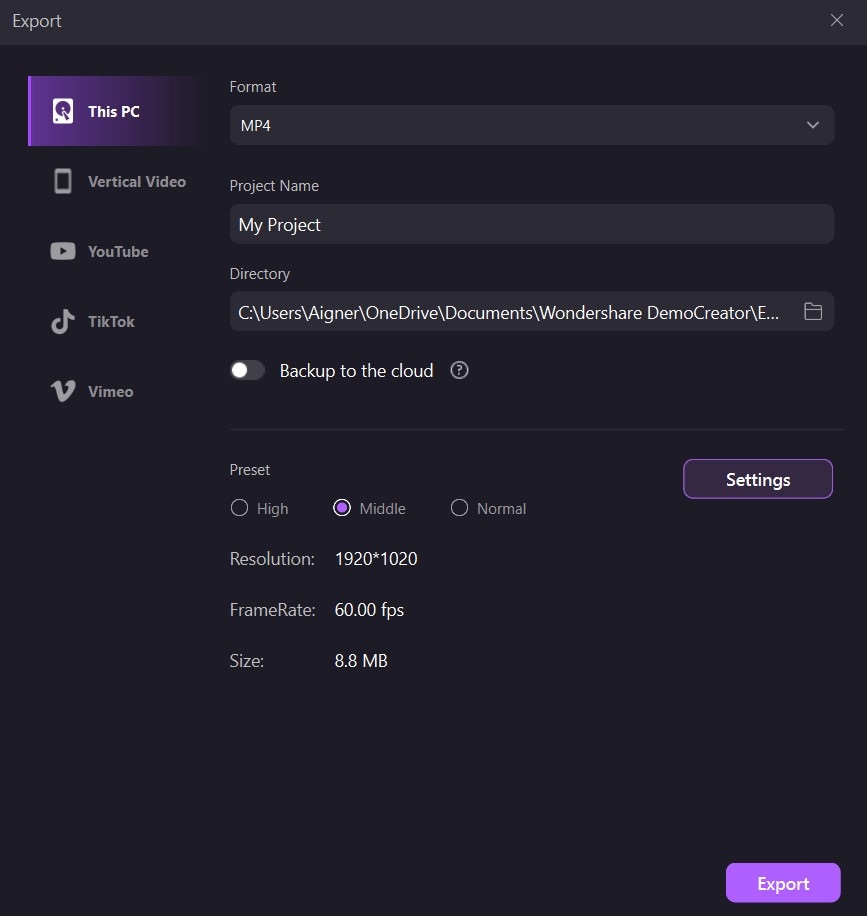
- Record customized screens with audio and edit them in different tracks.
- Capture gaming videos, tutorials, and presentations and then edit them in one tool.
- Built-in unlimited editing templates, special effects, and other sources.
- Supported export to MP4, MOV, MKV, GIF, and other formats.

Conclusion
Mastering NVIDIA recording hotkeys helps you capture and share gameplay by saving time. While NVIDIA Share offers robust features, Wondershare DemoCreator presents a compelling alternative with its user-friendly interface and versatile recording options. Give it a try and elevate your gameplay recording experience!Want to learn more about our special offers?
FAQ
-
How can I customize NVIDIA recording hotkeys?
Accessing the "Keyboard Shortcuts" section allows you to customize NVIDIA recording hotkeys. Simply click on the Preferences (gear icon) and select Keyboard Shortcuts from the menu. From there, you can personalize the hotkeys according to your preferences. -
Can I use NVIDIA ShadowPlay without GeForce Experience?
No, NVIDIA ShadowPlay is accessible exclusively through GeForce Experience. GeForce Experience is NVIDIA's software platform for tasks like driver updates, game optimization, and gameplay recording. You'll need to have GeForce Experience installed to use NVIDIA ShadowPlay. -
How do I troubleshoot if NVIDIA ShadowPlay is not opening with the hotkey?
If NVIDIA ShadowPlay is not opening with the hotkey "Alt + Z," you can try the following troubleshooting steps:
1. Ensure that GeForce Experience is installed on your system.
2. Check if the hotkey combination conflicts with other programs or functions on your computer.
3. Restart your computer and try again.
4. Install the most recent NVIDIA graphics card drivers.
5. If the issue persists, consider reinstalling GeForce Experience. -
What is the key combination for streaming with Nvidia?
To start streaming with Nvidia, use the shortcut "Alt + F8". This hotkey enables you to quickly begin your live stream. -
How can I record the last 5 minutes of gameplay on my PC using Nvidia?
To save the last 5 minutes of gameplay, press "Alt + F10". This will capture and save the previous moments without interrupting your game. -
Which hotkey opens the Nvidia performance monitor?
You can open the Nvidia performance monitor by pressing "Alt + R". This will bring up the overlay displaying your system's performance metrics. -
What is the hotkey to start recording with Nvidia?
The default shortcut to begin recording with Nvidia is "Alt + F9". You can start and stop recordings with this combination.




