If you’re having issues with OBS, you’re probably annoyed and frustrated. That’s why you’ve clicked on this title to find possible solutions. Luckily, we’ll share all the working fixes you can try today. In other words, if your problem is fixable, one of these methods will work.
On the other hand, if none of them work, you will probably have to use a different tool to record your screen. Take the time to go over these fixes carefully and learn how to execute them to perfection. But before we do that, let’s discuss what’s causing issues with your OBS studio.
Understanding the problem can help you pinpoint which fix to try first.
In this article
Reasons Why You Get a Black Screen When Using OBS Game Capture
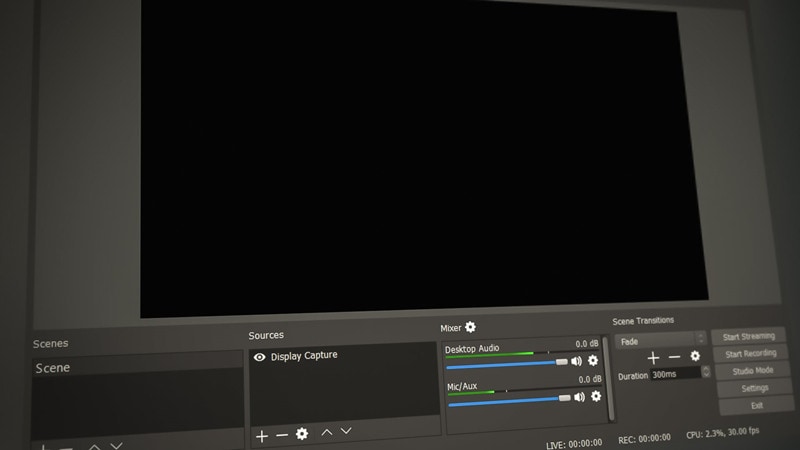
Several reasons can cause your OBS to black screen during game capture. In general, these issues could be caused by how you’ve downloaded OBS Studio, the current state of your device, or the specific window or game you’re recording. Here are the most common reasons why you get a black screen:
- The program doesn’t have the necessary permissions to capture your screen;
- Your OBS Studio version is outdated, and you need to update it;
- Other processes or applications are preventing OBS from capturing your screen;
- The game you’re playing has issues with the OBS recorder;
- Your graphics drivers are outdated;
- Your PC isn’t configured properly for recording.
Fixes You Can Try When OBS Game Capture Shows Black Screen
Restart and Reset OBS
OBS Studio has various settings, extensions, and plugins that users configure over time. However, these things can lead to conflicts within the program, resulting in issues like black screen. That’s why you should restart your OBS to its default settings. Here’s how to do it:
Step 1: Start OBS Studio.
Step 2: Click File > Show Settings Folder.
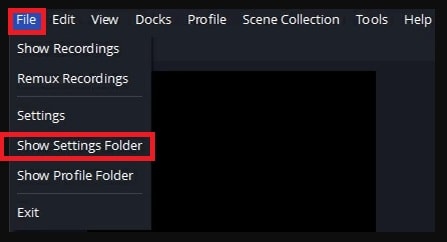
Step 3: When the folder window opens, click File > Exit.
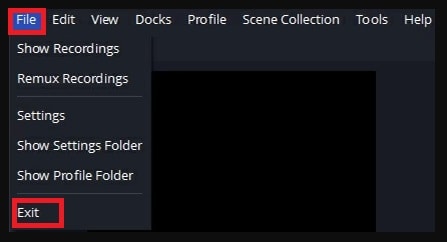
Step 4: Select all the files in the settings folder and press Shift + Delete.
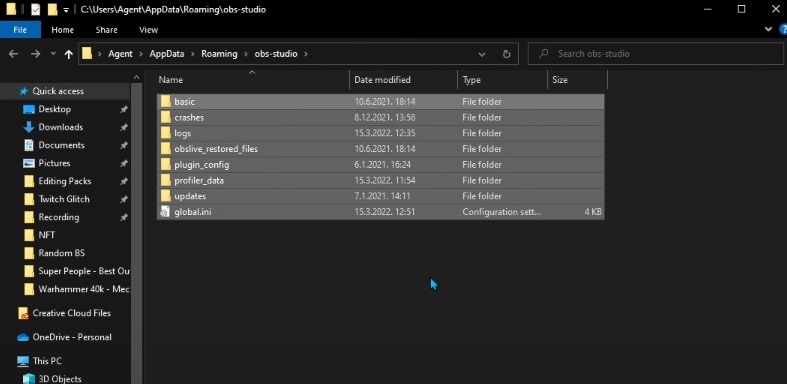
Remember that this method will uninstall all OBS settings, and you must set up everything from the start.
Disable Hardware/Graphics Acceleration
Sometimes, your operating system won’t record your gameplay or identify the game you’re playing because hardware acceleration is enabled. Using Google Chrome, you can disable hardware acceleration by following these steps.
Step 1: Start Chrome. Click on the menu icon in the upper right corner and select Settings.
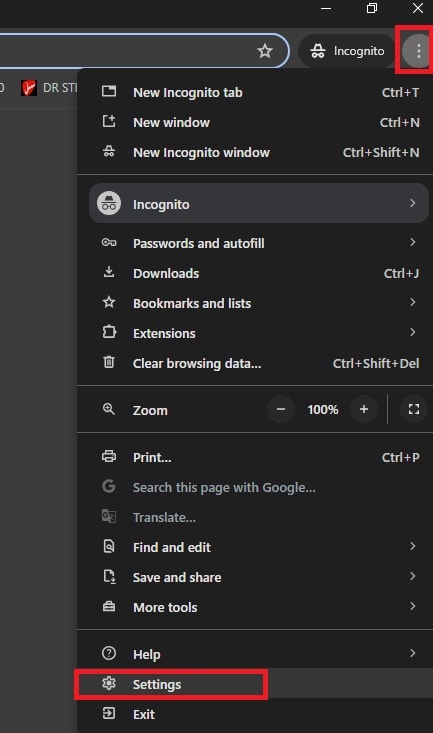
Step 2: Click System on the left sidebar.
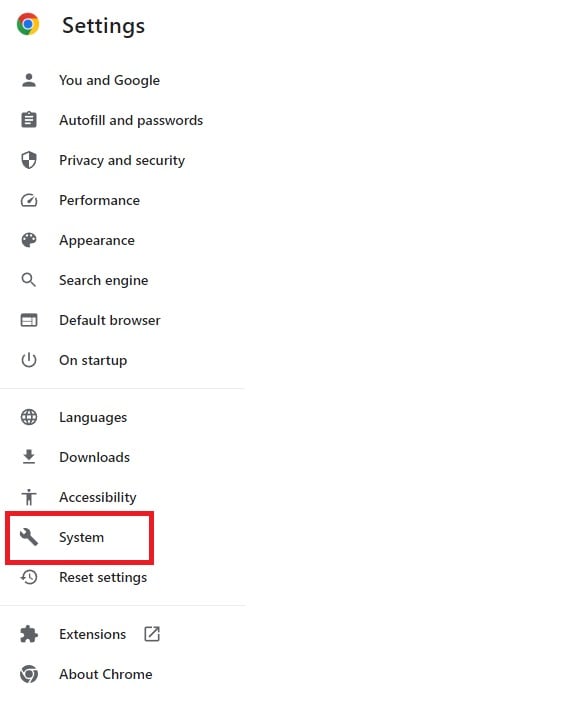
Step 3: Disable the “Use graphics acceleration when available” setting.
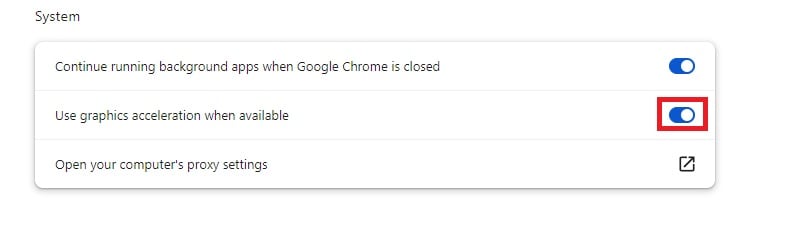
Run OBS as Administrator
If your OBS shows a black screen when using game capture, it might happen because your system blocks the program. In other words, recording programs can get blocked depending on your OS settings. In this case, you must run OBS as an administrator so that game capture can work normally.
Here’s how to do it:
Step 1: Right-click your OBS Studio in the start bar and click Run as administrator.
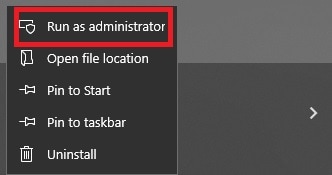
If you’re annoyed with having to do this whenever you start OBS Studio, you can set it up to run as administrator by default:
Step 1: Right-click your OBS Studio exe icon and click Properties.
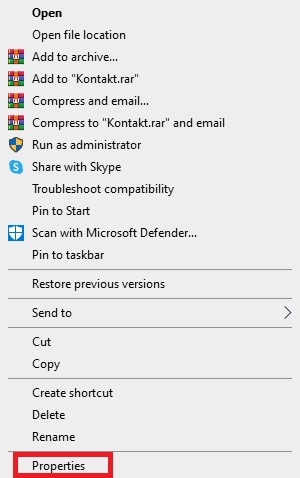
Step 2: Click Compatibility, select the “Run this program as an administrator” setting and click OK.
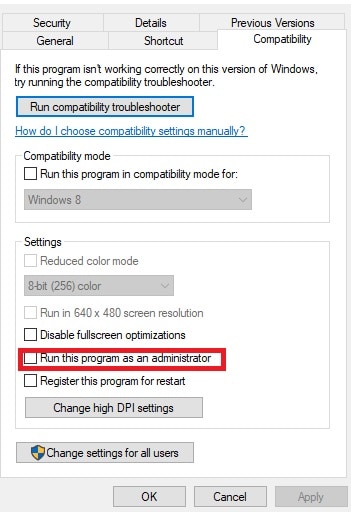
Enable Compatibility Mode
Operating system compatibility is one of the common issues with OBS studio. Simply put, even though your operating system supports OBS Studio, it isn’t correctly configured. If the program uses the wrong compatibility settings, you will likely have various issues, including a black screen during screen capture.
Here’s how to change compatibility settings:
Step 1: Right-click your OBS Studio exe file and select Properties.
Step 2: Click on the Compatibility tab and enable the “Run this program in compatibility mode for” setting.
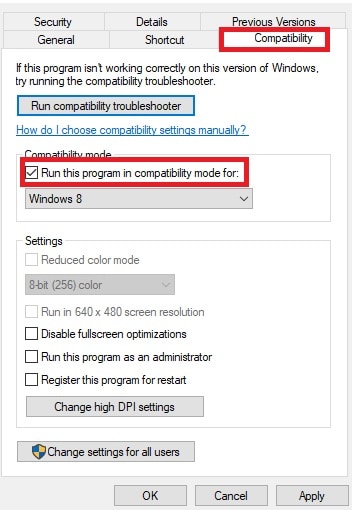
Step 3: Click on the drop-down menu and select the exact operating system you’re running.
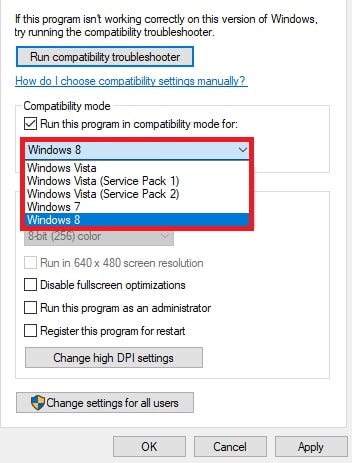
Step 4: Click Apply, run OBS studio, and try using screen capture.
Disable Game Mode on Your PC
Game Mode is a useful feature introduced to Windows 10 in 2017. The app improves the performance of PC games by allocating computing resources and minimizing the resources spent by processes going on in the background.
However, this feature can disrupt OBS and prevent it from doing its job. That usually happens to devices operating at a limit when capturing games. That’s why you can try disabling Windows game mode, here’s how:
Step 1: Right-click the start button and click Settings.
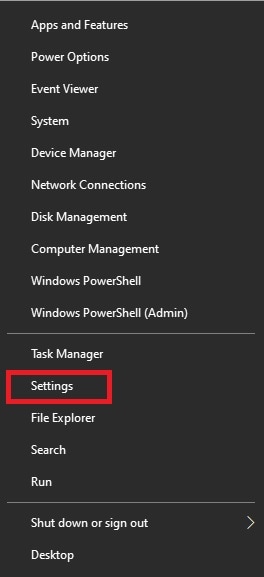
Step 2: Click Gaming in the Windows settings screen.
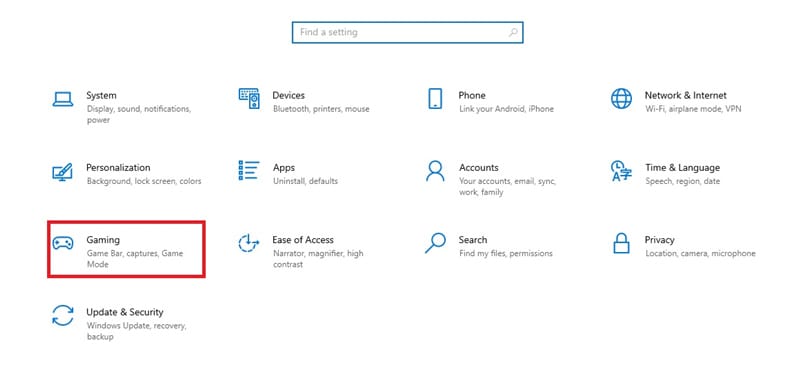
Step 3: Click Game Mode on the left side of the screen.
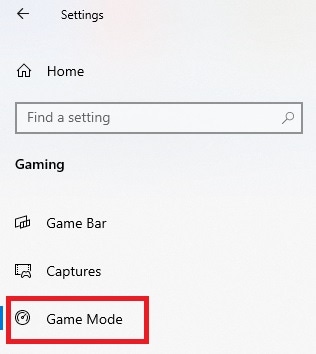
Step 4: Disable the Game Mode slider.
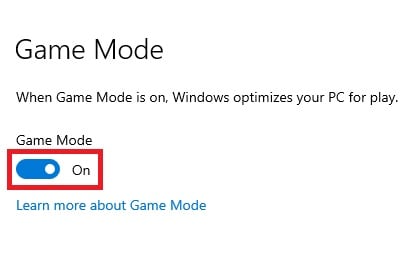
Update Your GPU Drivers
In many cases, OBS shows a black screen when using game capture because your GPU drivers are outdated. You must update all your drivers regularly because they ensure your hardware can work optimally. Sadly, automatic updates can sometimes get stuck, glitched, or skipped for unknown reasons.
That’s why you should try installing your GPU drivers on your own. Luckily, the process is straightforward:
Step 1: Open Start, type “Device Manager,” and click it.
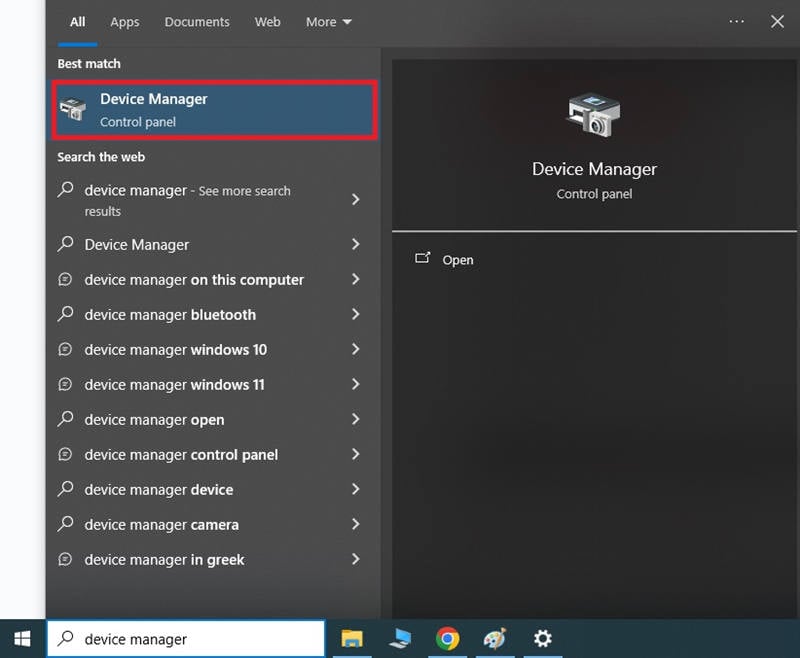
Step 2: Click on the arrow next to Display Adapters, right-click your graphics card, and click Update driver.
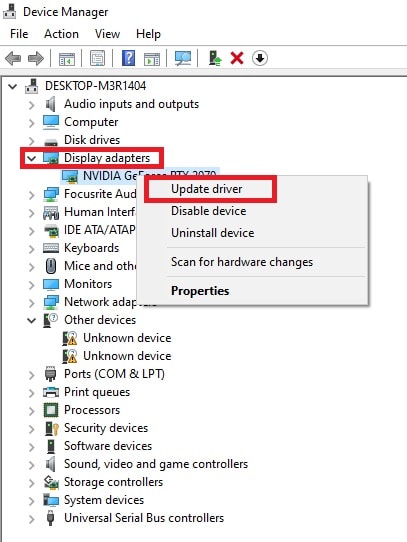
Step 3: Click on “Search automatically for updated driver software.”
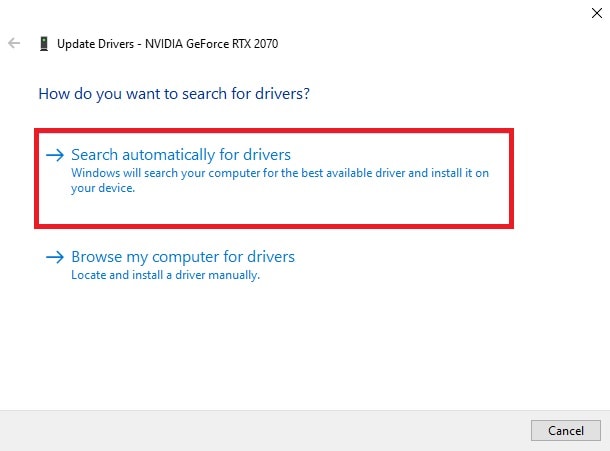
Step 4: Alternatively, you can click “Browse my computer for driver software,” but this requires downloading the drivers from the official manufacturer’s website before updating.
Switch to The Correct GPU
Sometimes, your OBS will get a black screen because it uses the wrong GPU. Some laptops and PCs have an integrated graphics card and a high-performance one. If OBS is using the integrated option when recording, chances are it doesn’t have the necessary resources, resulting in a black screen.
On the other hand, your device might also be using the wrong GPU for the game you’re playing, leading to the same result. That’s why you should ensure you’re using the right GPU. Here’s how:
Step 1: Click on start, type “Graphics Settings,” and select the first result.
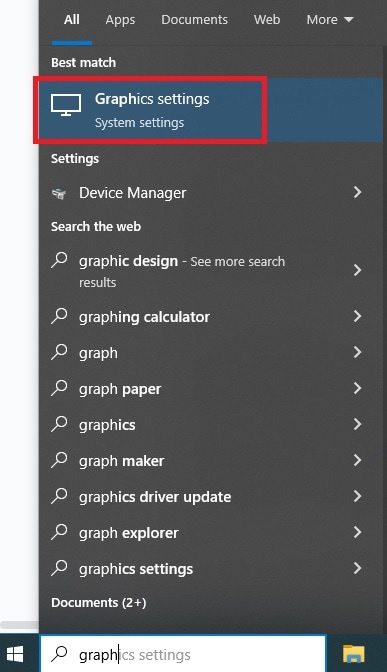
Step 2: Click Browse, navigate to the OBS exe file, select it, and click Add.
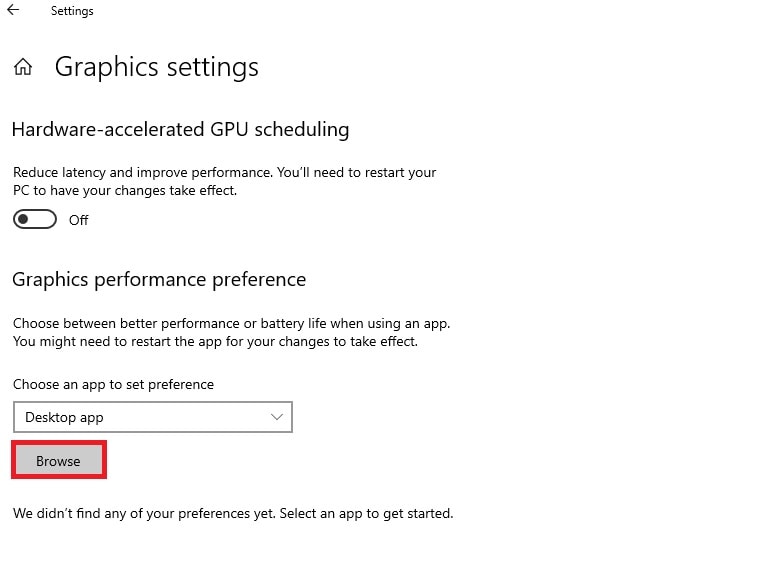
Step 3: Click Options under OBS, select the correct GPU under High Performance, and click Save.
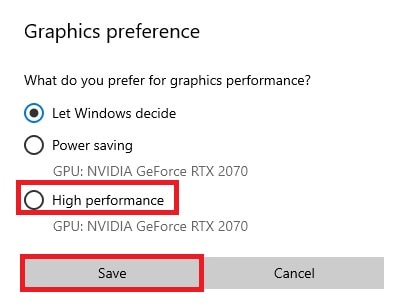
Repeat the same steps for the game you’re trying to record.
Change Your GPU
If none of the fixes above work, chances are you have a GPU that can’t screen-capture games effectively. Just because your game runs smoothly while playing without recording doesn’t mean it can withstand the additional resource requirement for video recording.
It’s especially true if you’re playing at the highest settings and want smooth gameplay videos with good FPS. You can also use the OBS Auto-Configuration Wizard to configure the program according to your device’s capabilities to ensure you’re making the most of your GPU.
However, if this doesn’t work, upgrading your GPU or whole PC is probably best.
Best Fix: Use a Different Screen Capture Tool
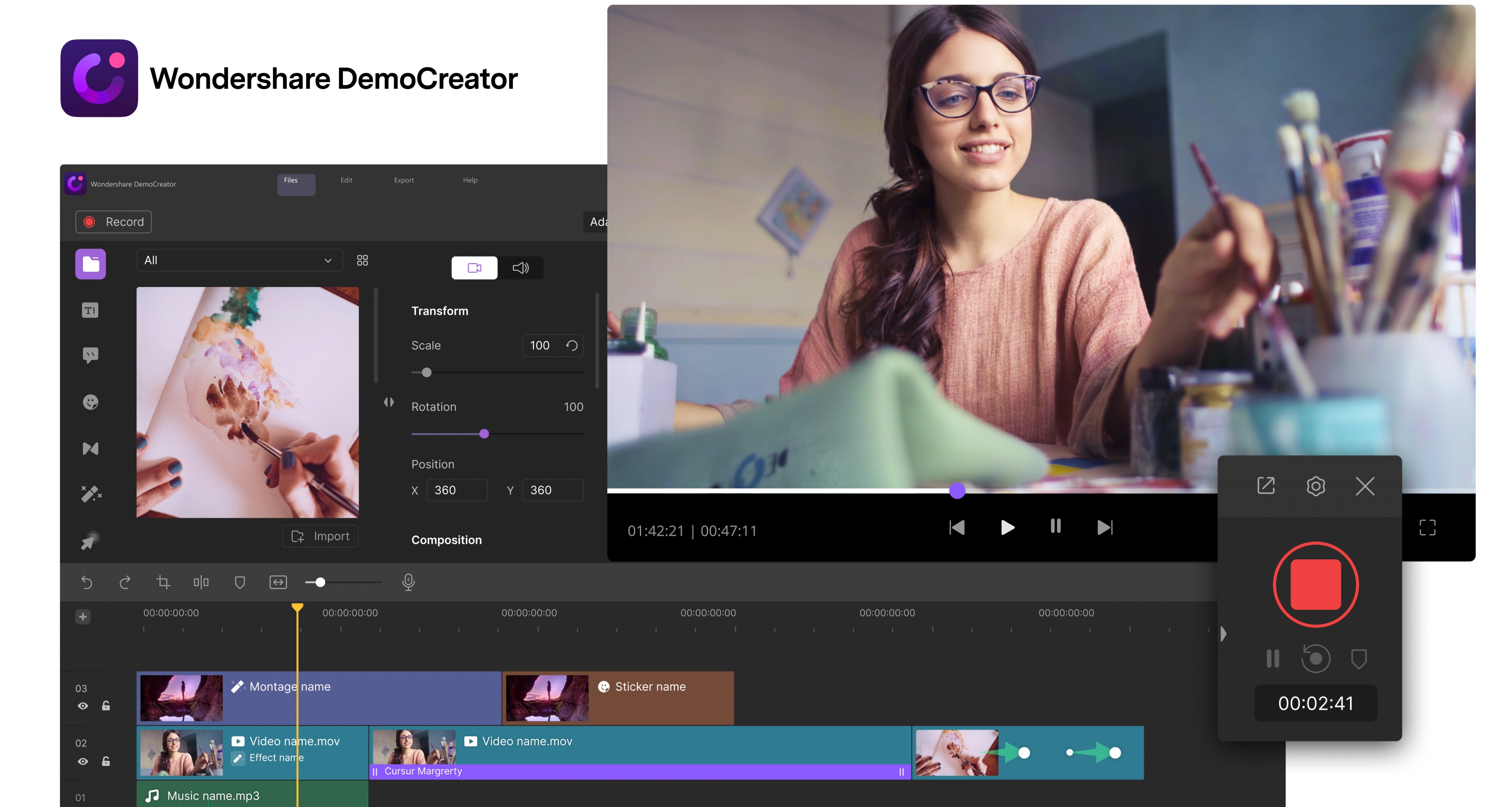
If none of the fixes above work for you and you don’t have the money to upgrade your GPU, you should consider using an alternative screen capture tool that requires fewer resources and doesn’t have the same issues leading to a black screen.
We recommend using Wondershare DemoCreator because it offers several advantages over OBS Studio. Here’s a quick comparison table that can tell you more:
| OBS Studio | Wondershare DemoCreator | |
| Supported OS | Windows, macOS, Linux | Windows, macOS |
| Required RAM | At least 4 GB of RAM | At least 3 GB of RAM |
| Required GPU | GeForce GTX 900 Series, Radeon RX 400 Series, Intel HD Graphics 500; | Intel HD Graphics 5000 or later; NVIDIA GeForce GTX 700 or later; AMD Radeon R5 or later. 2 GB vRAM; |
| Required CPU | GeForce GTX 900 Series, Radeon RX 400 Series, Intel HD Graphics 500; | 7th Generation Intel® Core™ i3-7100U Processor or above. |
| Video quality | Up to 1080p | Up to 4K |
| Game Recording | Yes | Yes |
| Video presentations | No | Yes |
| Video and sound recording (system and microphone) | Yes | Yes |
| Video editing | No | Yes |
| Avatar recording | No | Yes |
| Integrated sharing | No | Yes |
| Team collaboration | No | Yes |
| AI text-to-speech | Yes | Yes |
| AI denoise | No | Yes |
- Record customized screens with audio and edit them in different tracks.
- Capture gaming videos, tutorials, and presentations and then edit them in one tool.
- Built-in unlimited editing templates, special effects, and other sources.
- Supported export to MP4, MOV, MKV, GIF, and other formats.

Conclusion
The best fixes you can try if your OBS is showing a black screen during game capture are to restart and reset OBS to its default settings, run the program as an administrator, disable hardware acceleration, switch to the right GPU, update your GPU drivers, adjust compatibility, disable game mode, or to upgrade your GPU.
If none of these fixes work, using a different video recording software that won’t cause problems is probably a good idea. Certain users simply can’t get OBS Studio to work properly, but luckily, plenty of alternatives do a great job.




