How to Record Screen on Xiaomi Mi 11 (Screen Video+Screenshot)
You might have never heard about screen recording until the very need for such a feature came up to you. Smartphones have occurred to be technical supremacy that has solved and made life efficient and proficient for people. Screen recording is a very minute, yet excessively used feature of smartphones of today.
Any user who finds the need of recording the screen for saving something important looks up for this feature. If you are a Xiaomi user, you have found the solution explaining how to record the screen on Xiaomi Mi 11. This article explains the pre-requisites for carrying out a screen recording along with other important details that are part of any users" requirement.
It is very important to be aware of all dynamics that are significant to record screens on Android. While you look forward to recording your screen video on Xiaomi Mi 11, there are some pointers that you should follow to avoid any issues while carrying out the process. For this, you should look into the steps as explained below.
Step 1: For starters, the screen recording function across Xiaomi Mi 11 is very accessible. You need to scroll down the quick menu of your smartphone to find the option of screen recording within the detailed options.

Step 2: If the option of "Screen Recording" is not available in the list, you need to have it added. Look for the "Edit" icon in the list and tap on it to open a new panel. Select the option of "Screen Recorder" from the menu present below and drag it into the top.
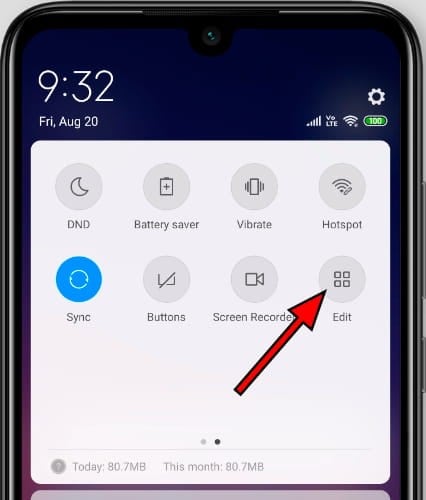
Step 3: Once the "Screen Recording" feature is added in the quick panel of Xiaomi Mi 11, press Done. Re-open the quick panel and tap on the icon for starting the screen recording.

Step 4: With the screen that you wish to record, the screen recording initiates. Once the recording has concluded, tap on the "Stop" icon to conclude the process.

While you develop an understanding about carrying out the process to record Xiaomi Mi 11 screen, there are several ways of taking screenshots on your Xiaomi Mi 11. If you are not aware of these varieties of methods, using the smartphone may not be that efficient for you. Thus, you should always look into such shortcuts.
There are three different ways of taking a screenshot across your Xiaomi Mi 11, which are stated as follows:
Method 1: Use Xiaomi Mi 11 Buttons for Quick Screenshot
Step 1: The first method involves using hardware keys for taking a screenshot. You need to open the screen that would be screenshotted.
Step 2: Press the "Power" button and "Volume Down" buttons simultaneously and wait until the light flashes on your phone.

Step 3: This takes the screenshot of the screen and saves it across your gallery for further use.
Method 2: Take a Screenshot from Xiaomi Mi 11 Control Panel
Step 1: The second method involves using the quick panel. Swipe down the screen to access the panel.
Step 2: Locate the option of "Screenshot" from the list and tap on it to take the screenshot of the current screen that is open across your phone.

Step 3: The screenshot is successfully saved across your gallery.
Method 3: Screenshot on Xiaomi Mi 11 Using Gesture Shortcuts
Another method that helps users quickly take a screenshot of any screen across the phone is by using the Three-Fingers Gesture. To turn this shortcut on, you need to follow the steps explained below.
Step 1: Open the "Settings" of your device and access "Additional Settings."
Step 2: Locate the option of "Button and Gesture Shortcuts" from the list available to proceed into the next window.
Step 3: Select the option of "Take a Screenshot" to initiate the shortcut for taking screenshots on your Xiaomi Mi 11.

Screenshots are a very generic form of taking a picture of the screen and the contents displayed across it. Long screenshots are a new and updated version of screenshots on smartphones, which allows users to take in more information across a single, large image. However, to understand the process of taking a long screenshot on the Xiaomi Mi 11, you need to follow the steps described below.
Step 1: Open a screen that has scrollable data present across it, for e.g., a browser page. Take a simple screenshot according to any of the methods explained above.
Step 2: Once a screenshot is taken, its thumbnail appears on the top-right corner of the screen. Select the option of "Scroll" across the thumbnail.
Step 3: This will automatically initiate the generation of a long screenshot. Once the process completes, the photo is then saved into your galley, as per your discretion.
 Pro-tip
Pro-tipIf you want to get a detailed guide about How to Take Screenshots on iPhone 13. Here you can get it!
Screen recording across desktops can be quite different and difficult, as compared to what you learned about screen recording for a smartphone. When it comes to finding the right platform for Mac and Windows PC for screen recording, Wondershare DemoCreator features a very great and versatile set of features to work with.
 Secure Download
Secure Download Secure Download
Secure DownloadLooking deep into these features, you need to identify the pointers that make DemoCreator the best in the market.
Game Enhanced Recording
The tool is known to detect the gaming applications across your computer, which is then followed by a screen recording of the specific game.
Use Effects for Better Interaction
Ideas can be made creative with the help of different editing tools and effects which makes the idea look smooth and easy.
Saving Your Edits in Multiple Formats
Once the final product is made, the inspiration is involved in saving a particular understanding of the ways which can be used to save the video in different formats. The formats can be MP4 (HLVC), AVI, MOV, WMV, MKV, TS, WEBM, MP3, M4A, and GIF.
Built-in Video Editor
Wondershare DemoCreator provides you with the ability to edit the video with ease after it is recorded, across the same platform. There are multiple editing tools available across the platform.
Ending Words
Xiaomi Mi 11 is a very extensive device that provides highly efficient and cognitive results to its user. There are different ways that explain how to record your screen on Xiaomi Mi 11. Following this, readers are also made aware of different ways of taking a screenshot. Users will surely have a better experience working with this device while recording and taking a screenshot.
However, if you also want to find a powerful and affordable screen recorder with a video editing function. The Wondershare DemoCreator must be your first choice! DemoCreator not only can record screen, camera, microphone sound but also can import PPT files and easily turn your PowerPoint presentation into MP4 video. Furthermore, if you're a gamer, DemoCreator makes it easy to record games and share them on YouTube. Very convenient! Just download and try it out!







