How to Record Telegram Calls
Thanks to technological advancements, the instant messaging apps that we use now come with voice and video calling capabilities. Video call is not only used for personal purposes but also used by professionals. Telegram now has over 600 million monthly active users. All you need to do is go through this detailed guide and how to record Telegram calls without any hassle.
In this article, we have summarized a detailed guide that carries steps for you to follow when operating different systems along with the apps that suit best for these OS.
- Part 1. How to Record Telegram Calls with DemoCreator on Windows and Mac - Most Recommended
- Part 2. How to Record Telegram Calls on iPhone/iPad
- Part 3. How to Record Telegram Calls Android
- Part 4. How to Record Telegram Calls on Mac
- Part 5. How to Record Telegram with OBS Studio on Windows
- Part 6. How to Record Telegram Calls Linux
- Conclusion
- FAQs
Part 1. How to Record Telegram Calls with DemoCreator on Windows and Mac
Coming to Windows, Telegram also offers a PC app that you can install on your computer, and you will then be able to log in to use the app. The interface that you will get is quite similar to that of the mobile app, along with the features. It supports Windows laptops(such as HP, ASUS, and Lenovo), desktops, and Mac devices. In this section, we are going to discuss the steps you need to follow to get the recording capabilities. The app that we are going to use for this task is Wondershare DemoCreator.
As a Telegram call recorder, DemoCreator can assist you with recording your call even if you are completely new to the service due to its user-friendly and straightforward interface. Additionally, it allows you to record audio from the system or an external microphone connected to the device, which is ideal if you want to record a lesson or even do presentations.
 Secure Download
Secure Download Secure Download
Secure Download1. Launch the DemoCreator app, and based on the system specs, it might take a few moments to load up.
2. You will need to hit the Capture button to screen-record Telegram video calls or voice calls. The new dialog box will give you a number of options to tweak and configure the recorder.
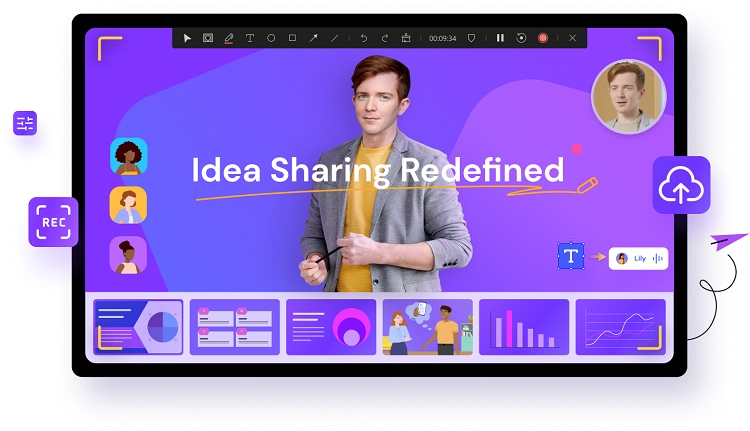
 Secure Download
Secure Download Secure Download
Secure Download3. Launch the Telegram app and make it ready to start recording. You can turn off the system sounds to record so that the call recording isn't interrupted.
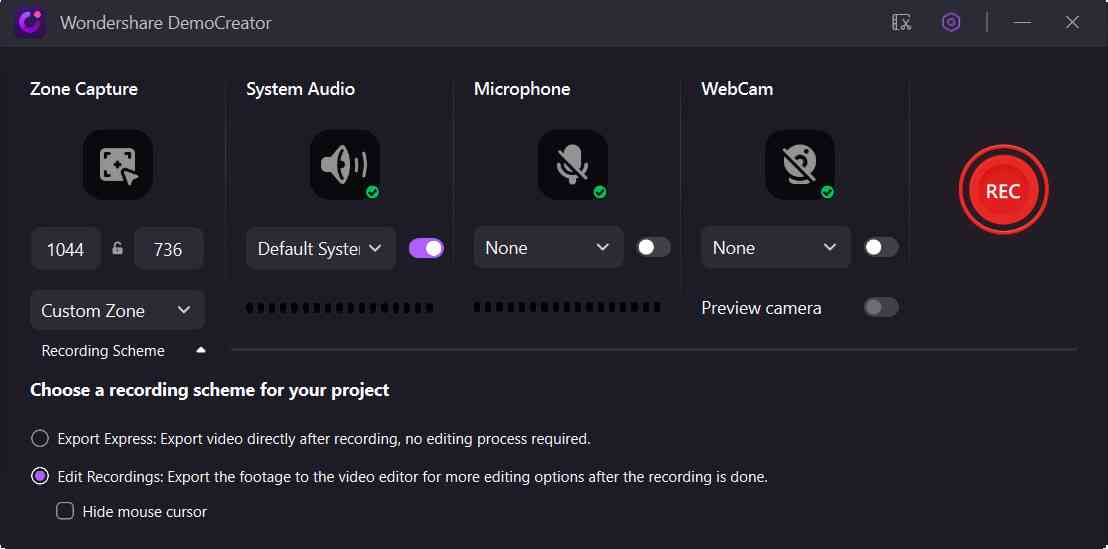
4. Once everything is set, it's time to hit the Record button. It will give you a buffer time of 3 seconds, and it will start recording.
5. After recording, you will enter the video editing interface. You can crop your video to 1:1 to 16:9 as you want for your device.

 Secure Download
Secure Download Secure Download
Secure DownloadNow DemoCreator Package also includes the animated video maker- Anireel. With Anireel, you can Create riveting animated explainer videos easily with its abundant video templates and rich customized assets.
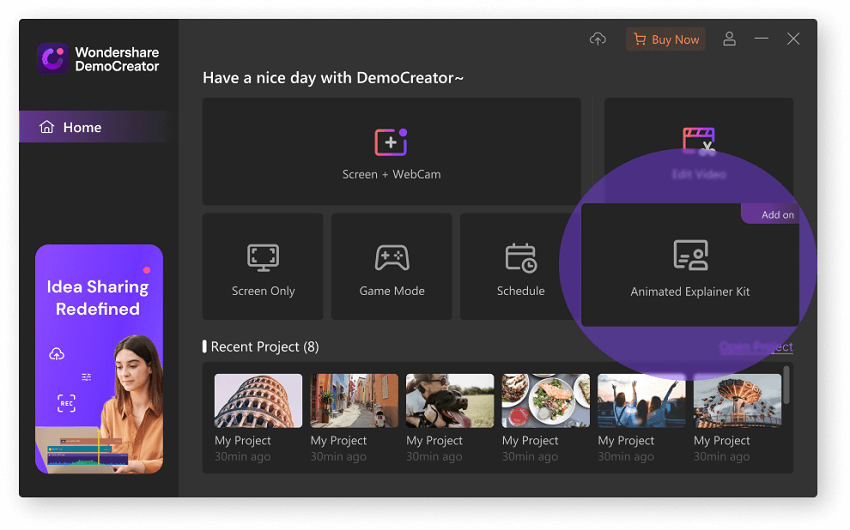
DemoCreator also combined with an online screen recorder- DemoAir for you to record web-based video. DemoAir is for your instant video message sharing by shareable links. You can record your telegram video call and share it with others with a link. If you use Telegram Web, you can record and share the video message very easily.

 Secure Download
Secure Download Secure Download
Secure Download
The Best Screen Recorder & Video Editor for Windows and Mac
 Secure Download
Secure Download Secure Download
Secure DownloadPart 2. How to Record Telegram Calls on iPhone/iPad
If you are an iOS user, you might be trying to find ways that are helpful in allowing you to record Telegram or any other app's video call. You can settle for Mobizen Screen Recorder which packs a long list of features through a simple and easy interface. The steps that we are going to mention here will require a PC/Mac, and you will need to first mirror your screen and then record.
The same as the powerful desktop recorders, this program allows you to record your iPhone screen, your voice, and the camera all at the same time on the same device. It provides options for editing the recordings, including the ability to cut or divide movies, as well as the ability to add background music to them. Users may apply a passcode to the app to further safeguard their data. The program provides users with the ability to make a variety of adjustments to items such as recording channels, sample rate, as well as bit rate. Connecting your Dropbox or Google Drive accounts is also possible with Mobizen.
1. On the browser, you will need to enter mobizen.com and download the app for the desktop. The primary feature of this app is to give you mirroring capabilities.

2. Once the setup file is downloaded and installed on your PC, it's time to close the browser and, now, launch the app. It will mimic a smartphone on your desktop, and by default, it will be an Android screen. You will get a small 'iOS' icon on the top-left; click on it to switch to iPhone/iPad.
3. Now, you will get an iOS interface with a few instructions. On the top-right, you will get a drop-down menu to select the iPhone/iPad model that you are using.

4. On your smartphone, you will need to swipe up to get the control center and tap on AirPlay. It will show you the Mobizen option in the list of available devices, tap on it. As soon as you will allow mirroring on your iOS device, the Mobizen Desktop will detect it.
5. Now, you can launch the Telegram app and place the call that you want to record. On the desktop mirroring screen, you will get the option to record the screen or capture snapshots.

6. You can also go to the Settings icon to tweak a few things to further enhance the video that you are recording.
7. When you have finished recording all of the material, press the "Stop" button to bring the recording to a close.
Part 3. How to Record Telegram Calls Android
A majority of smartphone users are still on Android OS, and to record Telegram video calls, you will need to install a screen recorder app. The best one you can go for is DU Screen Recorder. The simple and easy interface that you will get here is the key reason why it's a critically acclaimed one. The app is also loaded with features, and users will also get an integrated editor for basic tweaks.
DU Recorder has some distinct capabilities, including a video recorder, screen capture, and video editor. You have the option of saving recordings in a variety of video file formats like MP4, 3GP, and AVI. The instructions below will walk you through the process of recording Telegram calls. This program enables you to automate the recording of the phone call. It will capture high-quality recordings of both incoming and outgoing calls. Organizing recordings, listening to them, and renaming them may all be accomplished by thoroughly examining the recording's details.
1. On the Play Store, you will need to search for the DU Screen Recorder, and you can also go through the reviews and ratings to know more about the app before using it. After that, you may access its primary interface by launching it. Installing and using the DU Screen Recorder for your Android phone is a straightforward process.
2. Once installed, open the app, and it will prompt you to allow some permissions. The most important one that you must not forget is to allow the overlay by going to the Settings app on your phone.You will need to turn on this toggle.
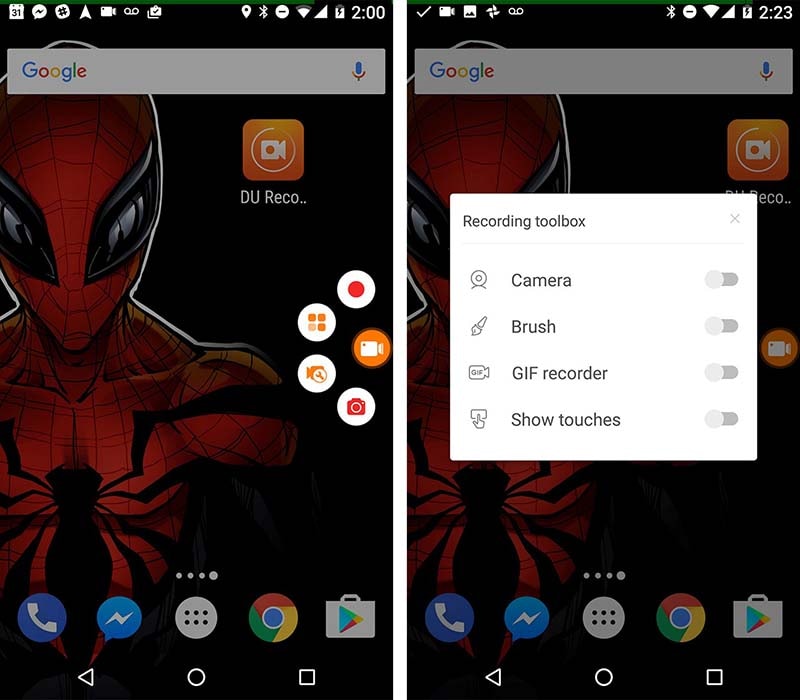
3. Once you have given it all the necessary permissions, the app will greet you with an intuitive dashboard. It will also indicate that the recorder is ready to use along with a range of options.
4. The app will also give you a little tutorial that will introduce you to some salient features of the app. The control center will be available in the form of a softkey that will reside on the screen until the screen recorder is up and running.
5. Launch the Telegram app and get ready with everything. Now, all you need to do is tap on the softball and hit the Record button, denoted by a big red dot. It will give you a buffer time of 3 seconds and then, the recording will be started. For the first time, it will ask you to grant a few permissions.
6. The softball will also give you a few shortcut options that you can switch to any setting while recording. If you wish to terminate the recording, you may do so by selecting the option to terminate the procedure from the notice. Finally, using the tool's interface, choose the "Stop broadcasting" option to bring the recording to a close. The movie that was captured will be instantly uploaded to your camera's photo album.
Part 4. How to Record Telegram Calls on Mac
Apple's macOS is known for its wide range of in-built apps, and the QuickTime Player is one of those highly efficient apps. The Mac computer will allow you to record the screen in high quality without any third-party app. Almost all Mac computers and laptops are pre-loaded with QuickTime, and you can start using it right away.
QuickTime is intended for those who are new to video calling and want to record a video call. Unlike other professional recorders, the interface of this program is easy, and you will be able to discover any option you need to capture the screen while also recording audio. With this program, you may record anything on your computer's screen, including the audio and camera.
As far as technical prerequisites for recording Telegram conversations, all you want is a Mac and QuickTime Player to get started. You read it correctly: you read that correctly! QuickTime is required whether you wish to preserve a Telegram call on your Mac or iPhone or to play it again on your computer. Because QuickTime is preloaded in macOS, you won't have to bother about downloading and installing the program or paying any money on additional applications. It's time to get started with the process of recording a Telegram call now that you've learned the criteria. QuickTime can record high-resolution video from either a laptop's built-in camera or an external camera linked to your computer through a USB cable. Because this program supports a variety of file formats, it is simple to export the recordings in the format of your choice.
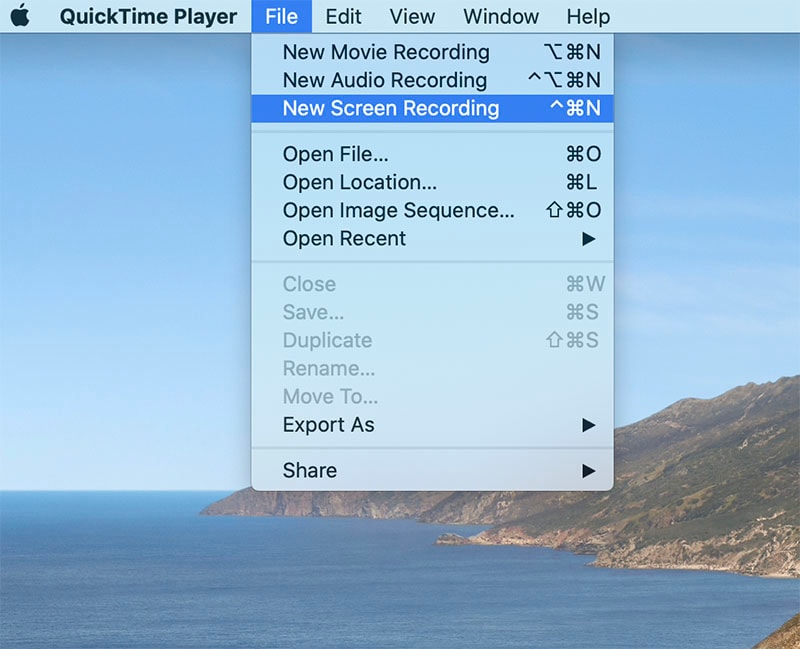
1. From the App Store, you will need to download the Telegram app and log in using the credentials. Launch the app and make it ready to record.
2. Search for the QuickTime Player, or you can also right-click on the app icon in the dock.
3. Click on the New Screen Recording option to access the control center.
4. Before you hit the Record button, make sure that Telegram is ready to place the call. Hit the Red button.
5. To stop the recording, you will get a Stop button in the taskbar.
6. Then you can review your video then name it and hit "Save".
 Pro-tip
Pro-tipApple also has a Screenshot toolbar for you to record the entire screen, a portion of the screen, or capture a still image of your screen.
Here are the steps to use the Screenshot toolbar.
1. To begin, open the Telegram application on your Mac. Afterward, on your keyboard, use the commands Command + Shift + 5 to bring up the Screenshot toolbar. It also provides you with access to screen recording capabilities. On the screen capture menu, pick Options from the toolbar's screen capture menu.

2. Next, under "Store too," choose the place where you wish to save your Telegram call recordings from the drop-down menu that appears. By default, all screen recordings are stored in the Mac's Desktop folder.
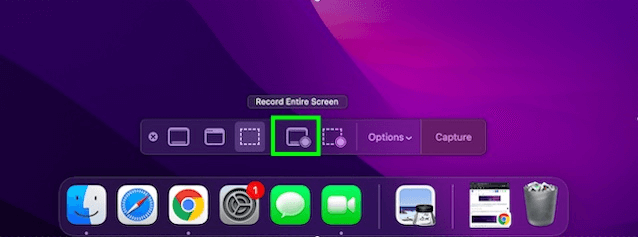
3. Choosing your recording region is accomplished by selecting either "Record Entire Screen" or "Record Selected Portion" from the drop-down menu that appears. Then, under the "Microphone" part of the "Options" menu, choose the Built-in Microphone option under the "Microphone" section to record Telegram calls on your Mac with audio.

4. At this point, you should click on the Record option to begin recording the screen on your Mac. Now, make a Telegram call while keeping in mind that the conversation is being recorded in the background. Once the call has ended, go to the top of the screen and click on the "Stop Recording" option in the Menu bar. Your Telegram call recording will be stored in the place that you specify in the message. You may now playback your recorded call, save it to your Photos app, and even share it with others through AirDrop, iMessage, messaging applications like WhatsApp, or other means such as social media.

Part 5. How to Record Telegram with OBS Studio on Windows
Step 1: Launch and Create a New Scene
Create a new Scene in the Scenes area of the editor. When you choose to add a source, you will be able to select which media sources to record. To find out what additional types of media can be collected by OBS, go through the Add Source option.
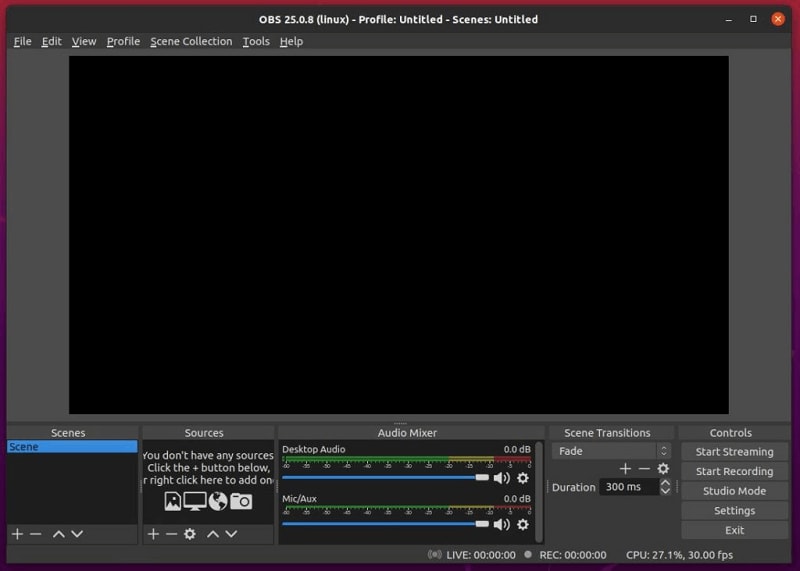
Step 2: Add Telegram as a Source
The "+" sign in the Source section may be used to add other sources. If you want to make more complex modifications, you may want to check under the Settings menu. It is possible to modify the recording format for both video and audio in the settings, and there are numerous complex controls for file kinds, file compression, video quality, and streaming choices available.
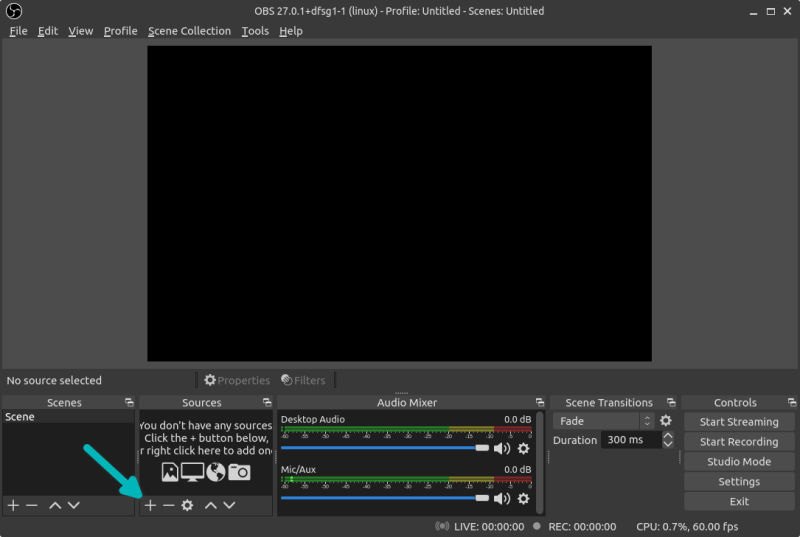
Step 3: Customize the Display Capture
Choosing Telegram Capture or Browser as the source type is the last step. It's usually a good idea to do a quick test recording before commencing your major session to ensure everything is working properly. There's nothing worse than believing you've recorded a fantastic concert, only to watch it back and discover that you didn't record all of the mics, or that you made some other little but detrimental error. Record a one-minute video in which you test all of the microphones and video captures, then play it back to ensure that everything is working well.

Step 4: Start Recording Telegram Calls
In the Controls area, choose the Start Recording option. You are now ready to begin recording. Simply click the "Start Recording" button in the bottom right of the screen, and then click "Stop Recording" after you're through your Telegram call recording.

Part 6. How to Record Telegram Calls Linux
Linux is the operating system that is commonly used in the developer's lobby. Linux is known for its customization ability, and you can install any app on it. The developers find it much easier to use, and the interface is also easy to customize. In this section, we are going to jot down the steps that you will need to follow to record the screen using OBS Studio.
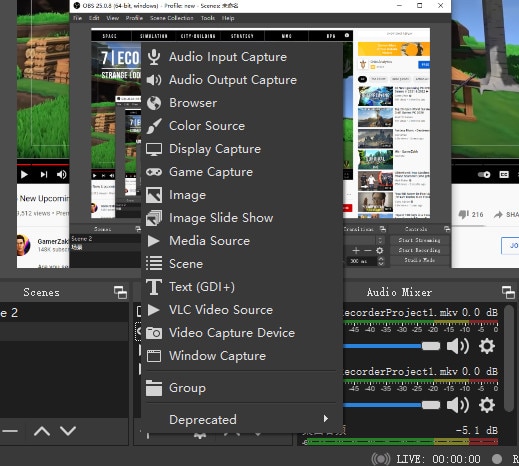
1. Launch a browser and go to obsproject.com to download the app with the correct specs. Also, make sure that the Telegram app is ready to use.
2. Launch the OBS Studio, and you will be greeted by a very feature-rich interface to start with.
3. Now, get to the ''+' icon on the Scenes and Sources. You will need to add the Sources. It will be the window in which Telegram is running.
4. To further configure the settings, you will need to click on the Settings tab on the right.
Conclusion
We hope that you are able to get just the right answer for all your queries on the topic of how to record Telegram calls on Android and/or iOS. The methods that we have discussed here are quite easy to use. The apps that we have mentioned here also offer users an intuitive interface, and there will be no hassle in understanding it.
 Secure Download
Secure Download Secure Download
Secure DownloadFAQs
-
Is it possible to record Telegram calls?
It is possible to record Telegram calls through certain third-party software, but Telegram itself doesn't provide a direct recording function. You need to use the recording tool that comes with your device or install screen recording software to do so.
-
How do I record a conversation on Telegram?
To record Telegram calls, you can use third-party recording or screen recording tools. On your phone, Android users can use the built-in screen recording feature, and iOS users can record via the Control Center's screen recording feature. Make sure you know your local laws and get the consent of the person on the call.
-
How can I record my voice on Telegram?
To record your voice in Telegram, you can do it by sending a voice message. Open the chat window with you, click on the microphone icon and hold it to start recording, release the icon when the recording is complete to send it.






