How to Record Video from Website
There are a lot of reasons why you would want to record a video from a website. Perhaps you are attending an online class, webinar, or meeting and there are certain aspects of the class that you want to save offline for later review. Or perhaps, there is a video you are watching on YouTube, Netflix, or any other streaming website and you'd like to have a copy of it for offline viewing.
Whatever the reasons, there are several ways you can record video from a website, depending on the device you are using to access the video. In this article, we will take a look at 3 of the most effective ways to record video of a website on your PC or Mac, using an online tool, or on your iPhone or Android device.
Record Video from Website on Windows and Mac*
A desktop tool like Wondershare DemoCreator is one of the best ways to record videos from a website on a PC or Mac. DemoCreator has tons of great features, allowing you to capture both video and audio in a simple three-step process. Since it is a desktop tool, it also has a built-in editor that makes it easier for you to make changes to the recording as needed.
Let's take a look at how you can use DemoCreator to record videos from a website.
 Secure Download
Secure Download Secure Download
Secure DownloadStep 1:
Begin by downloading and installing the program onto your computer. Once the program is correctly installed, open it and then click on "New Recording" in the main window.

Step 2:
In the next window, you can customize the recording process and settings, including recording area, frame rate, audio, and webcam settings.

Step 3:
When the recording is complete, hit "F10" again to stop the recording and the video will be saved in a specified folder on your computer.

 Secure Download
Secure Download Secure Download
Secure DownloadYou can then open the video in the DemoCreator editor to access all the editing options.
Record Website with Online Video Recorder
There are also some great online tools that you can use to record video and although many have limited features, Apowersoft Online Screen Recorder is one that will not impose any limits on the recording that you can make. It is free, easily accessible on all browsers, and very simple to use. Here are the steps to follow to use it to record video from a website;
Step 1: To access this online tool, go to Apowersoft on any browser and click on "Start Recording."
Please note that if you are using this tool for the first time, you may be required to download the launcher before you can begin the recording process. Simply, click on "Download Launcher."
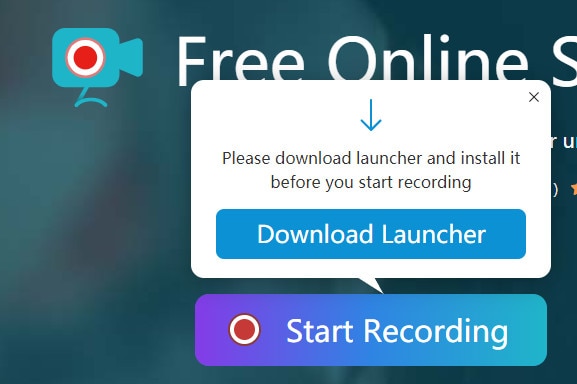
Step 2: When the launcher has been installed on your browser, click on "Start Recording > Open Apowersoft Online Launcher.exe" to open it.
Step 3: In the next window you will see the option to adjust the recording settings as needed. You can adjust various settings including the recording mode, output format, frame rate, bit rate and so many more. Once you are happy with your selected settings, click "OK" to save the changes.
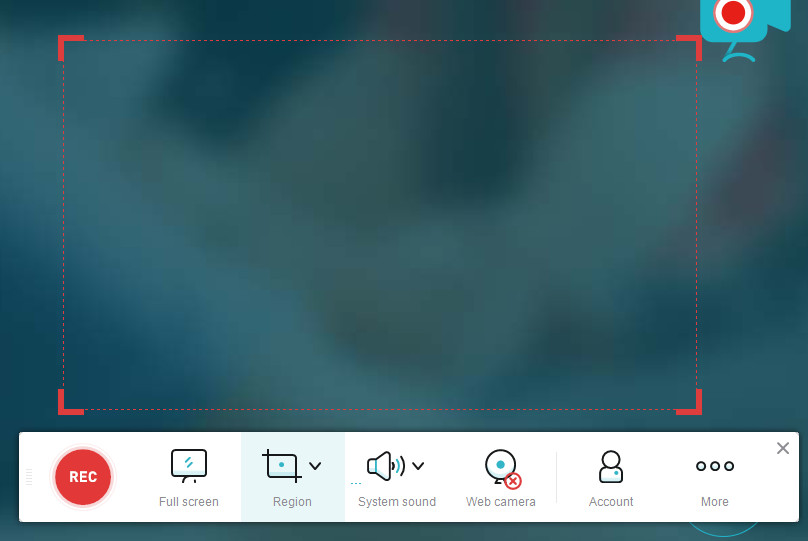
Step 4: Now you are ready to begin the recording process. The first thing to do is to select the recording area. To do that, simply drag it in or out. To add audio to the recording, click on the sound icon at the bottom and choose if you would like the audio to come from the microphone or from computer sounds. Then click on the "REC" button to start the recording. You can use the pencil icon to annotate the video during the recording.
Step 5: When the recording is complete, click on the "Stop" button and you should see a preview of the recorded video on your screen. You can trim the video by dragging the two icons at the beginning and end of the video. Then, click on "Save" at the bottom to save the video on your computer.
Record Video from Website on Mobile
If you are watching a video you would like to record on a mobile device, your best bet is a screen recording app like AZ Screen Recorder. This app is specifically designed to record the screen on both Android and iOS devices. It is very easy to use and it does have a fully functional free version that you can find on the Google Play Store or the App Store.
Let's see how you can use an AZ screen recorder to record video from a website on both Android and iOS;
On Android Devices;
Step 1: To begin, you need to install AZ Screen Recorder on to your device. You can choose to install it from the Google Play Store or download the AZ Screen Recorder APK from the app's main website to install the app.
Step 2: When the installation of the app is complete, launch it from the app drawer and then tap on the gear icon to configure various settings before you can begin the recording. Some of the settings that you can configure include frame rate, bit rate, and the resolution of the video. When the settings are just as you want them to be, hit the back button to go back to the app's main window.
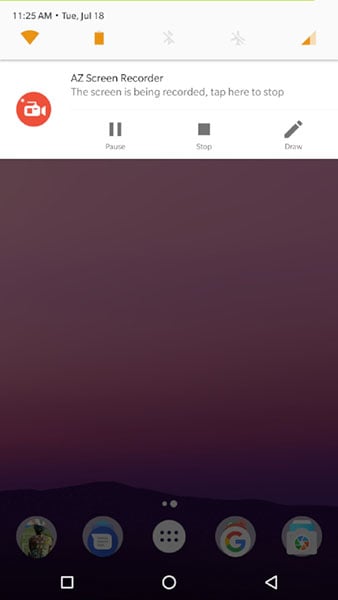
Step 3: Now open the video that you would like to record and when you're ready to begin recording, tap on the "Red" record button in the AZ overlay. The recording will begin immediately and you can continue using your device as normal while AZ records your activities in the background.
When you're ready to end the recording, pull down from the top of the screen to open the notification section of the screen. Here, you can choose to either pause or stop the recording. If you choose to stop the recording, it will be saved in the device's photo gallery.
On iOS Devices;
Step 1: Go to the App Store to install the app on your iOS device. Once the app is installed open it.
Step 2: Click on Settings (gear icon) to get numerous ways that you can configure the settings for the recording. When you have all your settings as you want them to be, press the back button to go back to the home screen.
Step 3: Open Safari or any other browser and then find the video that you would like to record. Play the video and then tap on the red record button in the AZ overlay. The recording will begin immediately and you can continue to watch the video as you record.
Step 4: To stop the recording, simply swipe up from the bottom of the screen and tap on "Stop." The video will be saved in the camera roll on your device.
Please note that iOS devices, running iOS 11 and later also have an in-built screen recording feature that you can use if you don't have to use a third-party tool like AZ. If this feature is enabled in your device, follow these simple steps to use it;

Step 1: Swipe up from the bottom of the screen to access the Control Center
Step 2: Tap on the Screen recording button and you should see a three-second countdown before the recording begins. In this time, open the video you would like to record.
As soon as the recording begins, you will see a red bar at the top of the screen to indicate that the recoding is in progress. When you're done with the recording, tap on the bar and then select "Stop." The video will be saved in the device's camera roll.
Now you have several options to record video from a website on both your computer and mobile device. Select a solution based on the device you are using and then follow the instructions to implement it. Let us know if you have any questions about any of the solutions above and we'll do our best to help.
 Secure Download
Secure Download Secure Download
Secure Download





