Humans vs. orcs. The Alliance vs. the Horde. Almost every gamer is familiar with these fighting factions. With the first PC strategy game being released in 1994, Blizzard’s Warcraft brand is nearly three decades old. Even World of Warcraft, its successor, is at least twenty years old and familiar to millions of gamers.
Thousands of these gamers have also started their streaming careers screen capturing WoW, and you’re probably here because you, too, want to become one. If we’re right, stay with us to learn how to record World of Warcraft gameplay. We’ll review four of the best Warcraft recorders, compare them, and help you choose the right tool for your needs.
In this article
Why Record WoW Gameplay?
Whether you’re a YouTuber, Twitch streamer, or someone who wants to record WoW gameplay for fun, there could be a lot of reasons why you might want to record World of Warcraft gameplay.
Since its release in 2004, WoW has experienced tremendous growth in players, content, and expansions. With over 1.5m daily players, it’s understandable that some users might want to share their gaming moments.
Things to Look for in the Best WoW Gameplay Recorder
Before we get to the top WoW screen capture tools of 2024, let’s quickly go over the most vital characteristics of a Warcraft recorder, as it’ll also help you select the best WoW gameplay recording app for your needs. These characteristics include the following:
- Recording Capabilities – A proper Warcraft recorder should be able to output high-quality footage in 4K or 8K resolution and with high FPS. The ability to record the face cam, system sounds, and microphone audio is also necessary.
- Ease of Use – Regardless of how many features a WoW gameplay recorder has, chances are, you won’t pick this app if its features aren’t easy to navigate. That’s why a beginner-friendly interface plays a significant role.
- Editing Features – Recording is only one aspect of WoW gameplay, and as your gaming sessions might end up going for hours, you’ll need a tool to trim and edit these recordings.
Armed with the knowledge of what to look for in a Warcraft recorder, you can finally embark on your journey and create astonishing WoW screen captures that’ll entice the audience.
A Quick Comparison of Different WoW Recording Options
Now that we know why WoW gameplay recordings are so popular and what makes a great Warcraft recorder, we can finally dig deeper into the best Warcraft gameplay recorders. Let’s quickly compare these tools so you know exactly what to expect from each WoW screen capture app.
| Method | Ease of Use | Effectiveness | Recording Quality |
| DemoCreator | High | High – Recording WoW gameplay and editing the footage is a breeze | ⭐ ⭐ ⭐ ⭐ ⭐ |
| Bandicam | Medium | Medium – Launching the game before the recording app can cause Bandicam to crash | ⭐ ⭐ ⭐ |
| Warcraft Recorder | High | Medium – You can record WoW gameplay, but you’ll need an additional tool to edit it | ⭐ ⭐ ⭐ ⭐ |
| iTop Screen Recorder | Medium | High – The app includes a built-in video editor for polishing your WoW gameplay clips | ⭐ ⭐ ⭐ ⭐ |
4 Ways Best Options for Recording World of Warcraft Gameplay
Although there’s plenty of choice when deciding on a WoW gameplay recorder, the following four apps are the best ones on the market. Let’s dive right into them.
Method 1. Record WoW Gameplay Using Wondershare DemoCreator
If you’re looking for an easy-to-use yet robust Warcraft recorder, look no further than Wondershare DemoCreator. Compatible with Windows and macOS, this incredibly effective Warcraft recorder will produce high-quality videos of up to 4K in resolution and up to 120FPS.
The app has countless customization options, allowing you to record your webcam, microphone audio, and system sounds alongside your gameplay. You can also turn all of these off in just a few clicks and focus solely on recording World of Warcraft gameplay, which you can then effortlessly edit using the tool’s built-in video editor.
Using DemoCreator is also effortless. Here’s a quick guide on how to record World of Warcraft gameplay with DemoCreator:
Step 1: Download and install DemoCreator. Then, launch the app, tap Video Recorder, and click the Game option.
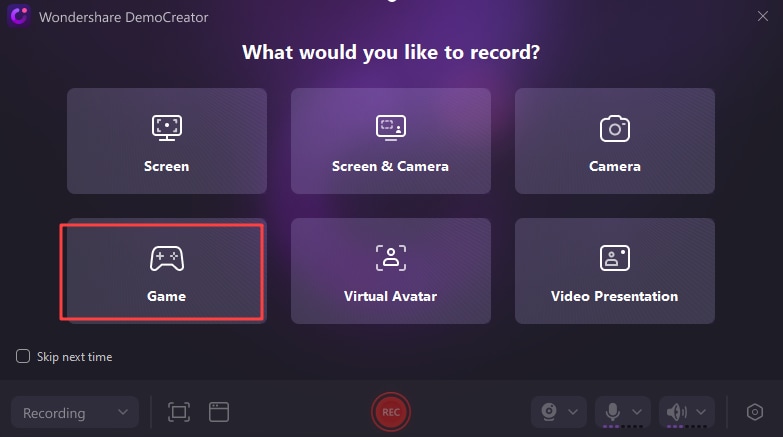
Step 2: Set up your recording by screen capturing WoW.

Step 3: Adjust your webcam, sound, and microphone to record those, too.

Step 4: Tap the central red REC button to start recording World of Warcraft gameplay when ready.
Step 5: When you’re done with Warcraft gameplay, hit the F10 button on your keyboard or tap the app’s End recording button to stop recording World of Warcraft gameplay. You can also tap F9 or the Pause button to temporarily stop the Warcraft recorder if you plan on resuming later.
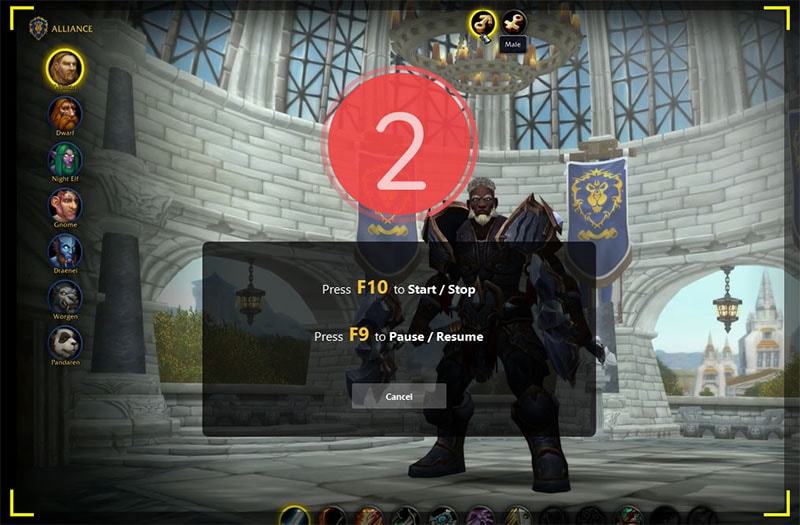
Step 6: When you end a WoW gameplay recording, the app automatically imports the WoW screen capture into its built-in Video Editor, where you can effortlessly modify your footage and prepare it for sharing.
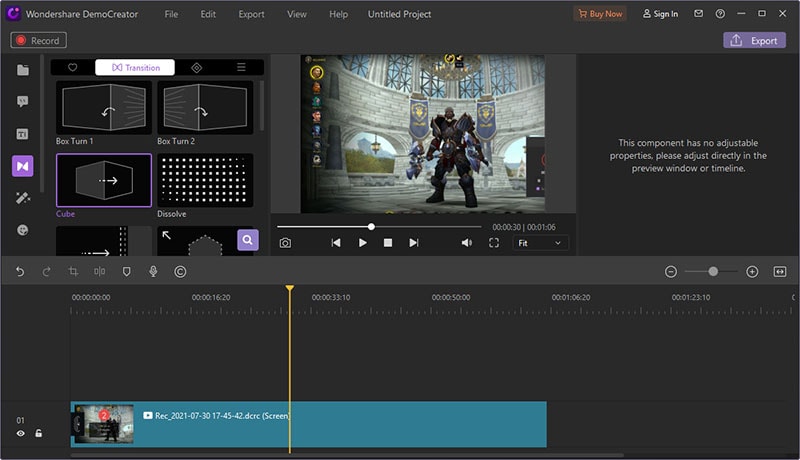
DemoCreator also has built-in sharing capabilities, allowing you to instantly share your favorite WoW gameplay moments in just a few clicks.
The app’s six recording modes make it an indispensable recording and editing solution for all your needs. With it, you can create content, film educational videos or tutorials, record your gameplay, share funny videos you capture on your PC, and edit everything you make to your heart’s desire.
Method 2. Record World of Warcraft With Bandicam
Original WoW fans and older gamers surely remember Bandicam, one of the original WoW gameplay recorders. In the early 2010s, its watermark could be seen on thousands of YouTube videos, and it felt like every WoW player and streamer used this tool to screen capture WoW gameplay.
The situation remains similar today, and Bandicam remains one of the best tools for recording World of Warcraft gameplay. Despite its many updates since Bandicam’s release in 2009, the tool remains relatively easy to use. We’ve included a guide on how to record World of Warcraft gameplay with Bandicam.
Here’s what you’ll need to do:
Step 1: Download, install, and launch Bandicam on your computer.
Step 2: Tap the Game Recording mode to get started with WoW gameplay recording.

Step 3: Open the World of Warcraft app, and you’ll see a green FPS counter in the corner of the screen.

Step 4: Minimize the window and tap the red REC button in Bandicam. Alternatively, hit F12 on your keyboard to avoid minimizing the game’s window. (You can also customize Bandicam’s key bindings.)
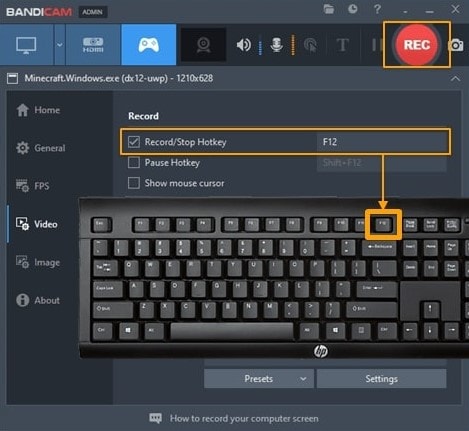
Step 5: Once you’re back in the game, the FPS counter in the corner will become red, indicating that the app is recording.

Step 6: After gaming, hit the F12 key again to stop recording WoW gameplay. You’ll see your gameplay recordings in Bandicam, where you can play them, do some basic cuts and edits, and upload them to your connected accounts.
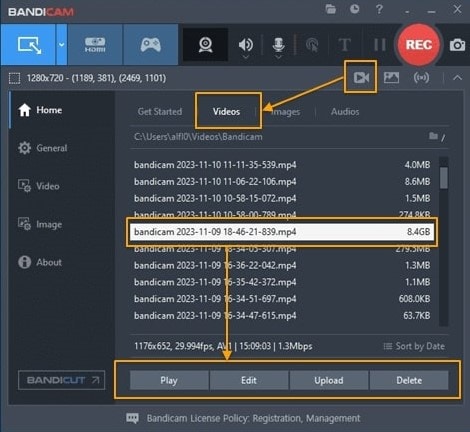
Bandicam’s creators also note that you should launch their recording tool before you open the game on your device. Otherwise, you might encounter stability issues and lose precious footage, a significant drawback of this tool.
Method 3. Record WoW Gameplay With Warcraft Recorder
Those looking for a no-nonsense app and a simplified WoW gameplay recorder will love the Warcraft Recorder! Yes, that’s the app’s name, as this elementary desktop screen recorder was explicitly built for World of Warcraft. It’s a simple, open-source tool that captures and saves your WoW gameplay moments and lets you access the clips later.
Here’s how to use it:
Step 1: Download and install Warcraft Recorder by choosing the .EXE file on GitHub.
Step 2: Launch the app and tap Settings in the bottom left corner. Create a folder to store your WoW gameplay recordings and adjust the Storage Path to that folder.
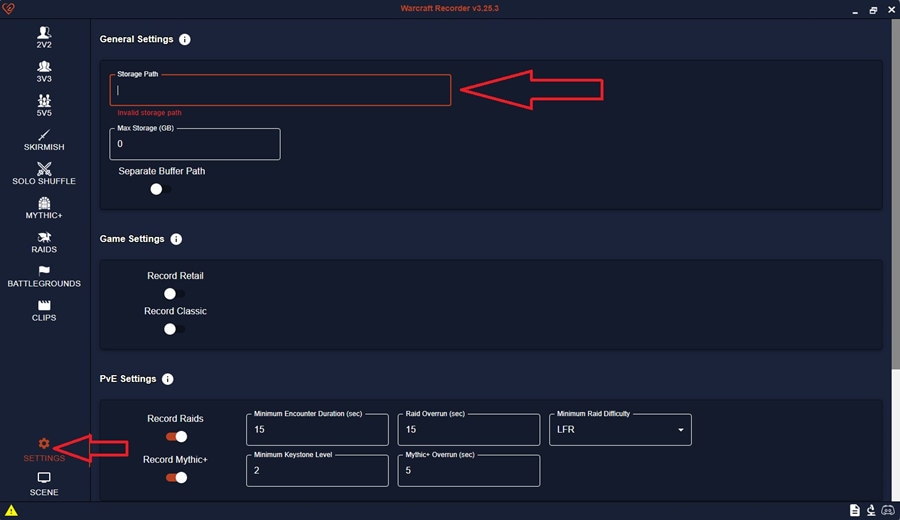
Step 3: Go to Game Settings and set your WoW logs folder as the location.
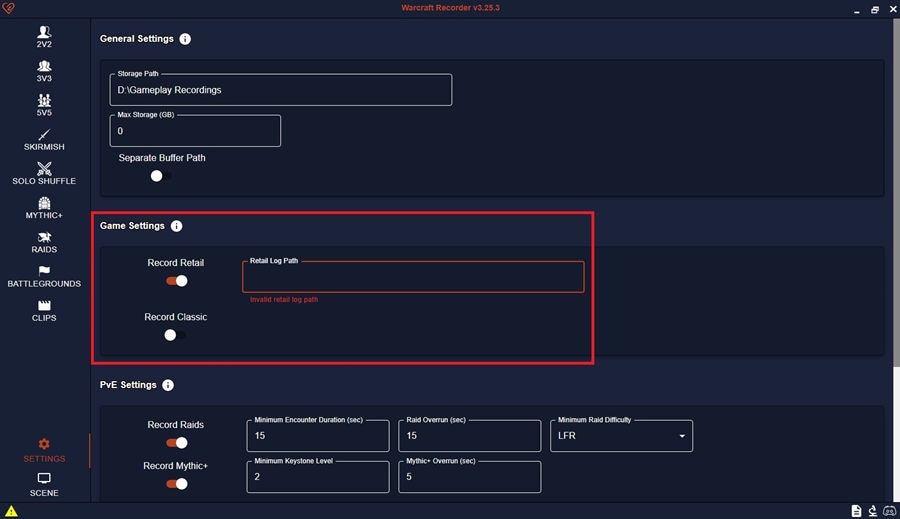
Step 4: Tap Scene to configure OBS and recording settings, choose to record speakers or microphone, and select a hardware encoder if available.
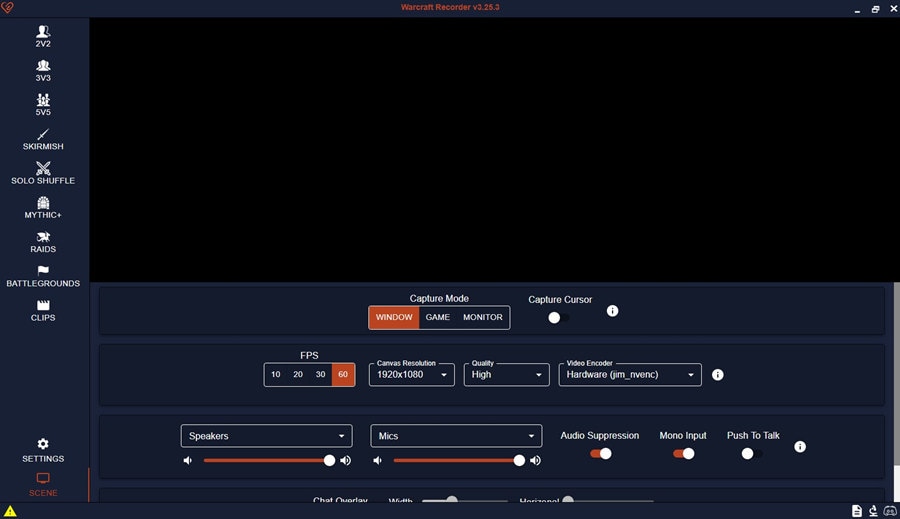
Step 5: Install the required combat logging add-ons (SimpleCombatLogger for Retail WoW or AutoCombatLogger for Classic WoW). Then, enable combat logging when prompted.
Step 6: After recording your WoW gameplay sessions, you can view and replay the clips in Warcraft Recorder’s library, automatically categorizing each WoW gameplay recording.
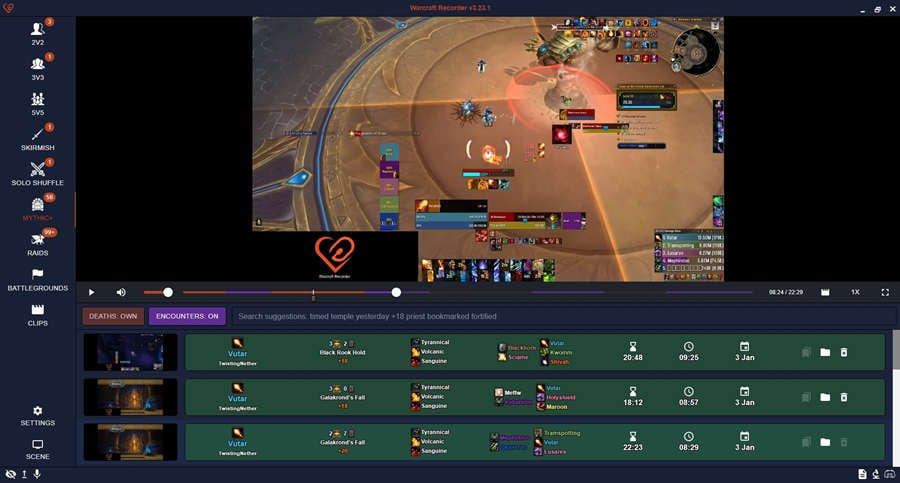
While Warcraft Recorder is a free Windows-only app with no ads, it’s a simplified tool that only records WoW gameplay. If that’s what you’re after, then great, but if you want something more capable, you can look at the following tool on this list.
4. Record World of Warcraft Videos With iTop Screen Recorder
Are you seeking a high-performance WoW gameplay recorder that supports 4K and 120FPS? Look no further than iTop Screen Recorder, a professional third-party recording solution. Its game-detecting mechanism, smooth recording, and built-in video editor make iTop Screen Recorder a fantastic option for creating, handling basic edits, and sharing your favorite WoW moments.
Let’s see how to record World of Warcraft gameplay with the iTop Screen Recorder. Here’s what you’ll need to do:
Step 1: Download the app from the official website. Then, install iTop Screen Recorder and launch it on your computer.
Step 2: Click the Game tab, tap Add my game, and add WoW as the target.
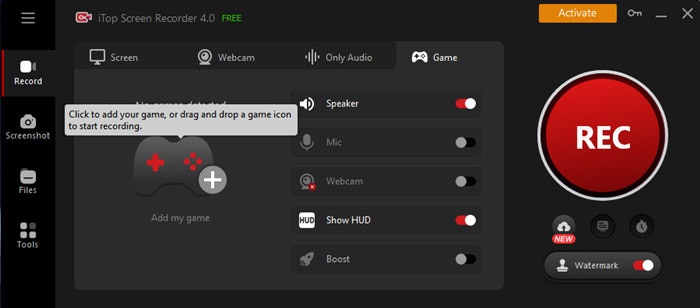
Step 3: Adjust your recording settings, including speaker, mic, webcam, HUD, etc. Remember to turn off the watermark in the bottom right corner.
Step 4: When ready, tap the red REC button to record WoW gameplay.
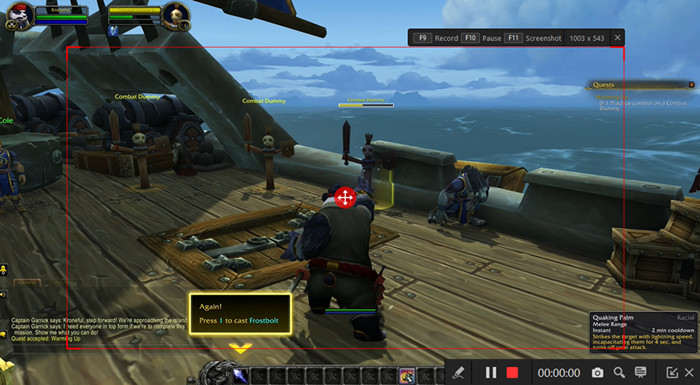
Step 5: Use the F9 and F10 keys to start/stop or pause WoW gameplay recordings.
Step 6: Once you’re done recording, use the app’s video editor to trim and crop the video, add stickers, images, music, or text, and do some essential edits before exporting the WoW gameplay clip.
While the iTop Screen Recorder provides many customization options, its built-in video editor isn’t the greatest. If you’re not into stickers or sound effects, you might prefer a combination of the abovementioned Warcraft Recorder and a free third-party video editor instead. Alternatively, you can use Wondershare DemoCreator to handle both recording and editing.
- Record customized screens with audio and edit them in different tracks.
- Capture gaming videos, tutorials, and presentations and then edit them in one tool.
- Built-in unlimited editing templates, special effects, and other sources.
- Supported export to MP4, MOV, MKV, GIF, and other formats.

Conclusion
With almost 140 million registered accounts in the past 20 years and over 1.5 million daily players, World of Warcraft is the most popular MMORPG in the world. Many of its players are also streamers, constantly recording WoW gameplay and sharing it on YouTube, Twitch, and other popular platforms.
Yet, finding a proper Warcraft recorder isn’t as easy as you’d think. That’s why we’ve tried and tested many of these tools to find the best ones, and the results are in.
The best WoW gameplay recorders include the long-used fan-favorite Bandicam, the simple, free, open-source Warcraft Recorder, and a third-party app called iTop Screen Recorder. However, Wondershare DemoCreator effortlessly emerges as the top solution among these tools.
Thanks to its customization features, the ability to simultaneously record screen, camera, microphone, and speakers, and a built-in yet robust video editor, DemoCreator is the best Warcraft recorder in 2024. Furthermore, its six recording modes make it an indispensable recording and editing tool for other situations, including content creation, educational videos, business meetings, presentations, etc.



