Why Is My Webcam Not Working?
Being a PC webcam user, there are many times for the PC camera where no webcam detected, however the vast majority use it either to take photographs, hold video talks like on Skype or Google Hangouts, among different employments. On the off chance that you notice issues with the underlying webcam on your PC or USB camera on a work station, Windows 10 incorporates multiple ways of fixing the most well-known issues utilizing Device Manager, Settings, or rectifying the product protection settings. In spite of the fact that Windows 10 can naturally arrange most cameras, it doesn't mean they will keep working with issues endlessly. In some cases, peripherals can quit working for some reasons.
The query that why is my webcam not working is very well may be because of an issue with the driver, ongoing framework refreshes, security settings obstructing admittance to the camera, or equipment related issues. However, the PC camera may not generally dispatch or work the manner in which it is usually expected to. Here are answers for assist you with fixing your PC camera when it simply will not work, so read on! You will track down this upsetting in the event that you depend on your webcam for different purposes like video conferencing, working distantly, and speaking with loved ones. In the event that your incorporated webcam isn't working, the issue is probably going to be brought about by defective drivers or driver clashes. To fix the issues, you can adhere to the guidelines beneath.
Part 1. Why Webcam Not Working on Computer
Most present-day PCs accompany incorporated webcams and receivers so you don't need to buy these gadgets independently. Lamentably, underlying webcams and outside webcams (for PCs) regularly neglect to work appropriately in Windows 10. For instance, when you attempt to utilize the webcam on your PC, you might get a mistake message that says something like "Your camera can't be found." There are different justifications for why this occurs. The fundamental driver is generally incongruent, obsolete, or degenerate driver programming. It could likewise be that the webcam is incapacitated in Device Manager, the Settings application,
With loads of cycles that include a webcam along these lines or another, and the developing number of different programming utilizing webcam potential, Visualization and video web based have turned into a fundamental piece of ordinary use for processing gadgets. Different bugs with webcams can be wiped out both with normal investigating strategies and the new framework choice accessible in Windows 10 that is responsible for dealing with your webcam in all aps you have on your PC. In the present article, we will portray exhaustively the potential techniques for fixing webcam issues. Horrible! The time has come to investigate your PC. Go along with us to figure out how to fix the camera not functioning/recognized on a PC.
Part 2. How to Fix Windows Webcam Not Working
With the ascent in remote working, video gatherings, online introductions, and even video calls with family have become imbued in our every day schedule. Shockingly, webcam breakdowns are as yet quite possibly the most well-known issues user experience. Thus, regardless of whether you utilize a Mac or a PC, and have an inner or outer webcam, this aide will walk you through strides for investigating and fixing your webcam, so you can show your face on screen once more. Because of these reasons, your camera isn't working when you really wanted it to tackle assignments.
Way 1. Update the Driver
More often than not Windows will introduce the essential drivers when it introduces the equipment, yet once in a while, this won't work accurately. In the event that your webcam isn't working, you might have to visit the producer's site and download the driver establishment bundle from them. Regardless of whether your driver introduced at first, it's conceivable that there is a refreshed form that will tackle your concern. Regularly, the site will offer other gadget explicit investigating exhortation.
To Check for An Obsolete Driver:
Step 1. Type “Device Manager” into the pursuit box and snap on the outcome to open it.
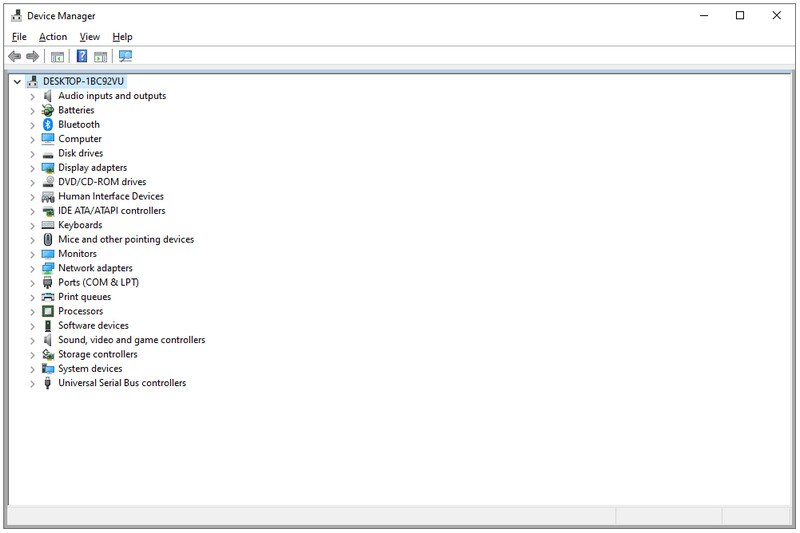
Step 2. Open “Cameras, Imaging devices” or “Sound, video, and game controllers.”
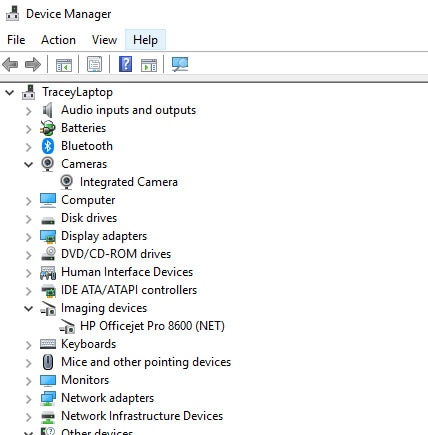
Step 3. Right-click on your webcam and click “Properties.”
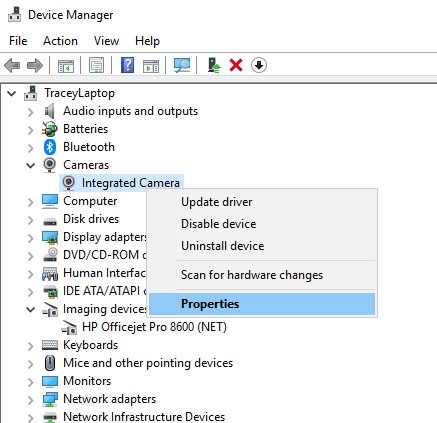
Step 4. After that, open the Drivers tab and hit on the “Driver details.”
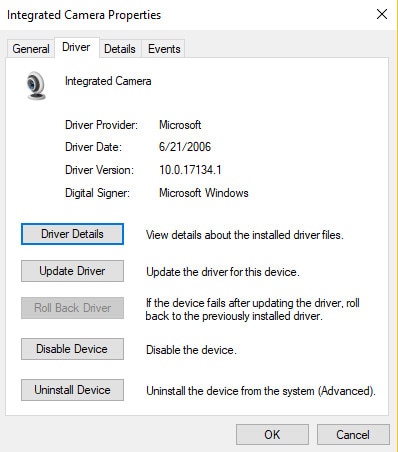
Step 5. Search for a record called "stream.sys." If it is there, your camera is obsolete and not ready to be utilized by Windows 10.
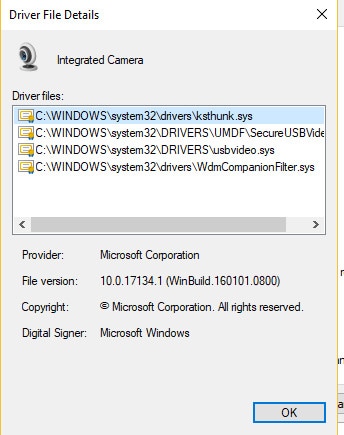
Step 6. In case it isn't there, have a go at moving back the driver to a past rendition by choosing "Roll back driver" on the Driver tab. In case it is turned gray out, you can't play out this activity.
Way 2. Reinstall the Driver
In any event, when the vital gadget driver is available, the rendition could be an obsolete one or may be bad. Absent, obsolete, inaccurate, or defective gadget drivers can regularly be the reason for equipment issues experienced while utilizing your PC. Your webcam will not work if the necessary driver isn't introduced on your PC. Despite the fact that Windows 10 can consequently introduce the necessary drivers when you associate with a gadget, the capacity probably won't go through effectively.
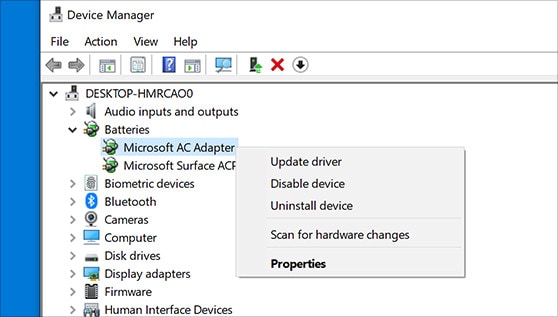
In this way, to attempt to get your coordinated webcam working once more, you need to visit the authority site of your gadget maker and download the most recent driver bundle to get your gadget drivers state-of-the-art. Access the Driver tab as clarified previously.
- When the Device Manager window opens, search for your webcam gadget under 'Cameras', 'Imaging Devices', or 'Sound, video, and game regulators.'
- Select "Uninstall - > Delete the driver programming for this gadget."
- Snap OK. Return to the Device Manager and open the Action menu. Sit tight for it to reinstall the drivers.
- When the driver has been effectively downloaded and introduced, restart your PC and check whether your incorporated webcam is currently practical.
Way 3: Reset Computer
On the off chance that you have attempted all the above arrangements and your PC's inherent webcam is as yet not functional and Windows and applications can't distinguish it, the following choice you have is to reinstall your Windows 10 OS. Before you do as such, it is best practice to back up your documents. It's conceivable that your client profile is bad and that is the reason your inherent webcam isn't working. Have a go at making another client account, change the head advantage settings and afterward check whether the webcam will come up on the new profile.
Despite the fact that you will be given the choice to keep every one of your documents, it is as yet a smart thought to play out a reinforcement physically. Accordingly, in the event that you have as of late refreshed your webcam driver, moving it back is a smart thought since it very well may be the reason for the issue. Whenever you have sponsored up your records, follow these means to reset your PC:
- Open the Settings application by holding the Windows logo key on your console and afterward select the settings.
- Snap on Update and Security.
- On the left sheet of the page, click on Recovery.
- On the right sheet of the page, click Reset this PC.
Part 3. How to Fix Webcam Won't Work on Mac
The most widely recognized issues with Mac cameras are identified with video quality — things like hazy pictures, uneven edge rates and on-screen relics. A considerable lot of Apple's work areas and workstations incorporate an inherent webcam, which the organization merrily calls a FaceTime camera. Notwithstanding, if your Macintosh webcam isn't working, and shows as separated or inaccessible when endeavoring to get to it, you probably won't feel so happy.
Yet, in the most pessimistic scenarios, you might discover your Mac doesn't perceive your webcam by any means. And afterward you get the feared "There is no associated camera" mistake. This is what you can do to attempt to get it back fully operational. So you can return to your significant video calls without interruption.
Way 1. Force Quit All Video Applications
Normally, just a solitary Mac application can use the camera at a time. Guarantee the application you're attempting to utilize isn't being denied admittance to the camera since something different is using it right now. You can endeavor to fix this issue by shutting any remaining open applications that may be utilizing the camera. Some model applications incorporate FaceTime, Skype, and Photo Booth. Only each application in turn can utilize your Mac's camera. On the off chance that you attempt to utilize it with various applications all the while, you'll be denied consent. At times, however, it's not generally clear what's utilizing your camera.
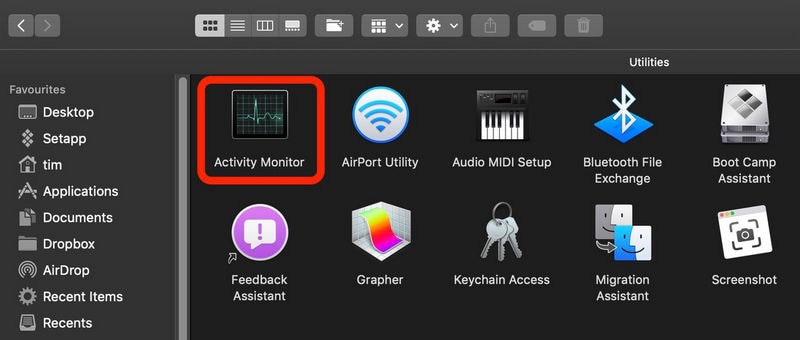
- Examine the Dock for any applications that you know may possibly utilize it, things like Skype, FaceTime, or your program
- Open the Activity Monitor application from Applications > Utilities > Activity Monitor
- In the Dock and in Activity Monitor, quit any applications that may be utilizing your Mac camera
Way 2. Reset System Management Controller
The System Management Controller controls low-level elements of your Mac, similar to the cooling fans and batteries. It additionally controls the underlying insight cameras in iMacs and MacBooks. In the event that your camera isn't working, it very well may be fixed by resetting the SMC. This may sound somewhat overpowering, yet relax. In case your Mac's webcam isn't proceeding as it ought to, you can reset what's known as the System Management Controller (SMC). The SMC controls a considerable lot of the equipment elements of your Mac, and rebooting it might fill in as an answer for your concerns.
- To reset the SMC in early Macs, ensure your PC is associated with a force source and shut it down. At the point when it's totally off, hold the Shift + Control + Option + Power buttons until your Mac reboots.
- For that, straight-away shut down your Mac, and at the point when it's completely off, holds the force button for 10 seconds
- Release the power button and, after a while, turn your Mac back on.
- Then shut down and then hold Shift + Control + Option for seven seconds
- Following seven seconds, add the force button to the mix and hold for a further seven seconds
- Delivery all the keys and, following a couple of moments, betray.
Conclusion
However, apple's equipment is quite vigorous. Thus, if your Mac camera isn't working, don't freeze. Evaluate all the fixes in this aide, and with any karma, one of them will get you in the groove again. Programming updates can be something of a blade that cuts both ways. From one viewpoint, not refreshing macOS can prompt issues. Yet, then again, those exact same updates can be what causes those issues in any case. Also, that incorporates issues with your Mac's webcam.
 Secure Download
Secure Download Secure Download
Secure Download




