How to Fix ' OBS Has Stop Working' [SOLUTIONS]
Open Broadcast Software, or OBS, is a free open-source screen recorder that is commonly used for video recording and live broadcasting. It is currently known to as OBS Studio, and it works on many common systems, including Windows, Macs, and Linux. You may capture video/audio in real-time and at fast speeds with this sophisticated screen recording tool. OBS, or Open Broadcaster Program, is a free open-source software for video recording and live broadcasting that runs on Windows, Mac OS X, and Linux. It includes real-time video collection from a variety of sources and devices, scene design, coding, recording, and broadcasting, among other capabilities. Choose from a variety of customizable transitions and obtain a high-level perspective of your production with the best alternative shown below.
Part1. What is the Need of OBS Studio?
Open Broadcast Software Studio is a program that allows you to live broadcast and record sports. Users may use numerous sources and mix them together to make a broadcast using the open-source solution. Users may contribute a clip from a game by recording audio and adding videos. The little application is simple to use and provides excellent results for both non-commercial and commercial customers. It's simple to record and capture screen video using OBS Studio. Simply ensure that your hardware resources meet OBS Studio's requirements. By the way, you can hook up many devices as sources, including your phone if that's your main recording device. Record screens or game video in real time using OBS Studio and mix in previously recorded reels for a side-by-side comparison, or do picture-in-picture (PIP) for live commentary. An audio mixer, configuration options, different themes, video filters, a settings panel, and audio/video capture are among the app's features.
Pros and Cons of OBS:
It's simple to record and capture screen video using OBS Studio. Simply ensure that your hardware resources meet OBS Studio's requirements. By the way, you can hook up many devices as sources, including your phone if that's your main recording device. Users may simply broadcast videos from OBS Studio Windows 7 or OBS Studio for iPhone to social media streaming sites such as Facebook Live and YouTube Live, as well as Hitbox and Twitch – the latter of which is highly praised by many video makers because to its low latency and near-seamless playback.
PROS:
- Downloading is completely free.
- A large number of configuration options are available;
- Audio-visual mixer with intuitive controls
- audio-visual capturing capability of high quality; and
- Transitions that are made to order.
- Exceptional results
- Streams to social media and other streaming channels with ease.
CONS:
- Novice users may be intimidated.
- Android isn’t supported.
Part 2. OBS Alternative - DemoCreator
You may use OBS to record video games, capture your screen, and even broadcast to YouTube. Anyone may utilize DemoCreator, a free online OBS video editor. It works with Chrome, Firefox, and Safari browsers and enables you to make beautiful films in minutes. It also gives you access to millions of royalty-free media resources, such as films, music, and photographs, as well as strong, free editing tools for creating professional-looking videos. Now you can edit like a pro. You will always record certain bits that you do not want throughout the recording procedure. DemoCreator is a simple OBS editing program. It features a basic and easy UI, so even if you don't have any editing knowledge, you can modify OBS videos. DemoCreator also includes a number of amazing transitions, effects, and titles. It also allows you to divide and trim videos, combine videos, edit video audio, and much more. This utility may also assist you in changing the OBS video format. 3GP, MOV, AVI, FLV, MKV, MP4, MPG, VOB, WMV, and RMVB are all supported.
If you're a seasoned content maker or developer, OBS Studio is a fantastic recording and editing tool. Indeed, the final product is of exceptional quality. If you're new to content development, though, this could be a bit too complex for you. In such scenario, DemoCreator, a simpler OBS Studio alternative, would be a good choice. In addition, you may use this tool to split, cut, join, and trim your OBS movies. Filmora Screen Recorder can also meet your needs if you want a more flexible recording. With a single click, you may manually choose the audio source and recording location. There's no need to mention that all of the shortcuts, output properties, and mouse movements are completely customizable. Furthermore, users may create dramatic headers by combining various colors and fonts with the text. Furthermore, unlike OBS, which needs experience, the program is relatively simple to use. You may start recording your screen right away by using the keyboard shortcut.
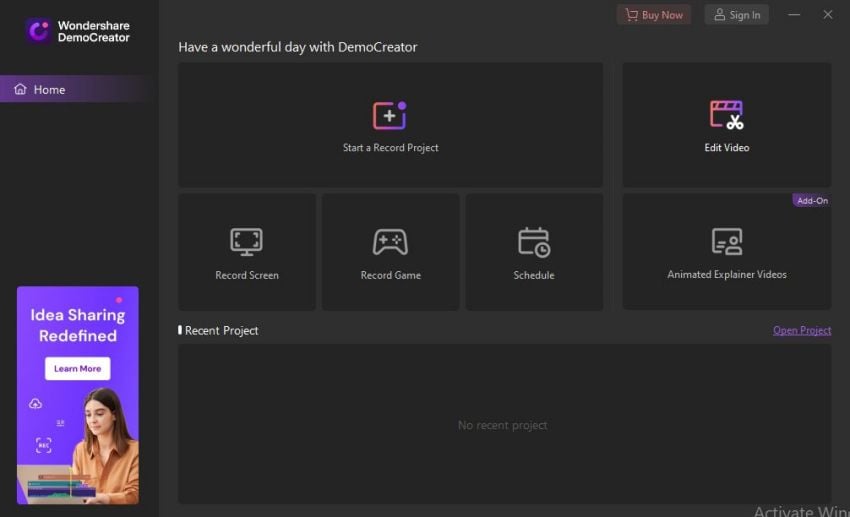


Features:
- The first step in editing is to remove any unnecessary or incorrect segments from your video in order to make it more compact.
- You may record only the audio or both the screen and the audio.
- Annotations assist you in reaching out to and engaging with your target audiences. As a result, don't forget to include speech bubbles, arrows, subscribe buttons, titles, spotlights, and other annotations in your videos.
- Users can use picture effects to create an image. It also gives you the flexibility of inserting video clips wherever in the content.
- The application may capture and magnify computer displays.
- You are free to record screens without any limitations.
- According to studies, a high-resolution video is more likely to stand out from the throng. Exporting your films in a higher resolution is highly recommended.
- It is possible to record the output of your camera without recording the screen.
- Using complex setup tools, you can export movies in whatever format you choose.
Part3. How to Record and Edit Video with OBS
Open Broadcast Program Studio (abbreviated as OBS) is the "go to" software for free (and open-source) broadcasting and streaming. Graphics are a crucial component of your broadcast or stream, just as they are in other types of media, and they provide important added information to viewers. Overlays, banners, panels, alarms, and logos are all important visual components for live video. Streaming visuals are essential for your audience to recognize you and your broadcast instantly and, perhaps, emotionally connect with you and your stream. It's a terrific tool for adding polish and professionalism to your broadcast since the UI is easy to use and enables you to customize your video with visuals. Let's look at some of the ways you may wish to utilize graphics and how to do it in OBS.
Scenes Adding
Scenes are a means to customize the layout, video sources, and audio settings for a certain sort of broadcast or stream in OBS. If you generate movies with a variety of subjects, if you're a gamer who streams many games, or if you have two or more video feeds (a camera on a host and screen-capture from your game play.
Add Text in OBS
Although text does not fall within the category of visuals, there are two methods to include it in OBS. The first method is to enter it straight into the Source menu (Add > Text), whereas the second is to make it elsewhere and then import it as an image. To keep the translucent backdrop, save it as a PNG file. Then select Add > Image in the Sources box.
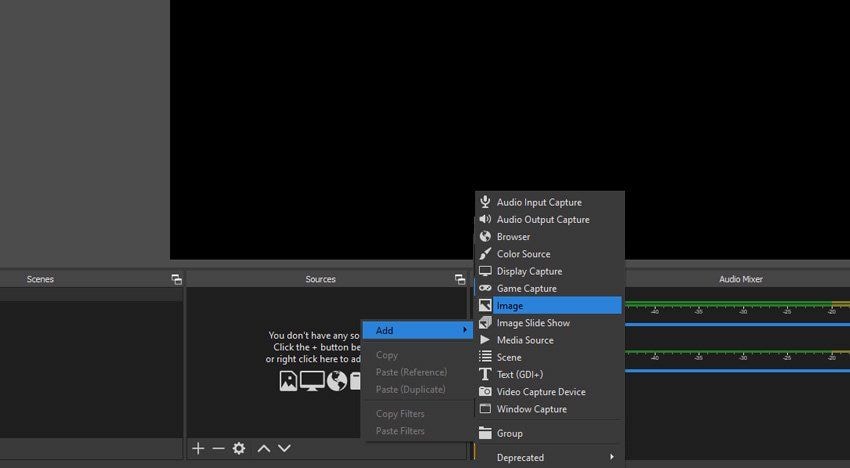
Insert Your Overlay
To add an overlay, we’ll use this Placeit example, which I've somewhat changed, go to Sources > Add > Image and then pick the Scene you want to add it to (mine is 'Test').
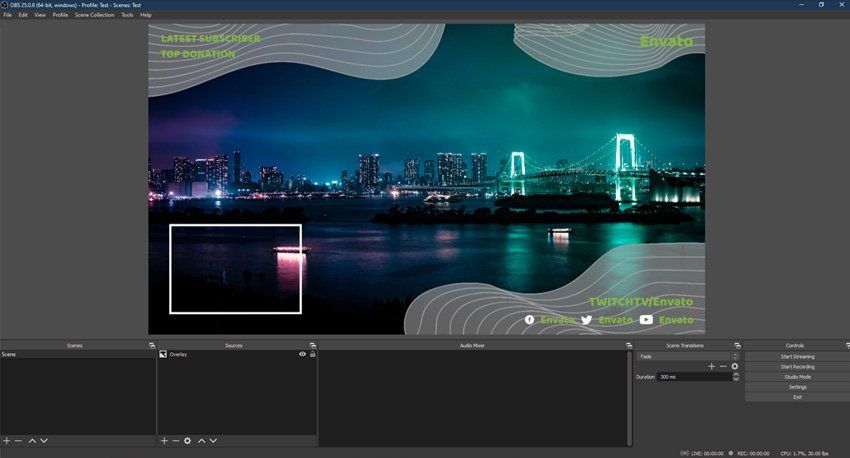
In OBS, you may add motion graphics.
While you won’t be able to directly edit or update the material in OBS, you can construct things like lower thirds or animated logos and render them out to Include an MP4 or another video file in your Scene. Rather than a wide mix of things, attempt to have a few well-made and consistent design pieces that you employ regularly. It's a good idea to utilize Profiles and Scenes to divide distinct broadcasts and, if desired, give each one its unique identity. The ability to utilize animated graphics rather than simply photos in OBS Studio opens up a whole new universe of possibilities in terms of the kind of graphics you may make. You may access a large choice of templates that you can change and then render out, providing you a bank of visuals to utilize, in addition to creating things from scratch in an editing suite.
Part 4. How to Add Effects with OBS
OBS is primarily designed for live streaming—if you've ever seen someone play games on Twitch, they were most likely using OBS. However, you can use it to capture movies (it's by far the most powerful tool for this), and it's free, so it's a terrific option. Filters may be added to any picture, media, or video capture source. When you've finished adding your source, right-click it to bring up a menu. Select the filtering option from this menu. You may now choose from a broad range of filters; however, we recommend the following five for OBS:
Color Adjustment:
Streamers sometimes spend so much time adorning their homes with brilliant RGB lights and LED strips that they forget about the impact once their camera is turned on.
Crop/Pad:
utilizing the crop/pad filter, you may ‘cut’ the sides and top of your picture or video source to make it fit into tight areas and frames. Simply change the numerical values in the filter choices, and your preview box will display you a smaller picture as you raise the numbers.
Image Blend/Mask:
This is arguably one of OBS's most underappreciated filters. A superb picture mask may truly make your broadcast stand out from the crowd! The majority of masks are created as black-and-white pictures with the white keyed out or vice versa. As you can see in the image above, we applied a circular mask on the camera source and keyed out the black. This implies that your visitors will only see the video that is contained inside the white area.
Chroma Keying:
This effect may be aided by using a Chroma Key filter, which can be applied to a variety of hues. Make sure your green screen is tight and well-stretched. After you apply the chroma key, any wrinkles or creases will generate shadows and dark spots. We'll pretend your screen is green for the sake of this article! This is the 'threshold' for the degree of green that will be picked for transparency. The greater the value, the more forgiving the key is, and the more shades of green it will cover. The lower the price, the more selective it will be.
Scroll:
The scroll can be used with photos and videos; however, we observe it being used with text the majority of the time. The names of recent subscribers, donors, or members will gently scroll across the screen or through a frame for streamers. The ‘scroll' filter is used to do this. Make sure the loop box is checked if you want the ticker to keep looping throughout the stream. Combining the two may result in some amazing scrolling effects, but be cautious not to make your audience dizzy.
Conclusion
You may wish to do some modifications to your video after recording it using OBS, such as taking out the extraneous bits, highlighting particular places, speeding it up, adding annotations, and so on. OBS, on the other hand, does not offer video editing. If you need post-production, you should use an OBS video editor from a third-party provider. Now you know how to edit OBS videos using DemoCreator, the greatest OBS video editor. Now it's your chance to give it a go. DemoCreator, by the way, isn't only for video editing. It's a convenient, powerful video creator that allows you to quickly create spectacular commercial and social media films. You may choose from a vast number of completely customized video themes.






