Hey there, Roblox enthusiasts! Do you want to capture and share your epic gaming moments with friends? Well, you're in luck! In this article, we'll guide you through the easy steps on how to record on Roblox, whether you're playing on a desktop or mobile. So, get ready to become a master recorder and show your gaming skills to the world!
In this article
Part 1: How Do You Record on Roblox Using an Inbuilt Recorder?

Roblox is a popular online gaming platform where players can create and share their games or play games created by others. It offers many features, including customizable avatars, virtual worlds, and multiplayer experiences. One standout feature is its built-in recording function. This recorder allows players to capture their gameplay directly within the Roblox platform. Roblox's built-in recorder lets you easily capture your most exciting gaming moments. Whether completing challenging quests, building impressive structures, or engaging in intense battles. Roblox recording function lets you preserve and share these moments with others.
Now, let's dive into the steps to record your Roblox gameplay using the inbuilt recorder:
Step 1. Begin by opening Roblox and launching the game you wish to play and record.
Step 2. Press the Esc key to access the menu, then navigate to the Record tab at the top of the screen.
Step 3. Click the Record Video button within the Record tab to initiate the recording process.
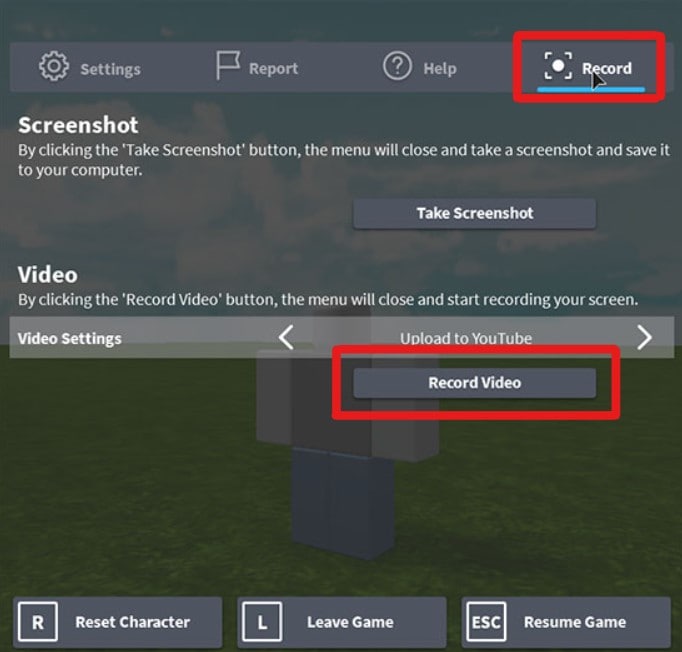
You'll notice a subtle red border around the screen, indicating that the recording is in progress.
Step 4: To conclude the recording, press Esc again to bring up the menu, then select the Record tab again. Finally, click the Stop Recording button to halt the recording.
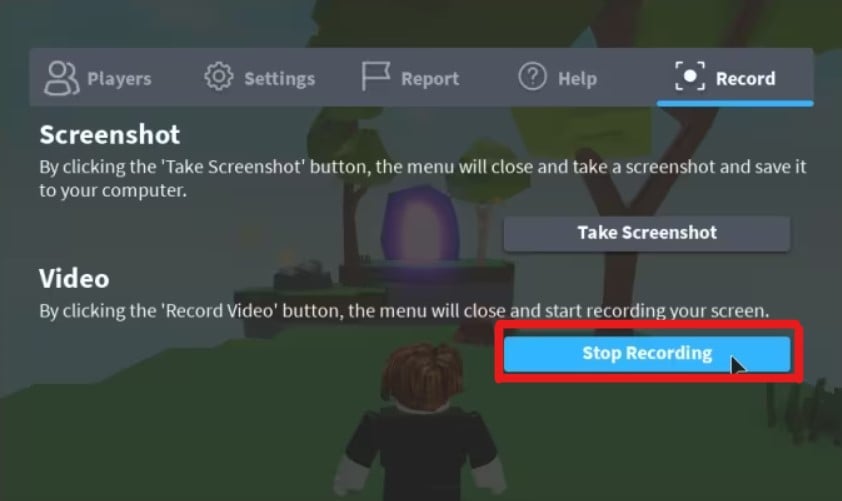
Following these simple steps, you can record your Roblox gameplay using the platform's built-in recorder. Roblox's recording function makes capturing and sharing your favorite moments with the world easy. But if you want a more advanced Roblox recorder on your PC or Mac, many options exist.
Part 2: How to Record on Roblox with a Computer (PC/Mac)
To record Roblox gameplay on a computer, you have three easy methods. These methods are reliable, especially if you are looking for an effective game recorder that is easy to use. So, choose the option that best suits your preferences and needs to capture your Roblox adventures. Let's meet these Roblox recorders!
Method 1: Record on Roblox Using Wondershare DemoCreator
Wondershare DemoCreator is the number one screen recording software that offers cool features for capturing gameplay on Roblox. With DemoCreator, you can record high-quality videos with audio, webcam, and system sound. Plus, if you want to take your recorded videos to the next level, DemoCreator allows you to edit them. Its intuitive interface and powerful editing tools make it easy to create professional-looking gameplay videos.
🌟 Key Features
- High-Quality Capture. Record gameplay in crystal-clear HD resolution. DemoCreator ensures every detail is preserved with exceptional clarity.
- Versatile Recording Options. Choose from various recording modes, including full-screen capture, window capture, or custom area selection. This allows you to focus on specific aspects of your Roblox gameplay.
- Comprehensive Audio Recording. Capture all audio elements, including in-game sounds, music, and microphone commentary.
- Editing Tools. DemoCreator not only records your Roblox but also allows you to edit video. You can trim, cut, and merge video clips to refine your recordings.
- Caption Support. Add captions to your videos to improve accessibility and reach a wider audience. Auto-captioning features ensure inclusivity and comprehension for all viewers.
How to Record Screen on Roblox with Democreator? Stepwise Guide
Recording your moments in Roblox is super easy with Wondershare DemoCreator. If you want to try this tool follow these simple steps:
Step 1: Install DemoCreator on your Windows and Mac. Once downloaded, open and choose the Video Recorder button.
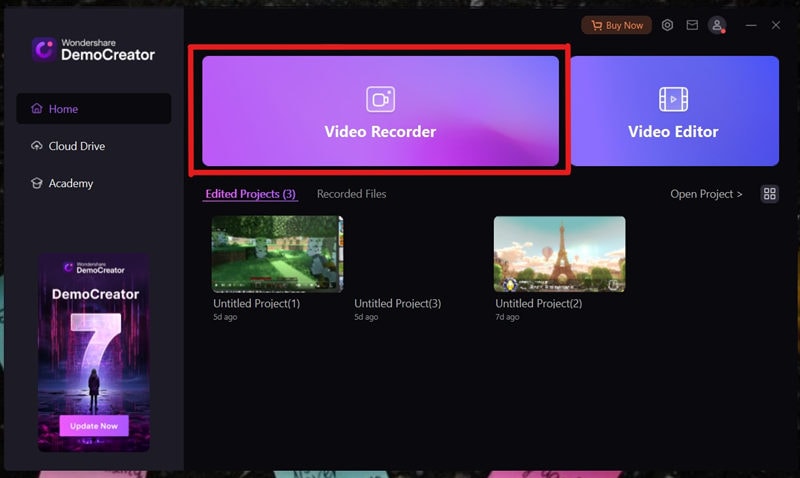
Step 2: Choose the Game button for you to record Roblox.
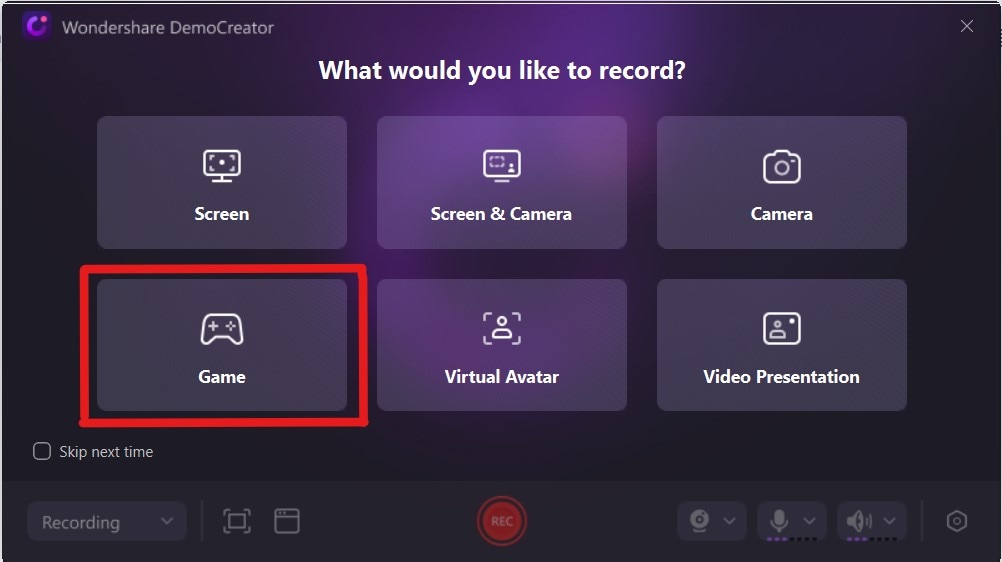
Step 3: Choose Roblox as your recording window. Also, you have the option to turn on your System Audio, Microphone, and Webcam. Once done and ready, just click the Record button in a circle icon.

Step 4: Press the Stop button to stop the recording.
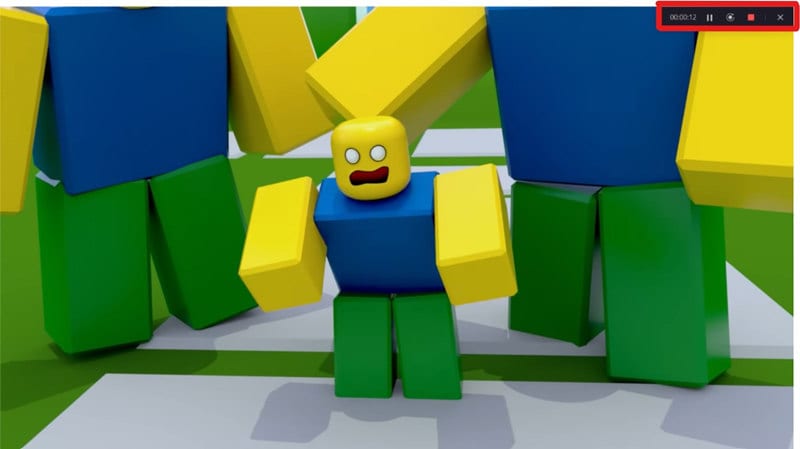
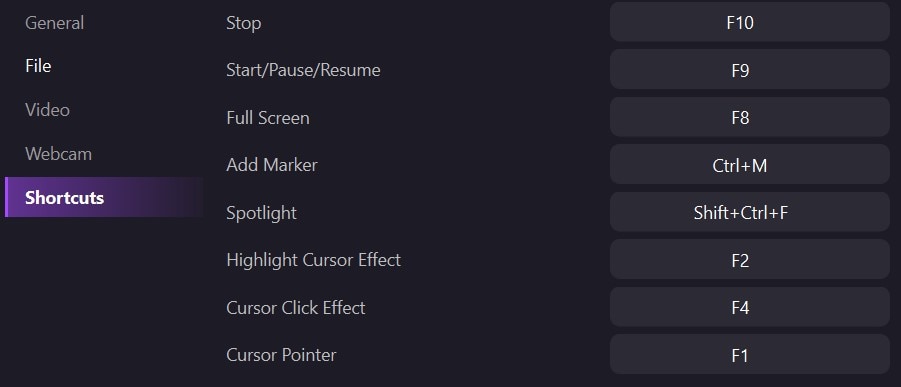
After recording, you will be redirected to the video editor. Here, you can make adjustments or customize your recorded Roblox. This can add more appeal and coolness with your recorded video.
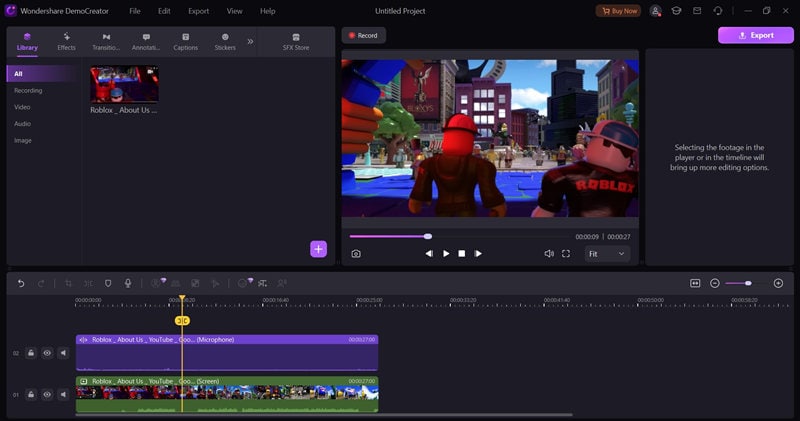
Method 2: Record on Roblox Using OBS Studio
OBS Studio is a free software that works on any computer. Many gamers use it to show their games live online. You can also use OBS Studio to record your Roblox games. It can record your game, your webcam, and your microphone. You can change what's shown in your recording to make it more fun. Here's how to use OBS Studio to record Roblox on your MacBook:
Step 1: First, get OBS Studio for Mac and install it. Then, open the program.
Step 2: In OBS Studio, click the "Sources" tab. Then click the "." icon and choose "Display Capture."
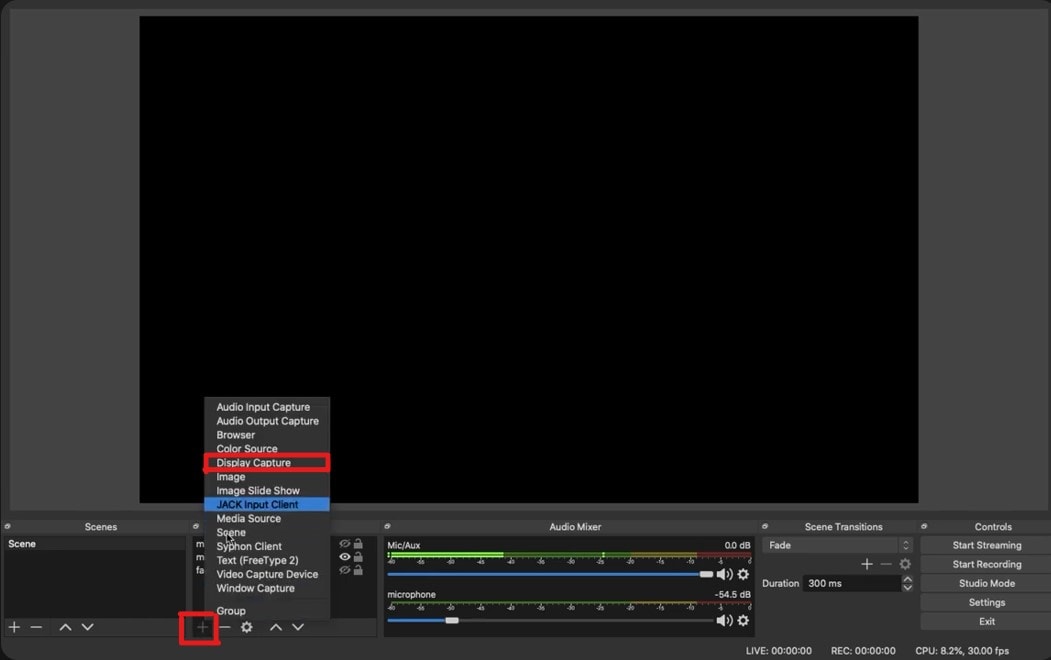
Step 3: Type a name for your Roblox recording and click "OK."
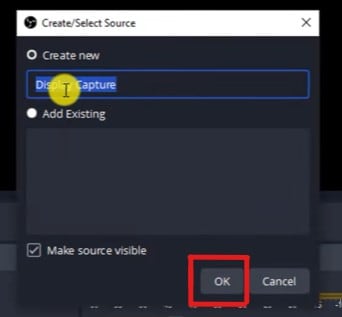
Step 4: Click "Start Recording" in the "Controls" tab. Then, go to your Roblox game and start playing. OBS will record it in the background.
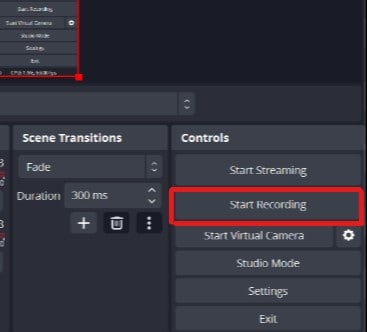
Step 5: Return to OBS Studio and click "Stop Recording" in the "Controls" tab when you're done.
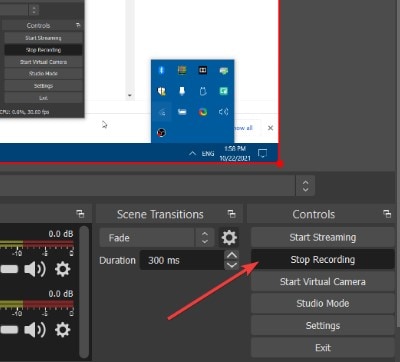
Method 3: Record on Roblox Using VLC Screen Recorder
Many people like using VLC Media Player because it can play many different files, and you can make the volume louder than usual. Here's how to record your screen using VLC:
Step 1: Open VLC Media Player. Then, go to the "Media" menu and select "Convert/Save."
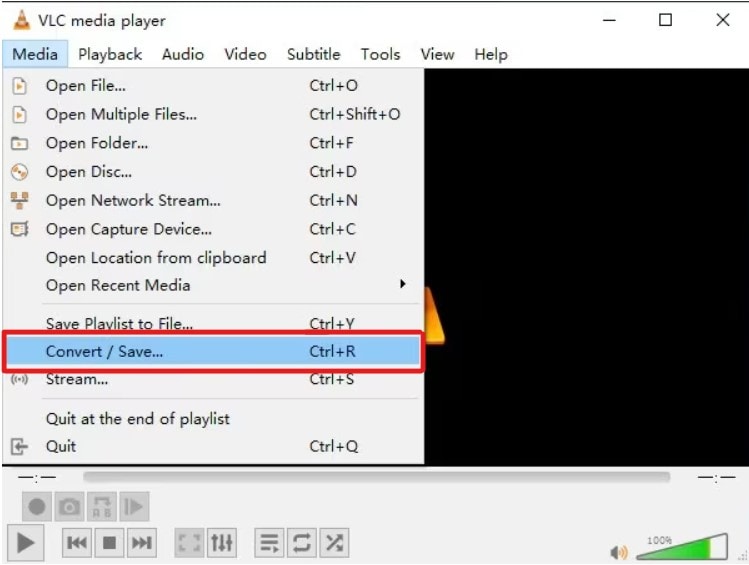
Step 2: In the window that appears, click on the "Capture Device" tab. Set the "Capture Mode" to "Desktop."
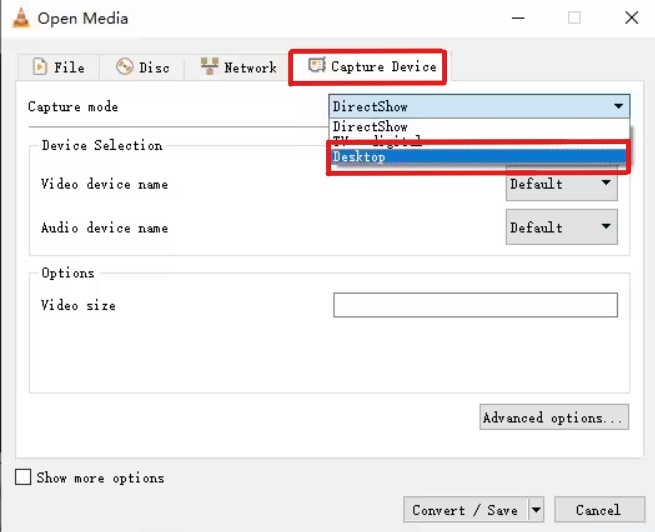
Step 3: Next, in the "Destination" section, click on the "Browse" button. Choose where you want to save your recording and give it a name.
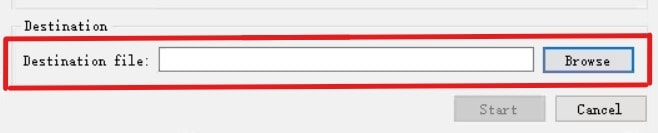
Step 4: When you're ready to start recording, click "Start." You'll see controls on the screen to stop the recording when you're done.
Part 3: How to Record on Roblox with Mobile Devices (Android & iPhone)
Are you playing Roblox on your phone and want to share the moments with your friends or followers? Good news! You can easily capture your gameplay using your mobile device, whether an Android phone or an iPhone. Now, you don't have to miss out on recording those exciting victories or funny moments while on the move. Let's see how we can record your Roblox on Android and iPhone.
Method 1: How to Record on Roblox Using an iPhone
To record Roblox on an iOS device, follow these steps:
Step 1: Go to your device's Settings and select "Control Center."
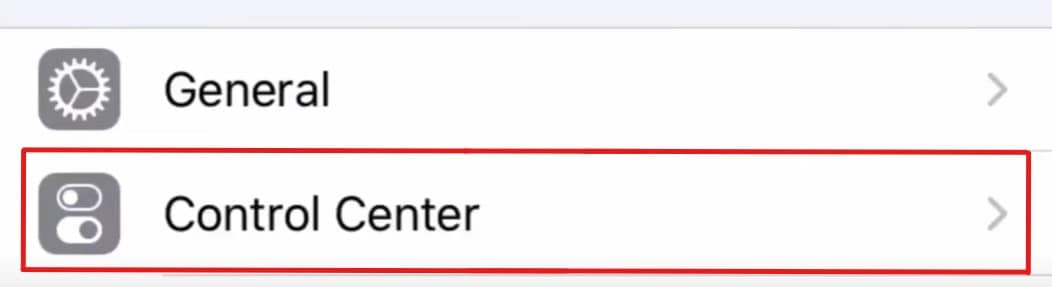
Step 2: Tap "Customize Controls" and locate "Screen Recording." Press the green plus button next to it to add it to your Control Center.
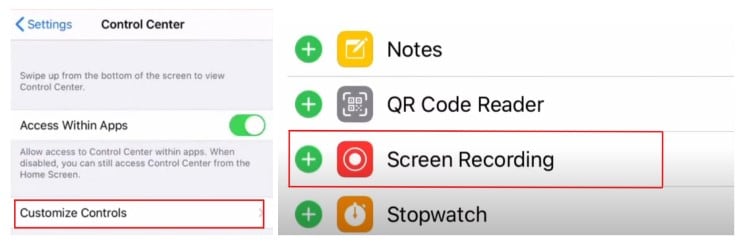
Step 3: Swipe down from the top-right corner of your screen to access the Control Center.
Step 4: Press the Record button (circle icon) until you see a three-second countdown.
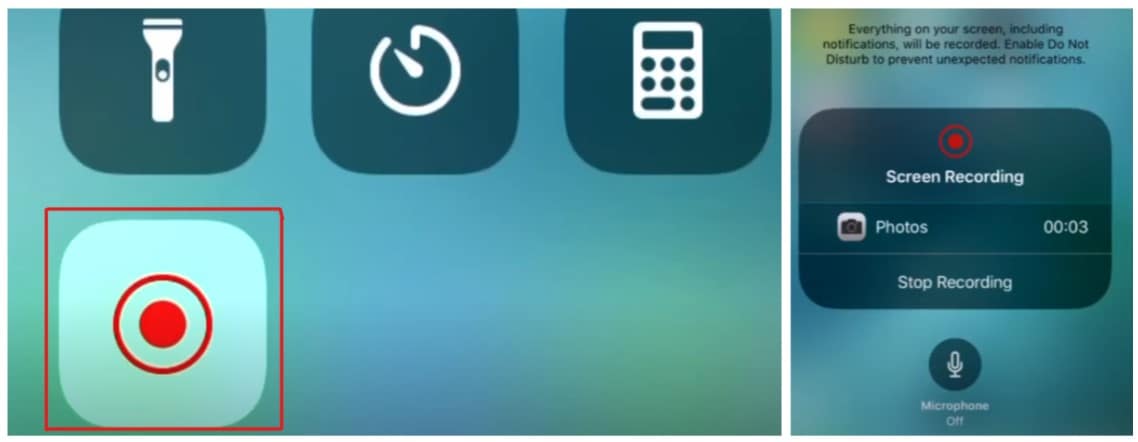
Step 5: Open Roblox and play the gameplay you want to record.
Step 6: To stop recording, tap the red status bar at the top of your screen, then "Stop."
Method 2: How to Record on Roblox Using Android
To capture Roblox on your Android screen use AZ Screen Recorder and follow these simple steps:
Step 1: Install the AZ Screen Recorder app on your mobile device from the Google Play Store.
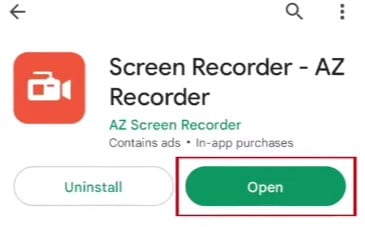
Step 2: Open the app and adjust your recording settings in the Settings menu to your preference.
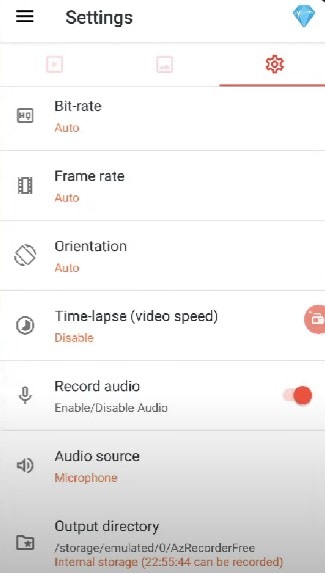
Step 3: Tap the Record button to activate an overlay, allowing you to start recording instantly.
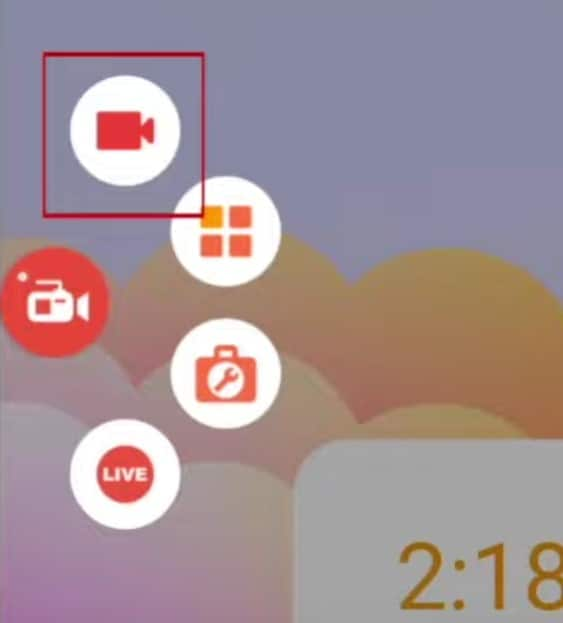
Step 4: Use Roblox as you normally would, with the overlay conveniently located at the top of your screen.
Step 5: When you're done recording, tap the Stop button within the overlay to end the recording and save it to your device's gallery.
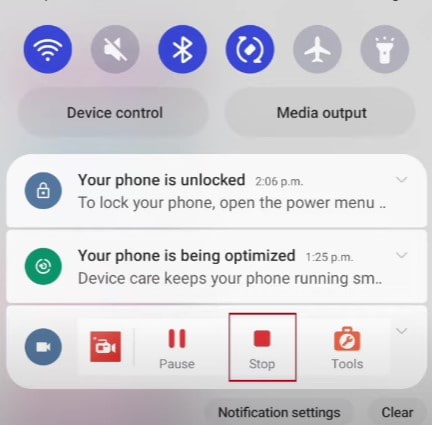
Part 4: Conclusion
We've shown you how to easily record on Roblox, whether on a computer or phone. You've got plenty of choices, from Roblox's recorder to more advanced options like Wondershare DemoCreator, OBS Studio, and VLC Media Player. But if you want something easy and powerful, we recommend trying out Wondershare DemoCreator. With it, you can make your Roblox recordings look amazing and impress your friends with your gaming skills. So why not try it and start recording your epic Roblox moments today?


