DemoCreator User Guide
How to use Wondershare DemoCreator? Learn the step by step guide below
DemoCreator User Guide
-
Get Started - Mac
-
Video Recording - Mac
-
Video Editing - Mac
-
Keyboard Shortcuts - Mac
-
Audio Recording - Mac
-
DemoCreator Effects - Mac
-
Export & Share - Mac
-
Audio Editing - Mac
-
New Demo Mode - Mac
DemoAir User Guide
-
DemoCreator Cloud Service - Get Started
-
Video Creation Mode
-
Export&Share
FAQs
Facial Recognition/Border Overlay/Mirror
Many public figures go the additional mile to make their work seem more personal by installing a green screen and capturing their face via webcam. This gives the impression that the viewer is privy to more information about them.
DemoCreator provides AI Facial Recognition on a professional level and the ability to overlay borders and mirror your webcam recording clips.
In this section, you'll learn how to:
1. Facial Recognition [Remove Background]
The [facial recognition] tool allows you to delete the video's backdrop from the portrait you are seeing.
Step 1: Import the media file you want to use and then drag it into the timeline. After that, locate the feature that recognizes your face by going to Effect, Advanced, and Facial Recognition.

Step 2: Drop the Facial Recognition icon into the clip in the timeline where you would want to apply the effect of facial recognition. The backdrop will be eliminated at that point.
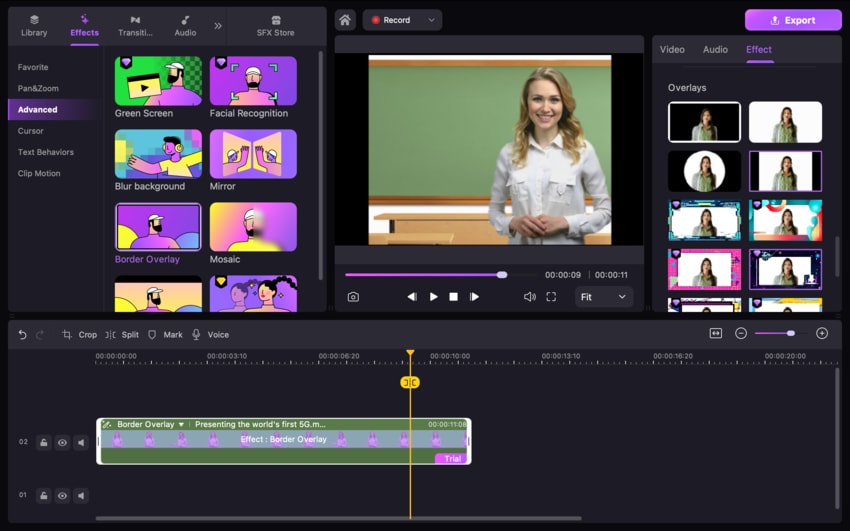
Step 3: You have access to a wide variety of virtual backdrop presets, such as classroom, workplace, and study room settings, which may be customized to match the requirements of your video production project.

Note: Demonstration videos, educational videos, explainer videos, and other types of films may all be created with the help of this function. Additionally, you have the option of including the backdrop through local import.
2. Border Overlay
Do you want to adjust the shape of your webcam? Are you sick of utilizing the same old rectangular cam boxes? DemoCreator allows you to mask your camera so that you may choose which parts of the image you want to be seen by your audience and which parts you want to remain hidden.
Step 1: Discover the effect of Border Overlay by navigating to Effect > Advanced > border overlay. Then drag it into the timeline where the video clip is located.
Step 2: You may apply a variety of overlays by going to the properties section, where you will see those options.

3. Mirror
Step 1: Locate the Mirror effect by going to Effect > Advanced > Mirror and then dragging it onto the video clip in the timeline where you want it to appear.
Step 2: On the preview board, the video will be shown horizontally or vertically, depending on your chosen orientation.

