DemoCreator User Guide
How to use Wondershare DemoCreator? Learn the step by step guide below
DemoCreator User Guide
-
Get Started - Mac
-
Video Recording - Mac
-
Video Editing - Mac
-
Keyboard Shortcuts - Mac
-
Audio Recording - Mac
-
DemoCreator Effects - Mac
-
Export & Share - Mac
-
Audio Editing - Mac
-
New Demo Mode - Mac
DemoAir User Guide
-
DemoCreator Cloud Service - Get Started
-
Video Creation Mode
-
Export&Share
FAQs
Cursor Effects
If you're recording all or part of your screen, the cursor effect will help you see and be seen. Useful for generating tutorials and other instructional videos, Cursor Effects allow you to draw attention to your cursor by using highlights, spotlights, Magnify, click rings, and sound effects.
In this guide, you'll learn:
- 1. Add cursor effect
- 2. Adjust cursor
- 3. Hide cursor
- 4. Delete cursor effect
1. Add Cursor Effects
Step 1: Look in the Effects menu under Cursor to find the cursor effect. Cursor Highlight, Left Click Rings, and Left Click Sound are the five different effects that can be applied to the cursor.
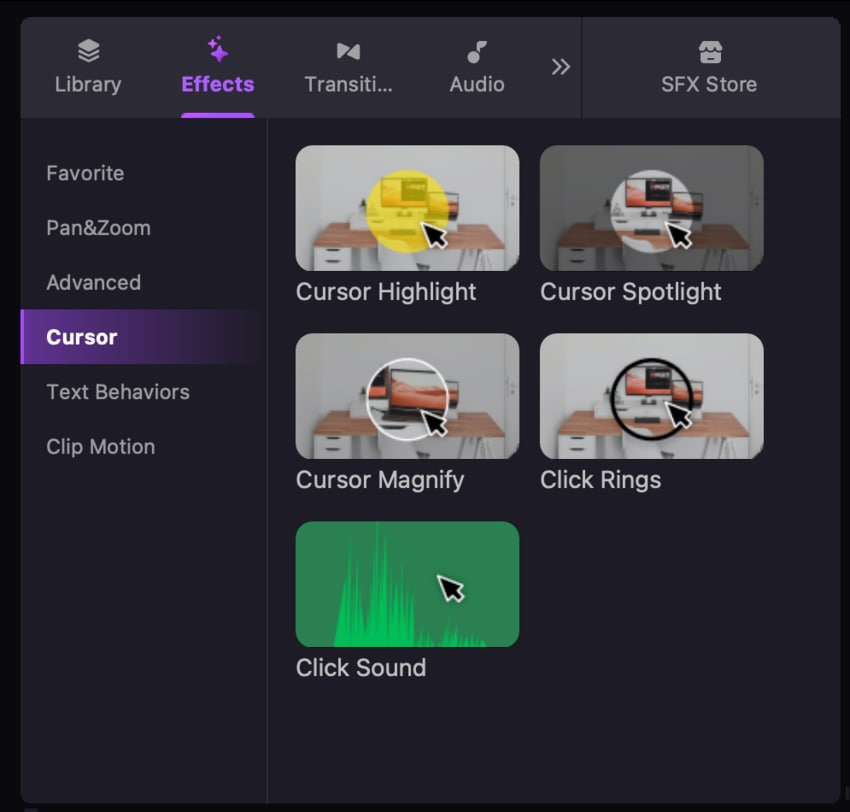
Note: Only videos captured using an All-in-One recorder will have the appropriate cursor effects applied to them. The "Edit Recordings" option should be selected for the recording scheme.
Step 2: After that, choose a cursor effect from the drop-down menu, and then drag it onto the clip in your timeline. On the preview window, you can see a preview of the effect.
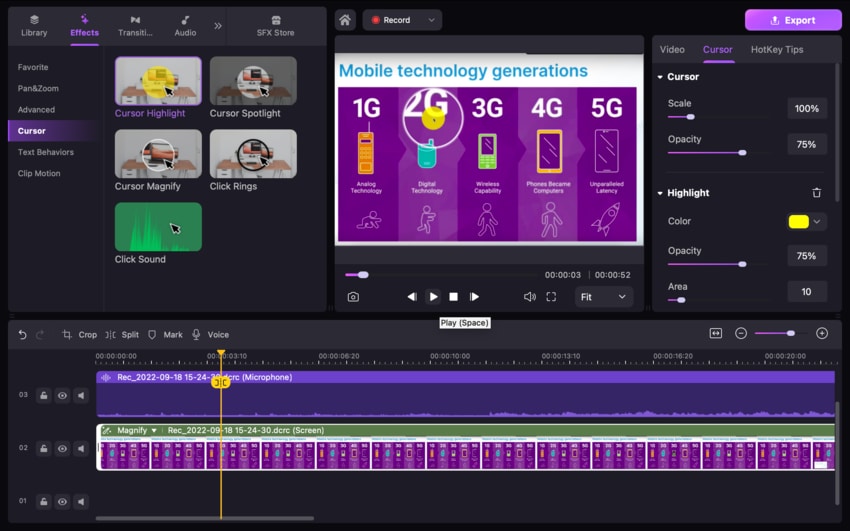
2. Adjust Cursor
Step: You can change the settings for the cursor by clicking on the "Cursor" tab in the Properties Window. You can adjust the size of your cursor by using the scale slider, which is located on this tab.
Note: You can also alter the highlight color for your personal reference.

3. Hide Cursor Effects
Step: Under the Cursor tab, alter the Opacity setting to zero to hide the cursor. This setting is located in the drop-down menu.

4. Delete Cursor Effects
Step 1: Select the clip from which you want to eliminate the cursor effect in the timeline, and then go to the tab labeled "Cursor" in the right-hand menu.
Step 2: To erase it, you need to click the symbol that looks like a trash can.
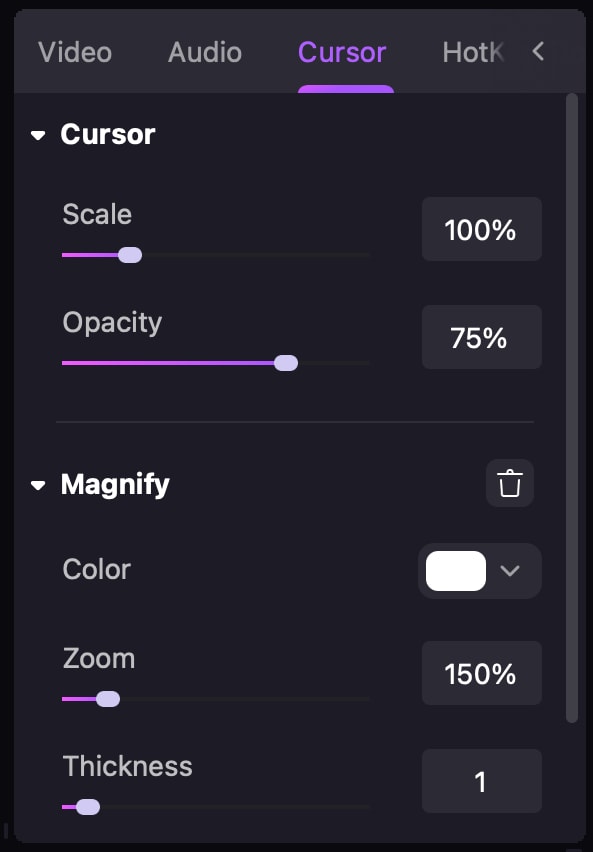
Note: In the Cursor tab, you also have the option to modify the color of the cursor effects.
