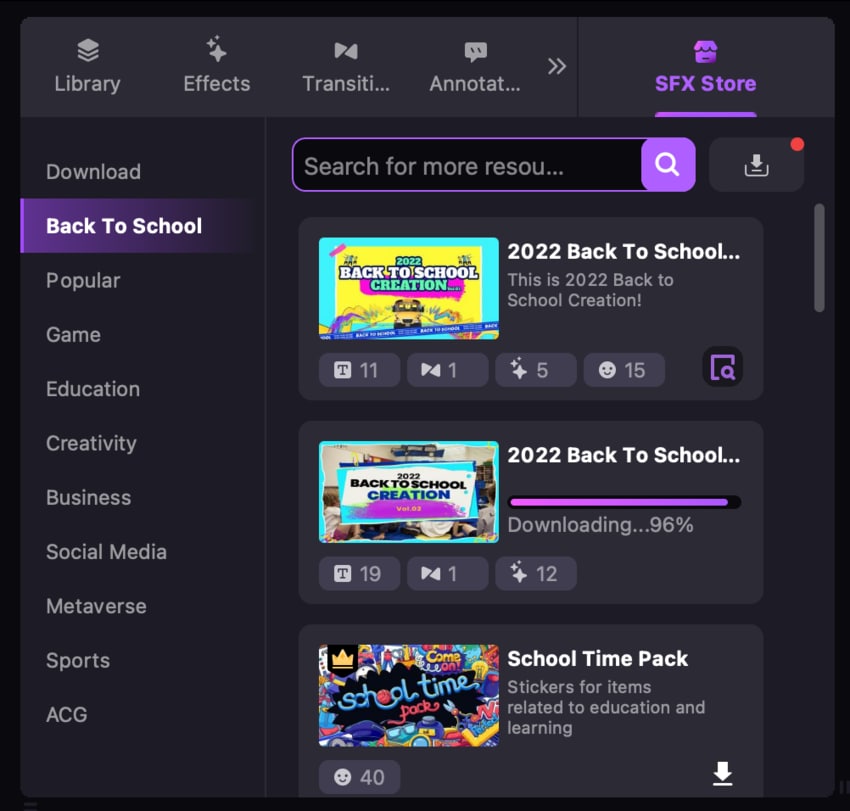DemoCreator User Guide
How to use Wondershare DemoCreator? Learn the step by step guide below
DemoCreator User Guide
-
Get Started - Mac
-
Video Recording - Mac
-
Video Editing - Mac
-
Keyboard Shortcuts - Mac
-
Audio Recording - Mac
-
DemoCreator Effects - Mac
-
Export & Share - Mac
-
Audio Editing - Mac
-
New Demo Mode - Mac
DemoAir User Guide
-
DemoCreator Cloud Service - Get Started
-
Video Creation Mode
-
Export&Share
FAQs
Transitions Effects
Does it bother you when two separated clips need to be connected? You’ll need the transitions to go through it naturally. In DemoCreator 6, there are 7 different transition categories for you to choose.
In this section, you’ll learn how to:
- Add Transition Effect
- Adjust Transition Effect
- Delete Transition Effect
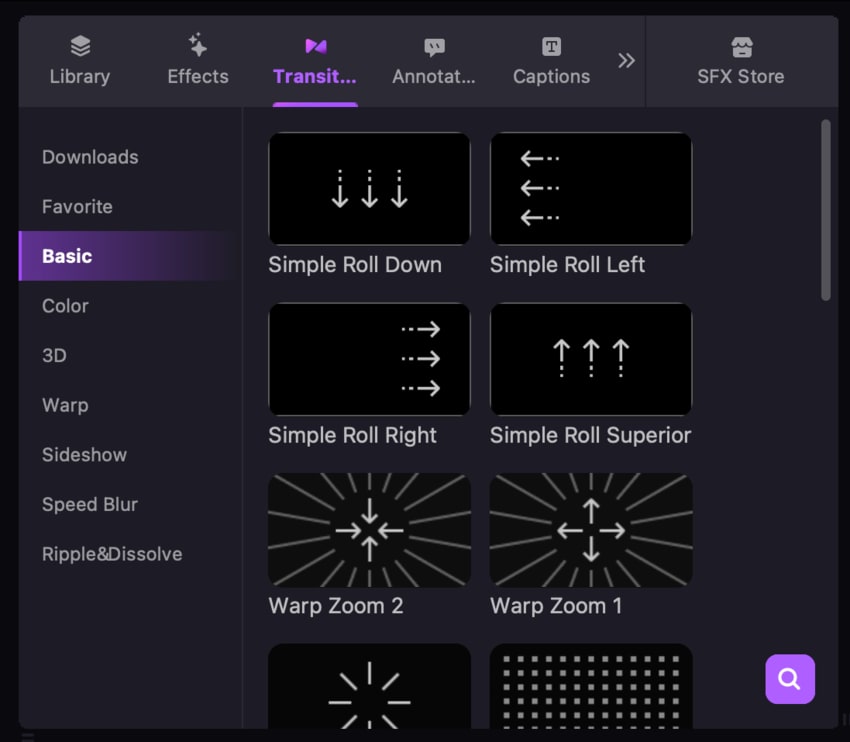
1. Add Transition Effects
Step: Locate the Transition tab on the Tool Bar and click on it. Then, drag one of the available transitions to the timeline of your media files.
Note: You can insert it at the clip's beginning, conclusion, or between.
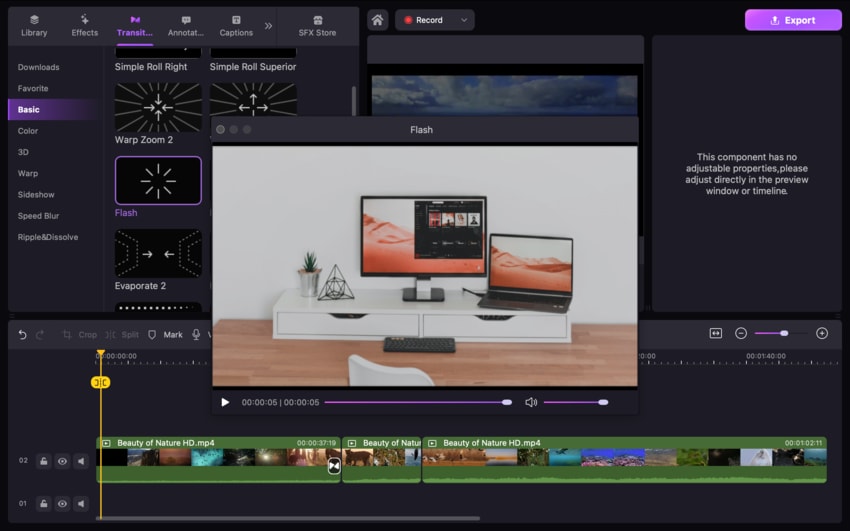
2. Change Transition Effects
Step: Choose the transition effects, hover the mouse pointer over the edge of the transition effect, and drag it to adjust the timing and location of the effect.
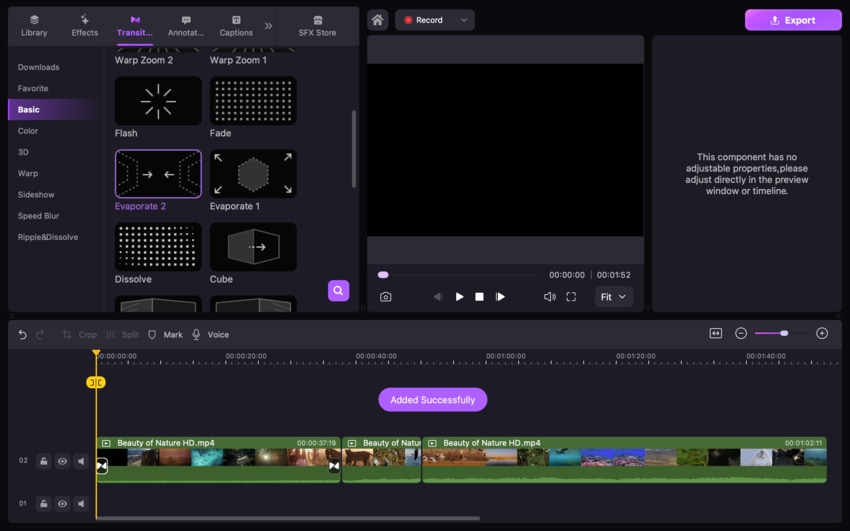
3. Delete Transition Effects
Step: Select the transition affects you want to remove, and then press the "Delete" key on your keyboard after selecting.
Tip: Alternately, you can right-click on the transition, then choose the Delete option.

4. Get More Transitions
If the pre-installed transitions cannot fulfill your project's needs in a particular setting, you can use the search bar in the Tools Bar to look up the theme and download additional assets from the SFX Store.
Tip: The bundled transitions will become visible in the Download Library of the SFX Store after the item has been successfully downloaded.

Note: Click the "Open Pack" button on the list item to locate the downloaded assets transitions more quickly.