DemoCreator User Guide
How to use Wondershare DemoCreator? Learn the step by step guide below
Available for:
DemoCreator User Guide
-
Get Started - Mac
-
Video Recording - Mac
-
Video Editing - Mac
-
Keyboard Shortcuts - Mac
-
Audio Recording - Mac
-
DemoCreator Effects - Mac
-
Export & Share - Mac
-
Audio Editing - Mac
-
New Demo Mode - Mac
DemoAir User Guide
-
DemoCreator Cloud Service - Get Started
-
Video Creation Mode
-
Export&Share
FAQs
Follow Us on Social Media
-- keep up to date with all the DemoCreator news
Clip Motion
The purpose of the Clip Motion Effect is to apply pre-programmed keyframes to a particular element or component to facilitate rapid animation.
1. Add Clip Motion Effects
Step 1: Click the Effect tab in the Tool Bar, then choose the Clip Motion Category from the drop-down menu.
Step 2: Hover your mouse pointer over a motion effect to get a preview of it, then use your mouse to drag the effect you prefer to the timeline on the media files you have.
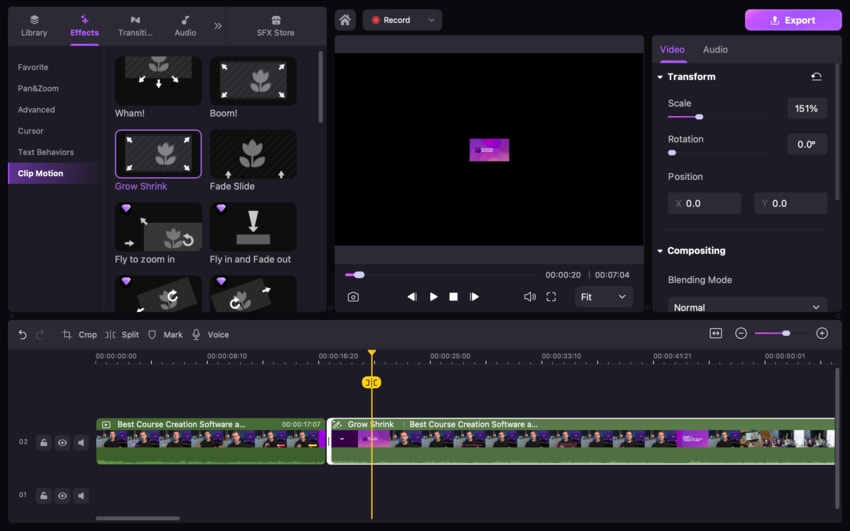
2. Delete Clip Motion Effects
Step 1: Pick the clip motion effect by clicking on the effect icon, and then click the Delete button to remove the motion effects.
Step 2: Right-click the media file with a motion effect and then choose the Delete option.

