DemoCreator User Guide
How to use Wondershare DemoCreator? Learn the step by step guide below
DemoCreator User Guide
-
Get Started - Mac
-
Video Recording - Mac
-
Video Editing - Mac
-
Keyboard Shortcuts - Mac
-
Audio Recording - Mac
-
DemoCreator Effects - Mac
-
Export & Share - Mac
-
Audio Editing - Mac
-
New Demo Mode - Mac
DemoAir User Guide
-
DemoCreator Cloud Service - Get Started
-
Video Creation Mode
-
Export&Share
FAQs
Green Screen/Cinema Style/Mosaic
In this section, you'll learn how to use:
1. Green Screen
The green screen was used extensively in the video industry and other fields. When used in video production, a green screen often involves the substitution of a digital or virtual backdrop for the original video's Background.
Note: Learn how to utilize the green screen with DemoCreator and do "chroma keying", which is another term for removing the colorful backdrop.
Step 1: After importing your media files into the media library (these can be background or green screen video), drag them to the timeline, so they appear where you want them.

Step 2: You can access the Green Screen function by going to Effect, Advanced, and Green Screen.

Step 3: Green Screen can be added to the clip by dragging it there and then selecting the Enable option in the right settings box. By default, the color of the green screen will be selected, and its presence will be immediately deleted.
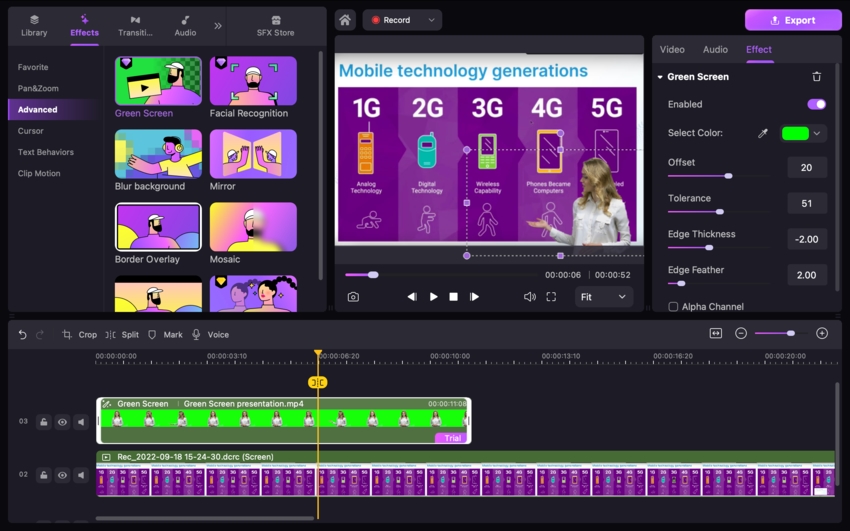
Tip: You can also improve the quality of the video by modifying the parameters for offset, tolerance, edge thickness, and edge feather. Doing so will make the backdrop video more legible.
Adjust the Settings
You can modify the following parameters to change the video's borders, transparency, shadows, and many other aspects.
- Offset – Adjusting the offset will change how visible the Background is.
- Tolerance – The extent of the variety of shades that can be achieved with the primary color is governed by tolerance.
- Edge Feather – Edge Feather is used to round off the edges.
- Edge Thickness – Edge Thickness is responsible for modifying the subject's borders.
- Alpha Channel – The Alpha Channel makes everything that has been keyed out seem black, and everything that has not been keyed out appears white.
2. Cinema Style
Step 1: You can access the function called [Cinema Style] by navigating to Effects > Advanced > Cinema Style.

Step 2: Move the Cinema Style to the spot on the timeline above the clip to which you wish to add it, and then modify it to that location.

Note: Additionally, you can alter the duration, border, and alpha.
3. Mosaic
Step 1: Look for the "Mosaic" function in the Effect menu, then choose "Advanced" and "Mosaic".
Step 2: Simply drag it to the timeline, then drop it over the clip on which you want the mosaic effect to be applied. Within the preview box, you will see the option to modify the size.
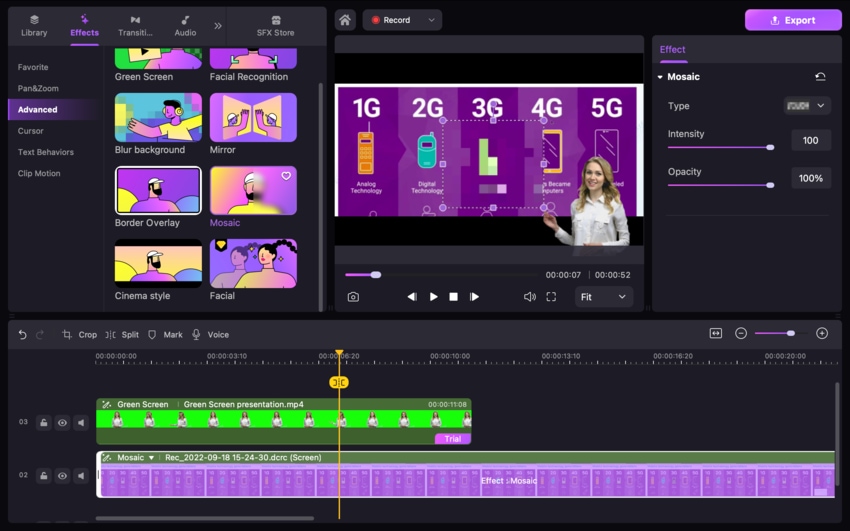
Mosaic Settings: You can adjust the kind of mosaic, its intensity, and its opacity.
