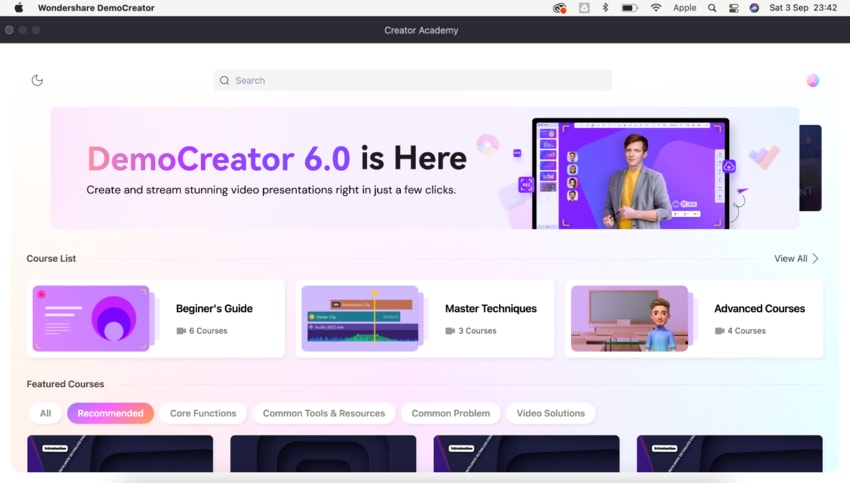DemoCreator User Guide
How to use Wondershare DemoCreator? Learn the step by step guide below
DemoCreator User Guide
-
Get Started - Mac
-
Video Recording - Mac
-
Video Editing - Mac
-
Keyboard Shortcuts - Mac
-
Audio Recording - Mac
-
DemoCreator Effects - Mac
-
Export & Share - Mac
-
Audio Editing - Mac
-
New Demo Mode - Mac
DemoAir User Guide
-
DemoCreator Cloud Service - Get Started
-
Video Creation Mode
-
Export&Share
FAQs
Navigating DemoCreator
Begin navigating Wondershare DemoCreator by launching the program. To begin, please visit the launch panel. The ten sections are individually summarized below.

1. Begin a New Demo Project
Using "Demo Mode," you can quickly produce videos for use in marketing, internal communications, education, and more. Video, music, pictures, and PowerPoint files can be imported into a presentation using DemoCreator. DemoCreator's Demo Mode complements and improves upon existing video conferencing solutions like Zoom, Google Meet, etc.

2. Video Editor
It is possible to modify both imported media files and recorded videos in the Video Editor Panel. Add-ons can be purchased from the SFX Store, including Effects, Transitions, Annotations, Captions, Stickers, Audio, and more (tones of effects packs included). When making adjustments, use the "Export" option to save your edited video.
- Timeline – The Timeline is where all your content (video, images, music, etc.) and transitions will be placed together in your final video.
- Tool Bar – It enables you to load content and access tools and resources for editing.
- Properties Panel – Changing the video's speed, borders, keyboard shortcuts, and audio is all possible here.
- Preview Window – The video's Timeline playback is reflected in the Preview Window.
3. All-in-one Recorder
All-in-One Recorder allows you to simultaneously record your computer's screen, microphone, and camera. To document your work, you can choose between two different methods.
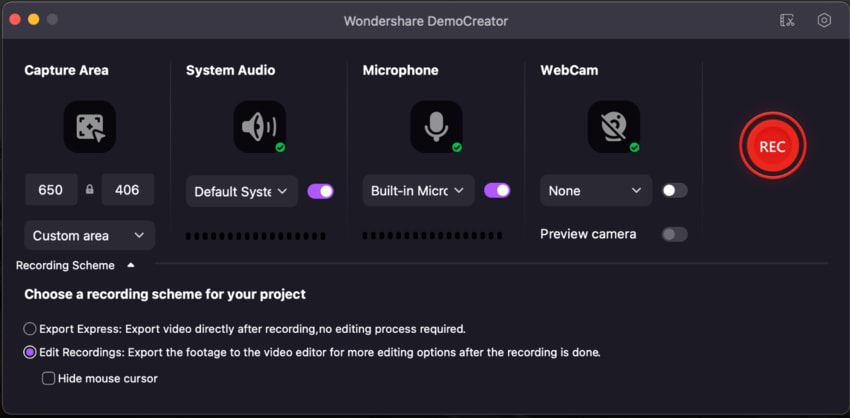
4. Schedule Recording
You can set a precise time for the recording to begin and terminate using the schedule recording option. Automatically capture audio and screen activity after the set timer.

5. Recent Projects
This section displays your most recent works. Using a double click will launch the project.

6. Membership
Your purchased subscriptions to DemoCreator and the Visual Assets will be shown here.
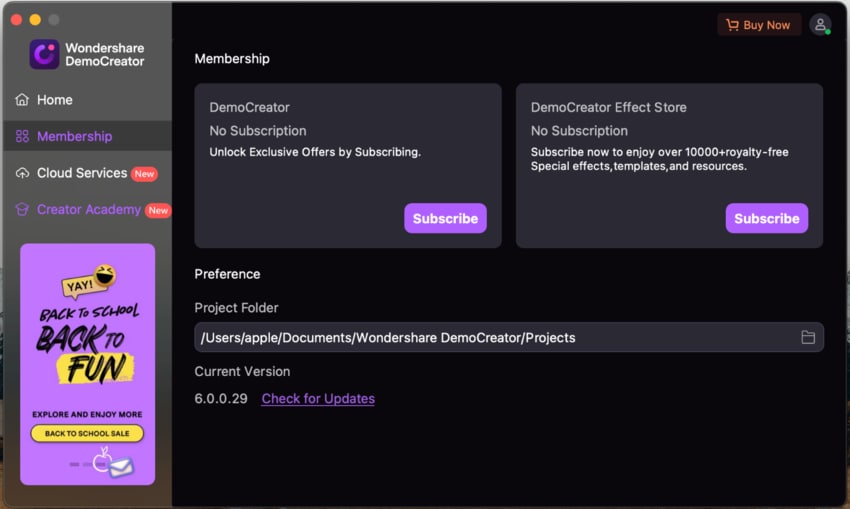
7. Cloud Service
DemoCreator's "Cloud Service" is an online toolset that allows users to generate online screen and camera recordings, presentations of PowerPoint slides, instant online recordings, and online game recordings. You can start recording in a matter of seconds, and there is no need to download anything.

8. Creator Academy
The Creator Academy is a location that offers lessons regarding DemoCreator that are kept routinely up to date. DemoCreator will teach you how to record, edit, and produce presentations that have a professional appearance from the ground up, starting with the beginner's guide up to the intermediate courses. These best video tutorials will teach you how to create videos and take your skills to the next level.