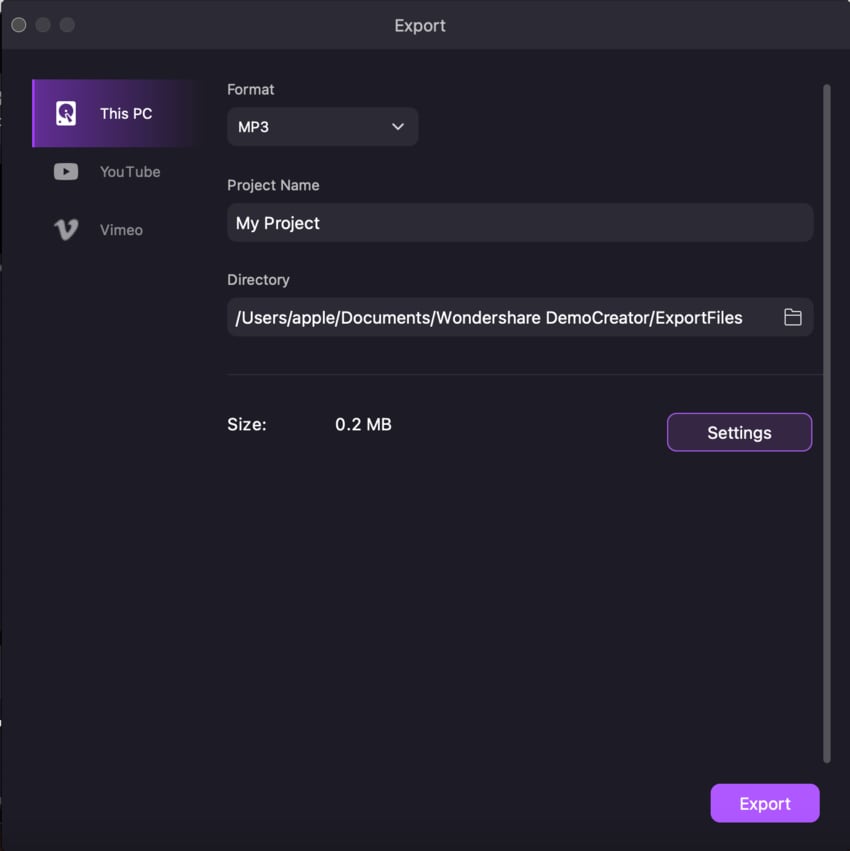DemoCreator User Guide
How to use Wondershare DemoCreator? Learn the step by step guide below
DemoCreator User Guide
-
Get Started - Mac
-
Video Recording - Mac
-
Video Editing - Mac
-
Keyboard Shortcuts - Mac
-
Audio Recording - Mac
-
DemoCreator Effects - Mac
-
Export & Share - Mac
-
Audio Editing - Mac
-
New Demo Mode - Mac
DemoAir User Guide
-
DemoCreator Cloud Service - Get Started
-
Video Creation Mode
-
Export&Share
FAQs
Record Audio - Mac
In this guide, you'll learn:
- Only record audio in Alll-in-One Recorder
- Record Audio in Video Editor
- Export Audio
Only Record Audio in All-in-One Recorder
Choose "Don't record screen" and unplug the camera if you want the audio to be captured by your recording device.

Start/Stop Recording – To begin or end your recording, click the red button or hit the F10 key.
Pause/Resume – You may stop and restart your recording by clicking the symbol that looks like a pause button.
Record Audio in Video Editor
Please ensure your microphone is set up correctly before attempting to record any sounds in the video editor. After that, pick "Voice" in the toolbar of the timeline.
Step 1: To begin recording audio, go to the panel labeled Record Audio and checked that the microphone is properly connected.
Step 2: Then, click the button labeled "Red."


Step 3: To export your changes, use the "Export" option in the Editor window. Choose MP3 as the format in the popup that pops up when you export.