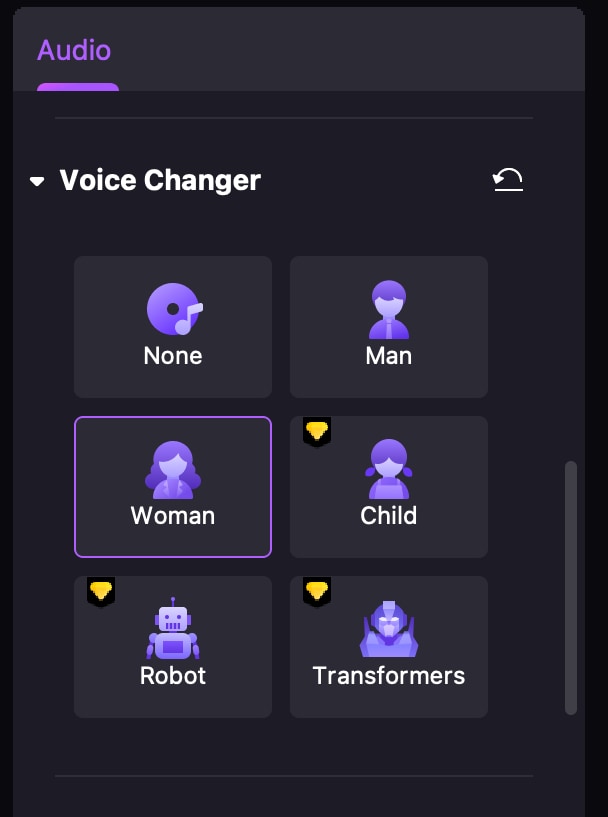DemoCreator User Guide
How to use Wondershare DemoCreator? Learn the step by step guide below
DemoCreator User Guide
-
Get Started - Mac
-
Video Recording - Mac
-
Video Editing - Mac
-
Keyboard Shortcuts - Mac
-
Audio Recording - Mac
-
DemoCreator Effects - Mac
-
Export & Share - Mac
-
Audio Editing - Mac
-
New Demo Mode - Mac
DemoAir User Guide
-
DemoCreator Cloud Service - Get Started
-
Video Creation Mode
-
Export&Share
FAQs
Audio Editing (New Voice Changer)
It is essential to record and edit high-quality audio while working on a video project. There are a few different approaches to working directly with audio in DemoCreator's timeline that you can choose.
1. Mute Audio
Step 1: After a video clip has been added to your timeline, you can mute it or disconnect the audio so that you can edit it independently.
Step 2: Right-clicking a clip and selecting "Mute Audio" from the context menu will mute the clip's audio.
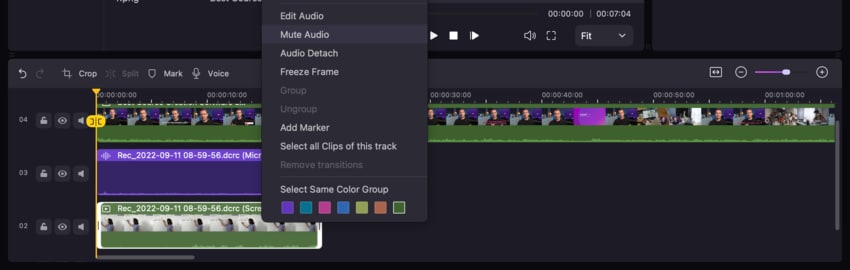
2. Audio Detach
Step: You can remove the audio from a video clip by right-clicking on the clip and selecting the "Audio Detach" option from the context menu.
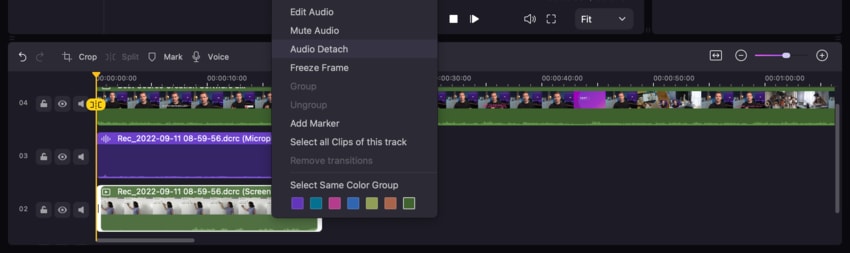
Note: You will be able to edit the detached audio file in a different window from the video clip since it will be put automatically on the higher track of the timeline.
3. Audio Fade in and Fade Out
Step: Select "Edit Audio" from the drop-down menu that appears when you right-click the audio.
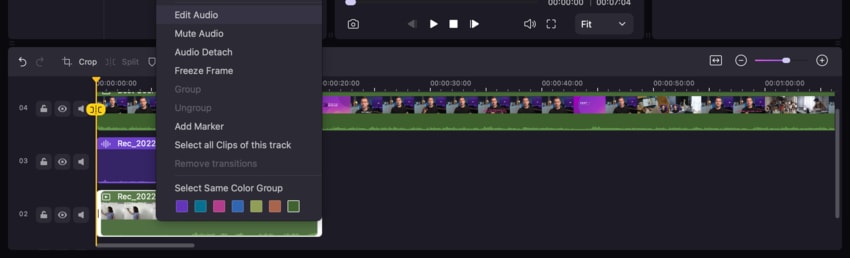
Tip: The sound effects can be customized by dragging the little purple dots along the audio line.
4. Audio Denoise
Step 1: To filter out background sounds, click the Audio icon in the settings section's top right corner.
Step 2: Next, under the denoise tab, ensure the Enable box is checked.
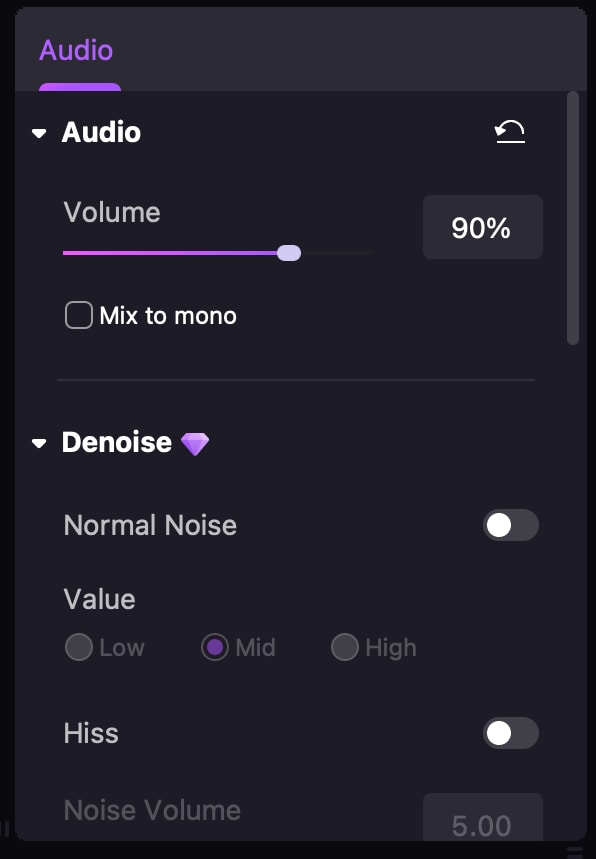
Note: You can select Low, Mid, or High for the volume level.
5. Voice Changer
Using the new Voice Changer tool, you can have a great time experimenting with different methods to modify your voice and then listening to the results.
There are five distinct variations of effects that change one's voice, and they are as follows: man voice, female voice, kid voice, robot voice, and Transformers voice. You can choose from a large variety of amusing voices and sound effects.