1. DemoCreator Screen Recorder
Suitable for: Gaming videos, tutorials, YouTube videos
Compatibility: Windows 7 or later & Mac
Pros: Can capture screen recordings at 120fps & 4K videos, lets you select the region of the screen you'd like to record, solid video editing features.
Cons: 120FPS available only on Windows OS
 Secure Download
Secure Download Secure Download
Secure DownloadWe recommend DemoCreator as one of the best screen recording software for gaming video recording, YouTube tutorial video making as well as for business workflow demo video creating .
DemoCreator is equipped with a number of powerful screen recording and video editing features. Before you start a screencasting session, you can select the preferred frame rate, choose whether or not you want to record the screen and webcam videos simultaneously or record the system audio, so in your recorded video, there will be screen video along with crisp audio voice. Using an external microphone to record voiceovers is supported by DemoCreator Screen Recorder, as well as customizing the hotkeys that make the screen capturing process easier and faster.
The DemoCreator screen recording software enables its users to record screencasts of all durations, which means there is no recording time limitation whether you are playing a game or watching a video. The video editing mode allows users to remove the parts of the video they don't want to include in the final cut, add music or reduce the background noise with the Denoise feature. DemoCreator offers support for a wide range of video file formats and it lets you share your screencasts directly from the software to Vimeo, Twitch, Facebook or YouTube. If you don't have a lot of experience with screencasting, but you still want to use a screen recorder that offers powerful video editing and screen capturing tools, DemoCreator is a perfect choice for you.
As one of the best screen recording software for pc gaming, DemoCreator allows you to record your gamplay with a high frame up to 120FPS. You can also add Markers to your important gameplay moment to mark it. DemoCreator is available for Windows 7/8/10 and Mac OS as well. Download and try it to record your screen now.
2. Action! Screen Recorder
Suitable for: Streaming, video game capturing...
Compatibility: Windows 7 or later
Price: Lifetime License $29,95
Pros: Can record 4K and HD videos, and it has low system requirements.
Cons: During the free trial all videos exported from Action! are watermarked, only exports AVI and MP4 file formats

Streamers, gamers, and all other PC users with high expectations from their screen recorder can benefit from using the Mirillis' Action! screen recording software. Besides being capable of capturing HD and 4K videos, the screen recorder can also record AVI video files at 120 frames per second. You can use this software to create live streams on Twitch, YouTube or Facebook, as well as to capture the webcam footage while recording a screen. In addition, Action! enables you to use capture devices as webcams through a USB or HDMI port, while the Intel RealSense technology removes the background of the webcam video automatically.
You can choose whether you want to record the system audio and voiceover at the same time or separately, and the screen recording software also allows you to record an external microphone. Action! screen recorder is primarily a gameplay video recording and live streaming tool that doesn't provide video editing options.
PC owners that have a lot of experience with gameplay recording should try using Action! Screen Recorder, but if you are just starting out, then DemoCreator is a much better option because it is easy to use, but still offers powerful screen recording and video editing features.
Check the complete review of Action! Screen Recorder and how to use it in details here.
3. Adobe Presenter
Suitable for: Webinars, online courses, tutorials
Compatibility: Authoring: Windows 7 or later, Viewing: iOS and Android
Price: Monthly subscription: $14,99 per month, full license: $499,00
Pros: Perfect for the creation of eLearning content and quizzes that test the knowledge of learners.
Cons: Lacks video editing options, can't capture system audio, it is more expensive than most screen recording software.

Unlike Adobe's software products that require a lot of previous experience with video editing, Adobe Presenter is a simple tool that anyone who wants to capture a screen can use. The software can be utilized as an add-on for Microsoft PowerPoint and used to create interactive presentations, tutorials or any type of eLearning content. However, its screen capturing features are far from perfect, since Adobe Presenter can only capture videos in the monitor's native resolution. Recording system audio isn't an option which is why the software isn't perfectly suited for gamers or streamers, even though you can stream live videos on YouTube with Adobe Presenter. The software doesn't allow you to choose the preferred frame rate, but you can use an external microphone to record the voiceover.
Adobe Presenter offers a very few audio or video editing features, but it provides a rich selection of drag-and-drop elements, animations, and eLearning templates that can be used for the production of educational videos and quizzes.
4. FlashBack Express
Suitable for: Webcam recordings, YouTube tutorials, Gaming videos
Compatibility: Windows 7 or later
Price: Free version available, pricing plans start at $49
Pros: A user-friendly interface that features a built-in video editing mode, scheduled recording, and multiple monitor recording
Cons: Limited file format support on the free version

We list the FlashBack Express as one of the best screen recorders for PCs you can find because it allows you to record a screen or perform basic editing actions once the screen capturing session is over. Although Flashback Express can be downloaded for free, the free version of the software offers fewer features than the paid version called FlashBack Pro. Both versions enable its users to capture screen recordings and webcam videos at the same time. You won't have to worry about watermarks, because both versions of the software create watermark free videos. Also, there aren't any limits on the maximum duration of the screen capturing session.
However, there are video editing tools in the FlashBack Express free screen recorder, so there is no way to edit the recorded video footage or add texts, sounds or effects. What’s more, you can only save the recorded video to MP4, AVI and WMV formats if you are using the free FlashBack Express screen recorder.
The software lets you select the area of the screen you want to capture, so you can choose if you want to capture a full screen or only a portion of it. If you opt for the paid version of the software you will be able to obscure passwords while recording, highlight the cursor or conceal desktop icons you don't want others to see.
You may also like: How to Use FlashBack Express to Record Gameplays with Capture Card
5. Bandicam
Suitable for: Game recordings, all types of screen recordings
Compatibility: Windows 7 or later
Price: $39, for one PC
Pros: Captures 4K videos, solid audio recording options,
Cons: Screen recording mode doesn't perform well when recording at high frame rates, no Mac version

Bandicam features three separate modes so you can record your gameplay, your screen activities and the devices such as webcam, smartphone, Xbox or PlayStation and even the IPTV tv shows. The Game Recording mode is perfectly suited for capturing 2D and 3D video games while monitoring the frame rates. Games that rely on DirectX or Vulkan graphics are the best suited for the Bandicam's Game Recording mode, while you can also use this screen recorder with webcams, HDTV or Windows Media Player. The software's Screen Recording mode produces videos in lower resolution, but it enables you to capture anything on your screen, including PowerPoint presentations, tutorials or any other on-screen activity.
The maximum frame rate at which the software can capture videos is 144 fps, and it also records videos in 4K resolution. Bendicam can record system audio and it allows you to select the microphone you want to use during a screen recording session. The Game Recording and Device Recording modes may be too difficult to use for inexperienced users.
Bandicam features the ability to draw in real time which means that you can draw when you recording the video or screen. However, there is no built in video editing tools in Bandicam, so if you want to remove some unwanted parts from the recorded video footage or merge 2 recorded videos into one, you should go for some video editing software .
Click here to check how to use Bandicam to record gameplay and desktop screen.
There are so many screen recording software available on the market for the Windows laptop desktop computer, let me know which one you are using in the comment below.
1. Movavi Screen Capture Studio
Suitable for: All types of screencasts
Compatibility: Mac OS X 10.7 or later, Windows 7 or later,
Price: $59,99
Pros: Supports a large number of different video file formats and codecs, solid video editing options
Cons: Users can't export videos to online platforms directly from the software

This versatile screen recording software can be used to capture screens on Smartphone devices, as well as PC and Mac computers. Setting up a screen recording session with Movavi Screen Capture Studio is easy since the software lets you designate the area of the screen, choose the size of the video or record the system audio. In addition, the screen recorder allows you to record narration with an external microphone, add cursor effects, and capture webcam footage while recording a screen. Users of this software can set the frame rate for every screen recording session, which makes it a great choice for professional and novice users alike.
Movavi Screen Capture Studio features a video editing mode that enables its users to polish their videos before posting them online. Adding titles, filters or effects to your screencasts are just a few of video editing options the software offers. You can save your screencasts in MP4, MOV or AVI file formats, but you can't export the videos to YouTube or any other video sharing platform.
2. ScreenFlow
Suitable for: YouTube videos, tutorials, vlogging, online training courses
Compatibility: Mac High Sierra 10.13
Price: $129
Pros: Professional video editing features, Chroma Key support, Batch export options
Cons: Pricey, no support for 4K videos

Despite the fact that ScreenFlow has a simple and user-friendly interface, its rich selection of screen capturing and video editing tools may be overwhelming for inexperienced users. The screen recorder enables you to have complete control over the screencasting process because it lets you decide whether or not you want to capture a full screen or only a portion of it. In addition, you can choose the frame rate for each recording you make, although 60 fps is the maximum frame rate the software supports. Audio recording options ScreenFlow provides are no less impressive since you can record audio with an external microphone and record system audio at the same time.
The advanced video editing tools are available in the software's video editing mode, so vloggers, online educators or gamers don't have to waste too much time on the editing. Animations, motion graphics, transitions or text animations are just a few of many professional video editing tools you will be able to use if you decide to purchase ScreenFlow.
3. Cloud App
Suitable for: Simple screen recordings and screen capture, webcam videos
Compatibility: Mac OS X 10.11 or later, Windows
Price: $9 per month
Pros: Easy to use, lets you capture a screen quickly, affordable, GIF recording
Cons: Offers no video or audio editing options, limited video output options

Creating professional presentations that sum up your thoughts and ideas in a screencast video doesn't mean you'll have to spend hours fine-tuning the video before you can share it. At least not with the Cloud App that is designed to make the screen capturing process as fast and easy as it could possibly be. The software is easily accessible on any Mac computer, and its users are always just a few clicks away from starting a new screen recording session.
The Cloud App doesn't provide a lot of screencasting tools, which means that choosing preferred frame rates or capturing HD videos is not an option in this software. There are no video editing tools to speak of, so trimming the video clips or removing the unwanted parts of the screencast must be done with a different software. After you've recorded the video, the software will place a link to your computer's clipboard, that can be shared online.
4. Snapz Pro X
Suitable for: YouTube videos, making tutorials, product demos, streaming
Compatibility: Mac OS X 10.8.0
Price: $69
Pros: Retina Display screen capture support, allows you to add copyright notices and watermarks, advanced screenshot options
Cons: No webcam recording feature, no video editing options

A good screen recorder is like a video camera that captures any on-screen movement, and that is why Snapz Pro X is one of the best screen recorders for Mac computers. The software enables its users to record smooth videos of their screens while also providing remarkable snapshot features. However, Mac users in need of a software that allows them to set frame rates or pick the size of the video file they are producing will probably be better off using some more powerful screen recorder.
Snapz Pro X lets you record system audio and voiceovers with an external microphone, while the Live Preview features enable them to see how their footage is going to look like before the screen capturing session starts. However, the software doesn't provide video editing options, so removing any mistakes that might occur while screen recording is in the process have to be corrected from another software.
5. Camtasia
Suitable for: Presentions, tutorials, interactive quizzes
Compatibility: Mac, Windows
Price: Free version available, Paid version: $299
Pros: Rich selection of visual effects, powerful tools for screen capturing, advanced video editing options
Cons: Expensive, steep learning curve for inexperienced users

In addition to being one of the most powerful screen capturing options for Mac computers, Camtasia also offers advanced video editing tools that enable its users to manipulate their screencasts in any way they want. The software lets you decide if you want to capture a full screen or designate the area of the screen you'd like to capture while enabling you to record footage with a webcam and capture a screen at the same time.
Its video editing features allow complete creative freedom to the software's users, so you can easily cut or trim videos, add annotations, edit audio files, create perfect soundtracks or even create green screen videos. Producing professional educational visual content, making PowerPoint presentations or keeping track of who is interacting with the videos you produce with Camtasia are just a few among many purposes for which this remarkably powerful software can be used.
Choosing the best screen recorder for Mac computers isn't easy, because there are so many different options available. However, if you want a screen capturing software capable of high-end performances then Camtasia is the most obvious choice, while Cloud App may be the best software for Mac users that want to create a screencast without investing too much effort in the task.
If you want to know more about how to use Camtasia to record your screen, you can read this article: How to use Camtasia to record and edit video.
1. Screencast-o-Matic
Suitable for: All types of screen recordings
Compatibility: web-based
Price: Free, Pro version available for $1,50 per month
Pros: Abundance of screen recording options, adjustable record region, good video export options, hosting services.
Cons: All videos created with a free version of the app are watermarked, 15-minute limit for all screencasts captured with the free version of the screen recorder.
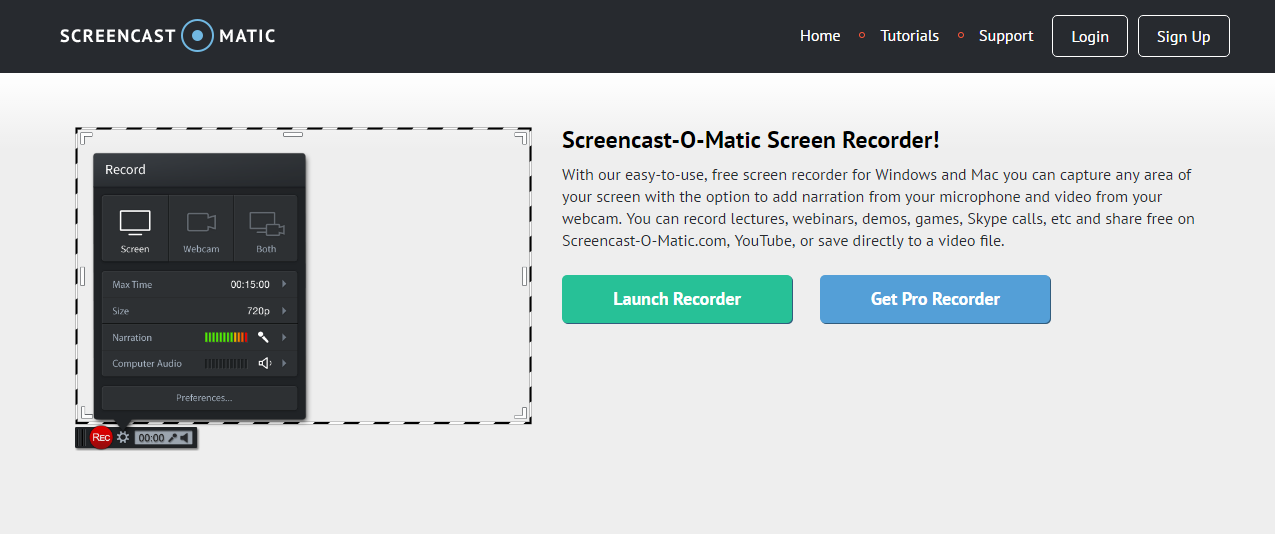
The fact that more than 30,000 videos are created with Screencast-o-Matic every day, speaks volumes about its popularity as well as its screen capturing capabilities. You don't even have to set up an account before you start a screen recording session, but if you opt for a free version of this online app, you won't be able to produce videos that are longer than fifteen minutes. Recording the computer audio is also not available in the free version of the app, but you can record narration while the screen capturing session is in progress.
By selecting to upgrade to the Pro version of Screencast-o-Matic you'll gain access to the computer audio recording feature, although only on the Windows OS, video editing options and you'll be able to export videos without watermarks. Screenshot, drawing or zoom tools can be used on the Pro version of this screen recorder, as well.
2. Screencastify
Suitable for: Tutorials, educational videos
Compatibility: Chrome web browser
Price: Lite: free, Premium: $24
Pros: You can create screencasts directly from Chrome OS and edit them before posting the video online.
Cons: Lite version contains watermarks.

Anyone who uses a Google Chrome web-browser can capture screencasts with Sceencastify. The online screen recorder is available for free, but the Lite version doesn't allow you create videos longer than 10 minutes and you can create just 50 videos in a month. If you don't want to have a watermark on your video or you'd like to produce screen recordings without facing time limitations, then you should upgrade to the Premium version of this screen recorder.
Both versions of Screencastify enable its users to capture webcam videos and record screens simultaneously, while also offering annotations tools that can be used to make the videos look more professional. The online screen recorder captures HD videos and offers remarkable file sharing options that allow users to post their videos online effortlessly. To make things even better, Screencastify can capture screens even when you are offline, although you will need an Internet connection if you want to share your screencasts on social media.
Online screen recorders may not have the powerful video editing or screencasting features, that the PC and Mac screen recording software products offer, but they provide all tools that are necessary to create a screen recording quickly. Screencastify or Screencast-o-Matic are some of the best online screen recorders available, despite limited features their free versions offer.
Part 4: 5 Best Open Source Screen Recording Software for Linux
Downloading open source screencasting software is the easiest way for Linux users to start capturing their screens. There is a limited amount of screen recording software products for Linux OS, which limits the options you have at your disposal. These are the five best open source screencasting software options for Linux OS.
1. OBS Studio
Suitable for: Live streaming, gaming videos, tutorials
Compatibility: Linux, Mac, Windows
Price: Free
Pros: Enables monitoring of up to 8 different scenes at the time, offers a lot of visual effects, professional live streaming options
Cons: Difficult to use, limited file format support

The Open Broadcaster Software or OBS is one of the best screen recorders ever created because it is designed to enable its users to create any kind of screen recording they want. The software lets you select the area of the screen you want to record, but it also allows you to capture the full screen. In addition to superb screencasting options, OBS also offers live streaming options that are unmatched by any other screen recorder for Mac, Windows or Linux operating systems.
Its users can broadcast live streams on Twitch, YouTube or Mixer platforms, while all screen recordings made with this software can be edited before being exported to some video file sharing platform. OBS features a rich collection of customizable transitions and an audio mixer that allows you to create videos with professionally recorded sound. If you are just learning how to create screen recordings and live streams, it may take you some time to master OBS screencasting software.
Read this article if you are interested in live streaming on YouTube with OBS, which provides a detailed step by step information.
2. CamStudio
Suitable for: Simple screen recordings, tutorials, gaming videos
Compatibility: Linux, Windows
Price: Free
Pros: Adjustable frame rates and video quality, perfect for users who don't have a lot of experience with screen recording.
Cons: No video editing features, support for a limited number of file formats
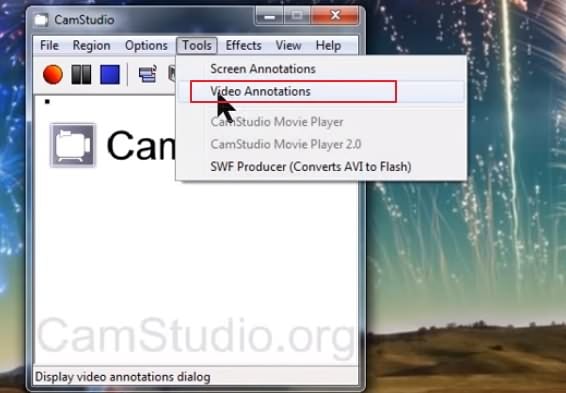
If you are looking for a simple screen recorder, you can download for free and use it without any restrictions, then CamStudio is one of your best options. The software is designed to enable its users to capture their screens effortlessly, which is why setting up a screen recording session in CamStudio is easy. All you have to do is set the preferred frame rate and video size, decide if you want to capture the full screen or just a portion of it and hit the Record button.
The software allows you to capture webcam videos, which means that you can easily create PIP videos in CamStudio. The sound recording options are not on the professional level, but they are not terrible either since the software allows you to record system audio or narration via an external microphone. CamStudio screen recorder only produces AVI and SWF files, which may limit your video output options.
3. VLC Media Player
Suitable for: Simple screen recordings
Compatibility: Linux, Mac, Windows, Android, iOS
Price: Free
Pros: A simple and efficient way to create screen recordings, offers support for webcam videos
Cons: No audio recording options, no video editing options

Although VLC is not primarily a screen recording software, it enables its users to capture screens in a limited capacity. The cross-platform software only allows you to capture the full screen, and you can't select the size of the video file you are producing or change the frame rate. However, VLC enables you to capture footage from your webcam, although enabling this option requires advanced knowledge of the software.
The iconic media player also doesn't allow you to record audio, which significantly limits the screen recording options the software's users have at their disposal. All videos you capture with VLC must be edited in another software because the media player doesn't offer any video editing options. Even though creating screencasts with VLC is possible, there are many better free screen recorders that provide more tools for screencasting and video editing.
Check out this step by step tutorial of how to use VLC to record your desktop screen.
4. Share X
Suitable for: Simple screen recordings
Compatibility: Linux, Windows
Price: Free
Pros: Adjustable record region, multiple images capturing modes, great file sharing options
Cons: limited audio recording options, no support for HD or 4K videos

Share X is not just a screen recording software. As a matter of fact, it is primarily a software for creating screenshots, that also offers support for screen recording. The screencasting options this open source software offers are basic because you can only designate the area of the screen you want to capture and produce a recording. Adding text overlays or applying visual effects during the screen recording session is not on the list of features Share X provides.
The video file sharing options are the software's greatest advantage since uploading videos directly to the Internet from Share X is easy. Editing screenshots you take with this software won't require much effort either, since the photo editor mode allows you to freely manipulate the still images you produce with Share X. Even though screen capturing features this software offers are barely enough to create a high-res screencast, it is still one of the best screen recorders for Linux operating system.
5. recordMyDesktop
Suitable for: Simple screen recordings
Compatibility: Linux
Price: Free
Pros: Easy screen recording session set up
Cons: No webcam video support, limited video output formats

This is a modest screen recording software that offers only basic screencasting options. Producing tutorials that also feature footage captured with a webcam is not on the list of options recordMyDesktop offers. The software is divided into two sections, one that enables screen capturing through a simple command line while the other displays the software's functionality graphically. Adding visual effects, cursor effects or text overlays to the videos you capture with this screen recorder is not possible, while the screen capturing session is still in progress.
RecordMyDesktop doesn't provide video editing tools, so in order to polish your videos, you will have to use a video editing software that is compatible with the Linux operating system. The software only produces OGG video files, which limits its exporting options considerably. The low amount of screen capturing options, poor audio recording features and limited file sharing features make this software a bad option for experienced screening professionals.
| OBS Stuido | CamStudio | VLC | Share X | RecordMyDesktop | |
|---|---|---|---|---|---|
| Record designated region | Yes | Yes | Yes | Yes | No |
| Preferred recording duration | Yes | Yes | Yes | Yea | Yes |
| Record multiple displays | Yes | Yes | No | No | No |
| Record from webcam | Yes | Yes | Yes | No | No |
| LIve streaming | Yes | No | Yes | No | No |
| Show/hide mouse | Yes | Yes | No | No | No |
| Add image/label | Yes | No | No | No | No |
Open source screen recorders for Linux OS are often much less powerful than the software produced for Mac and Windows operating systems, and for that reason if you want to create screencasts on the Linux OS your obvious choice is the OBS Studio, because it offers all the tools you'll need to create an amazing screencast, for free.
1. AZ Recorder
Compatibility: Android 5.0 and later
Rating: 4,6 on Google Play
Price: Free
Pros: Full HD video support, great for tutorials, video game recordings and YouTube videos
Cons: Contains ads, no post-processing tools

Over ten million installs on Google Play as well as the high-quality video recording features make AZ Recorder one of the best screen capturing tools for Android devices. AZ Recorder can record Full HD and HD videos, and it allows you to pause a screen recording session whenever you want. The app lets you record audio from an external microphone and it syncs the audio recording with the screencast in real time. You can adjust the video resolution, change the video orientation or set a bit rate easily while adding emoticons to live chats is also on the list of features this app provides.
AZ Recorder lets you use the front camera on your phone while capturing the screen, so you can be an active participant in the screencasts you create on your phone. If you download and install this app, you'll be able to trim your videos and to draw on screen during screen recording sessions.
2. DU Recorder
Compatibility: iOS 11.0 or later, Android 5.0 or later
Rating: 3.4 out of five on App Store, 4.8 on Google Play
Price: Free
Pros: Unlimited recording duration, easy video upload to social media accounts, offers video editing features, no in-app purchases
Cons: No annotations, filters or effects.

DU Recorder enables you to capture your phone's screen in 1080p video resolution with 12Mbs and at 60fps. The app offers a wide variety of video sizes, frame rates, and bit rates so you can select the quality of the screen recording that best suits your demands. You can use the Facecam and produce all types of PIP videos. DU Recorder can capture video games, create tutorials, app walkthroughs, and entertaining GIF videos.
Besides the superb screen recording options, this app also features video editing, live streaming, and photo editing modes. You can perform basic video editing actions such as cutting video clips, cropping or adding subtitles, but the app doesn't offer any visual effects or filters that enhance the colors in videos. DU Recorder is a reliable and powerful app for iOS and Android platforms that delivers advanced screencasting tools to its users and enables them to produce high-resolution screen recordings.
3. AirShou
Compatibility: iOS 7.0 or later, Android 4.1 or later
Rating: 4,0 on Google Play, App store rating is not available
Price: Free
Pros: Offers broadcasting and screen recording features, allows users to select a video format, size, and orientation
Cons: Crashes easily, limited exporting options

Even though the Android version of this app can be downloaded from Google Play, iOS users must install AirShou directly from the manufacturer's website. Screen capturing options the app offers are more than decent since you can record Full HD videos, use the front camera on your phone during a screencast or record audio with an external microphone. The app also allows you to add emoticons to the footage your facecam is capturing, and it lets you broadcast live videos directly from your Smartphone.
AirShou has no video editing features, and for that reason removing parts of the video clip you don't want to include in the video is not possible. The app's exporting features are underwhelming as well since you can't export your videos to major social media networks directly from the app. If you want to produce nicely crafted screen recordings you should probably choose an app that offers more than this crash-prone app.
Check out the detailed tutorial of how to use AirShou to record videos on your iPhone & Android phone.
4. Go Recorder
Compatibility: iOS 11 or later, Android 5.0 or later
Rating: 4,5 on Google Play, 4.5 out of 5 on the App Store
Price: Free
Pros: Full HD graphics in 1080p resolution, easy screen recording setup, lets you add music to screencasts
Cons: Contains ads, no filters or visual effects

Recording video games or any other screen activity on your iPhone or Android phone is easy with this app, and you don't even have to root your device if you want to create screencasts with Go Recorder. You can capture HD videos and the app lets you start a new screen recording session with just a few simple taps. There is a three-second countdown before the app starts recording, which gives you enough time to prepare for the screencast you're making.
After you finish the recording you can quickly trim the video clip, or cut out the parts of the clip you don't want your friends to see. Go Recorder enables its users to share their screen recordings on Facebook, YouTube or all other popular social media networks.
5. TechSmith iOS Screen Recorder
Compatibility: iOS 11.2 or later
Rating: 4.5 out of 5 on the App Store
Price: Free
Pros: No screencast duration limits, easily exports videos to Camtasia or Snagit,
Cons: No audio or video editing features, limited video output options, no facecam support

iPhone, iPod or iPad owners can use TechSmith's iOS Screen Recorder to capture the screens on their devices. The app lets you capture videos in standard resolutions, but it doesn't allow you to adjust bit rates or any other advanced screen recording options. There are no emoticons or visual affects you can add to your screen recordings, but the 3D Touch features allow you to start a new screen capturing session with a simple tap of the button.
iOS Screen Recorder doesn't provide any video editing features, but it lets you transfer the video clip to Snagit or Camtasia apps if you want to edit it. Sharing options the Screen Recorder offers are limited because you can't post videos on Instagram, YouTube or Twitter directly from the app. However, this screen recording app delivers high-end performances during screencasting sessions and captures high-quality videos.
1. Nvidia ShadowPlay
Suitable for: Gaming videos, live streaming
Compatibility: Windows 7 or later
Price: Free
Pros: Supports a lot of great video games, allows its users to broadcast games live, 4K video support
Cons: High system requirements, produces large video files

This is the ideal gaming screen recorder that enables its users to capture 4K footage of the video games they are playing. ShadowPlay offers support for a limited number of video games, so before you decide to create a screen recording of a video game with this software, you first need to make sure that the game is compatible with the Nvidia's screen recorder. Best moments of a video game are automatically captured by ShadowPlay, and besides 4K videos, you can also capture screenshots and GIF videos that last up to 15 seconds.
In addition to amazing screen recording options, the software also enables you to broadcast videos on Twitch YouTube or Facebook. The Nvidia ShadowPlay is easy and fun to use, but before you go ahead and download the software makes sure your PC meets the technical requirements that are necessary for the screen recorder to function properly.
Check out the complete guide about how to record gameplay with Nvidia ShadowPlay in details.
2. Screenium 3
Suitable for: Tutorials, gameplay videos all types of screen recordings
Compatibility: Mac OS X 10.9 or later and iOS 8 or later
Price: Demo version available, paid version: $54,99 at the Mac App Store
Pros: Supports 4K and 5K video recording option, multiple recording modes, text, and graphics overlay templates
Cons: Costs more than its competition, no video broadcasting options

Screenuim 3 is not optimized for gaming like Nvidia ShadowPlay, but this doesn't mean you can't use it to create 4K or even 5K screencasts on your Mac, iPhone or iPad. The maximum frame rate at which this software can capture videos is 60fps, while you can also use a webcam to create PIP videos. The audio recording options Screenuim 3 offers are equally impressive as its screen capturing features since you can capture system audio and use an external microphone simultaneously.
The software's video editor is equipped with a wide range of transitions, video and audio effects as well as the voiceover features that enable you to record narration for your screencasts after you've completed the screen capturing session. Screenium 3's price is perhaps its only downside because it cost more than most other screen recorders that offer similar screen capturing options.
Looking for more video recording software that can capture 4K screen? Click here to check.







