Our world is becoming more and more digital. Isn’t it? Hence it's super important to know how to record what's on your laptop screen. Whether you're a student, a professional, or someone who makes online content, having good laptop recording software is key. These tools help you easily record what's happening on your screen and the sound, making cool videos you can share, watch again, or keep for later.
But with so many options available, how do you choose the best laptop screen recorder for your needs? In this comprehensive guide, we'll explore the top screen recording software for Windows and Mac, breaking down their features, strengths, and ideal use cases.
We'll also share tips and tricks to help you get the most out of your laptop screen recorder. This will ensure your videos are polished, professional, and effective.
So, whether you're a tech-savvy pro or just starting out, get ready to elevate your screen recording game. Explore new ways to share your knowledge. You can also document your work. Or, you can simply capture memorable digital moments.
In this article
Part 1: The Benefits of a Screen Recording App for Laptop
There are numerous scenarios where a screen recorder for laptop can prove invaluable:
- Educational Purposes: Students can record lectures, tutorials, or online classes. They can then review the recordings later to ensure they don't miss any crucial information. Educators can create engaging video lessons, demos, or educational content.
- Professional Presentations: Businesses can record product demos, training sessions, or webinars. They can share them with clients, colleagues, or employees. This promotes collaboration and knowledge sharing.
- Content Creation: YouTubers, streamers, and social media influencers can record gameplay footage. They can also make software tutorials and behind-the-scenes content for their audiences.
- Troubleshooting and Support: IT professionals can record step-by-step guides. They can also capture issues for fast troubleshooting and support.
- Video Conferencing and Remote Work: Remote work is becoming more common. A laptop screen recorder with audio can capture important meetings. It can also record presentations or collaborative sessions.
Regardless of your specific needs, using a versatile video recording on laptop tool is important. It can streamline your workflow, enhance communication, and create engaging, shareable content.
Part 2: Best Laptop Recording Software To Try (Windows and Mac)
Discover the best laptop recording software for both Windows and Mac in Part 2 of our series. Dive into a collection of top tools designed to capture your screen and craft impressive videos, regardless of your operating system: Windows or macOS.
#1 Wondershare DemoCreator (Recommended)
Wondershare DemoCreator is an AI-based versatile laptop recording software that caters to both Windows and Mac users. This software has everything you need to make great videos, tutorials, and presentations. It's super easy to use, even if you're new to it, thanks to its simple interface and tools
Wondershare DemoCreator's standout feature is its ability to record screen video with audio. This captures both the on-screen activity and the accompanying narration or system audio. Awesome, right? DemoCreator is a great choice. It is for making complete tutorials, software demos, or online lectures.
Also, Wondershare DemoCreator offers many editing tools. It lets you improve your recordings with annotations, shapes, callouts, and more. You can also add transitions and trim clips. You can even use webcam footage for a more personal touch.
Key Features:
Here are some powerful features offered by DemoCreator that can take your screen recording experience to a whole new level:
- Multiple Recording Modes: DemoCreator offers various recording modes, including screen recording, camera recording, game recording, and avatar recording.
- High-Resolution Recording: You can record in high resolution, up to 4K or 8K, at up to 120 frames per second (fps). This ensures crisp and detailed video capture.
- Separate Audio and Screen Capture: DemoCreator allows you to record system sound, microphone audio, and webcam video synchronously. This separation makes precise editing easier later on.
- Real-Time Screen Drawing: While recording, you can use the screen drawing tool to annotate, highlight, and draw on the screen. It’s accessible via a keyboard shortcut (Shift+Ctrl+D).
- Fast Export: DemoCreator offers quick export options without the need for extensive editing. This feature saves time when sharing your recordings.
- AI-Powered Editing Tools: DemoCreator includes auto-captioning, speech-to-text, and smart annotations, enhancing your editing capabilities.
- Powerful Annotation Tool: The software provides tools like a mouse spotlight and real-time screen drawing for better visual communication.
Here are the quick steps to use Wondershare DemoCreator for screen recording:
Step 1: Head to DemoCreator’s official website. Download the DemoCreator screen recorder tool on your PC. Launch DemoCreator on your PC and select the “Video Recorder” option. In the Recorder Panel, you will see six different modes. Click on “Screen” to proceed. With Screen Recording mode, you can capture your screen, system audio, and microphone all at once.

Step 2: Drag-and-drop the frame or simply resize it to adjust it perfectly for recording. To begin recording screen, simply press the “Rec” button.
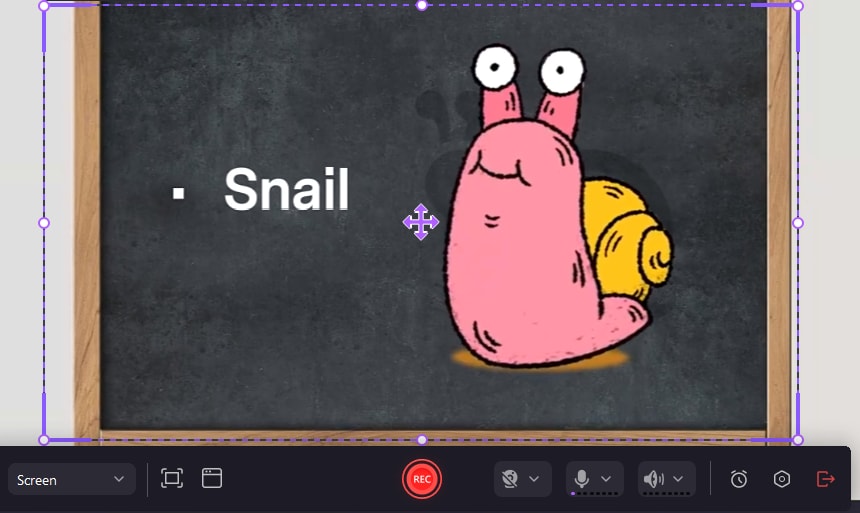
Step 3: Hit the red square icon to stop the recording. As soon as you hit the Stop button, your screen recording clip will be automatically imported to the “Editing” section. The recorded video will appear in the media library. Trim, and add annotations, captions, or effects as desired.
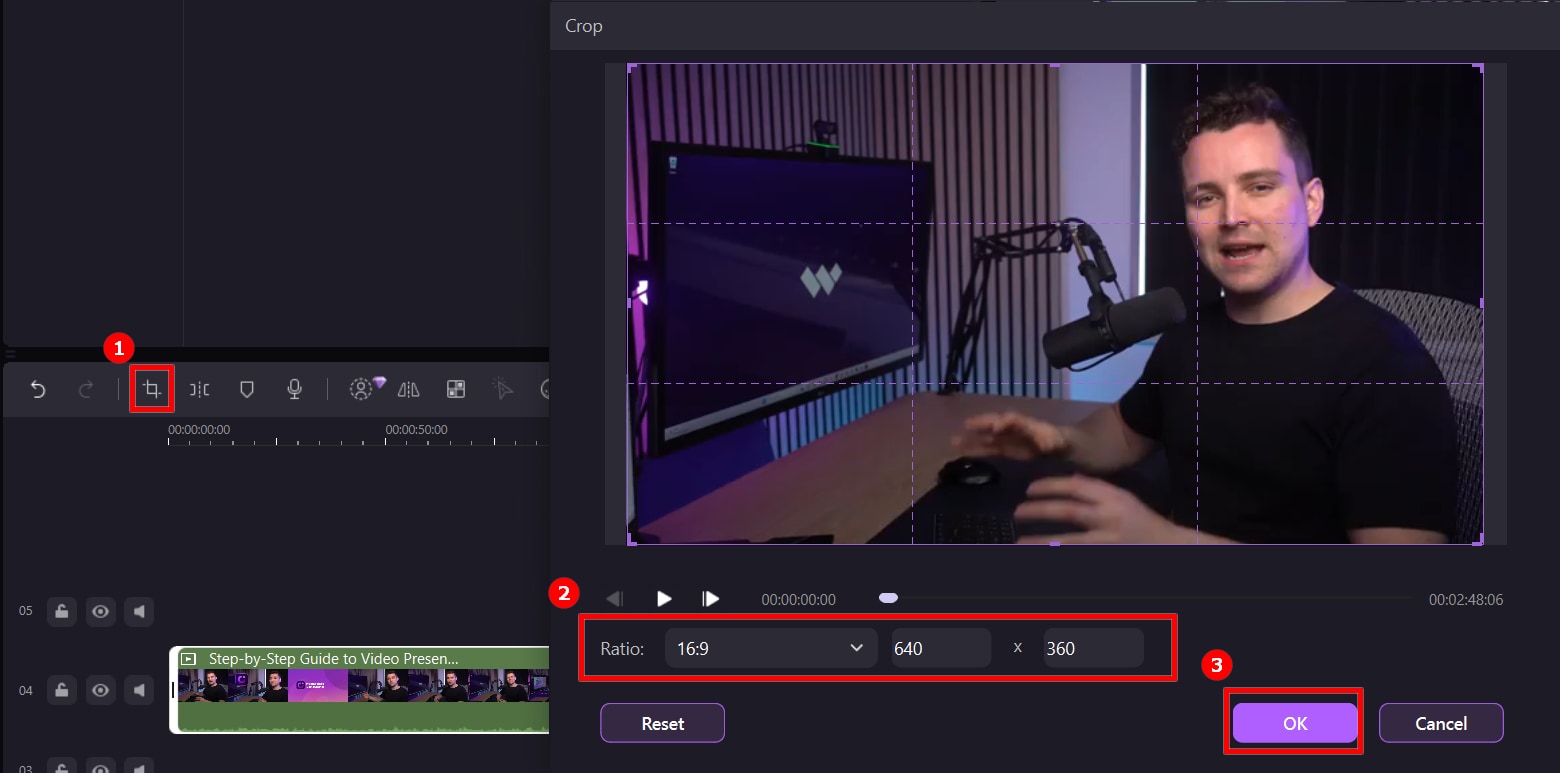
Step 4: Once satisfied with the output, Click the “Export” button. Choose the output format (MP4, MOV, etc.) and quality. Specify the export location. Click “Export” to save your video.
And yes, remember to explore other features like real-time screen drawing, audio editing, and advanced editing tools to enhance your recordings.
So, now let’s explore some other laptop recording software apart from DemoCreator that you can use to record screen on laptop.
#2 Snagit
Snagit is a screen capture and screen recording software developed by TechSmith. It has been available since 1990 and is compatible with both Windows and macOS. With Snagit, users can capture screenshots, record videos, and add annotations to their visuals.
The software offers features such as scrolling capture (for capturing content beyond the screen), custom capture presets, time delay, annotation tools, and screen recording capabilities. Whether you need to create tutorials, document processes, or simply capture visual content, Snagit provides a reliable solution for both individuals and businesses.
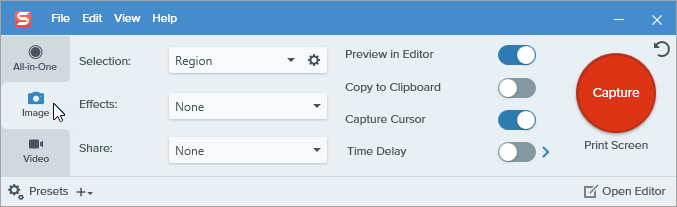
One of the standout features of Snagit is its ability to capture laptop screen recorder with audio. Whether you're recording online meetings, software tutorials, Snagit's audio capture capabilities ensure that no important detail is missed.
#3 Screenpal
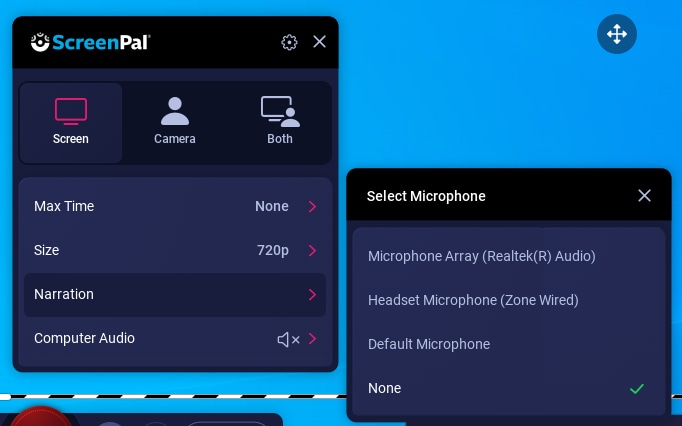
ScreenPal, previously known as Screencast-O-Matic, is a fantastic tool for recording your screen. It's great for beginners and experts alike. With ScreenPal, you can easily record your screen, webcam, and microphone. The videos you make are top-notch and simple to share online or use for any project.
It even has cool features like removing backgrounds, recording your webcam, and adding captions using speech-to-text. It's a versatile tool for clear and powerful visual communication.
Additionally, Screenpal offers a range of editing tools, allowing you to trim, crop, and annotate your recordings. You can also add cursor effects, which can be particularly useful when creating software tutorials or presentations.
#4 Movavi Screen Recorder
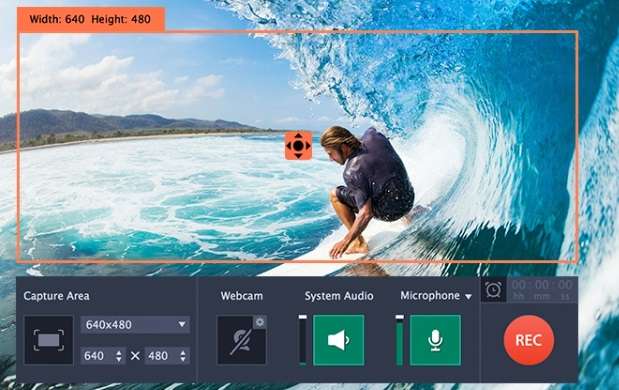
Available for both Windows and Mac, Movavi Screen Recorder is a versatile desktop application that allows you to capture your screen, webcam, and audio. With Movavi Screen Recorder, you can record webinars, online calls, video instructions, and tutorials.
It’s a handy tool for educators, content creators, and professionals who need to create engaging visual content. Customize your recording area, annotate videos in real-time, and export your recordings in various formats. Whether you’re making presentations, teaching, or simply capturing streaming videos, Movavi Screen Recorder provides a user-friendly experience for all your screen recording needs.
Movavi Screen Recorder allows you to select a specific area of your screen to record. Whether you want to capture the entire screen, a single application window, or a custom region, you have the flexibility to choose. While recording, you can add annotations, shapes, and text directly onto the screen. Highlight important points, draw attention to specific areas, or explain concepts visually.
#5 Zappy
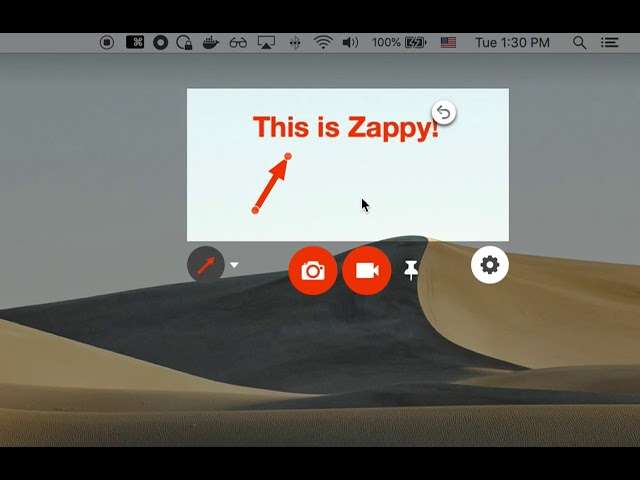
Zappy is a free laptop screen recorder that offers a user-friendly and efficient screen recording experience, exclusively to Mac users. Originally created for internal use by Zapier, it has been released for free to all users. Despite being a free tool, Zappy boasts a robust set of features that make it a viable option for capturing high-quality videos and tutorials.
Zappy is designed for speed and offers a perfect set of features for remote teams working with screenshots and GIF recordings.
With Zappy, you can capture your screen with a custom keyboard shortcut, annotate visuals with colorful text and arrows, and even create GIFs and screen recordings quickly. Whether you’re communicating visually or collaborating remotely, Zappy simplifies the process and integrates seamlessly with other tools your team relies on.
Part 3: Tips to Efficiently Use a Laptop Screen Recorder
While having reliable laptop recording software is essential, knowing how to use it efficiently can enhance your productivity and ensure high-quality results.
Here are some tips to help you make the most out of your screen recording experience:
- Test your setup: Before you begin recording, ensure that your microphone, speakers, and other necessary hardware are working correctly. This will prevent any unwanted interruptions or audio issues during the recording process.
- Optimize your workspace: Clear your desktop of any unnecessary clutter or applications that might distract or slow down the recording process. Additionally, adjust your display settings to ensure optimal visibility and clarity.
- Use keyboard shortcuts: Most screen recorder for laptop offer keyboard shortcuts. They are for quickly starting, stopping, or pausing recordings. Familiarize yourself with these shortcuts to streamline your workflow and save time.
- Take advantage of editing tools: Utilize the editing tools provided by your laptop screen recorder with audio to enhance your recordings. Annotations, callouts, and cursor effects can make your videos more engaging and easier to follow.
- Organize your recordings: Keep your recordings organized by creating folders or naming conventions. This makes it easy to locate and access specific files when needed.
Conclusion
You need a reliable laptop recording software. It is essential for capturing important moments, creating engaging content, and boosting productivity. You may be a student, a professional, or a content creator. The ability to record your laptop's screen with audio can be a game-changer.
This article has explored the best screen recorders for Windows and Mac. They also record audio. Each has unique features to fit your needs.
Wondershare DemoCreator has many editing tools. Zappy's screen recorder is free. There's a solution for every user and budget. Use these laptop screen recorder tools. Follow the tips provided. It will streamline your workflow. Create high-quality content, and elevate your productivity to new heights.
FAQ
-
Can I use a laptop recording software to record my entire desktop or just a specific window?
Most laptop screen recorder with audio tools offer the flexibility to record your entire desktop, a specific window, or even a custom area of your screen. This versatility allows you to capture exactly what you need, whether it's a full-screen application or a specific region of interest. -
Do I need a powerful laptop to use a screen recorder for laptop?
While screen recording software can be resource-intensive, many modern laptop recording software tools are designed to be efficient and compatible with a wide range of hardware specifications. However, for optimal performance and smooth recordings, it's generally recommended to have a laptop with decent processing power and sufficient RAM. -
Can I record system audio and microphone audio simultaneously with a laptop screen recorder with audio?
Yes, most video recording on laptop tools offer the ability to capture both system audio (such as application sounds or music) and microphone audio (for narrations or commentary) simultaneously. This feature is particularly useful for creating comprehensive tutorials or presentations.



