Staring at your tiny phone screen isn't always the most pleasant experience. It can strain your eyes, cause headaches, and become pretty annoying pretty quickly.
It can be difficult to share what's happening on your screen while you're hanging out with a group of friends. It can be even more challenging to capture your iPhone screen for tutorials, explainer videos, or even mobile gameplay videos.
In all these situations, you need a good tool for iPhone screen mirroring to a PC. It will allow you to cast what's happening on your iPhone screen to a much bigger computer monitor and offer a more convenient viewing experience.
Check out the best apps to mirror iPhone to PC with ease.
| The best app to mirror iPhone to PC |
Device compatibility |
Pros | Cons | Price |
| Airplay | iOS Mac |
Comes built-in with newer iOS Easy to use Compatible with all Apple devices |
You need additional third-party software to turn a Windows PC into an Airplay receiver | Free |
| QuickTime | iOS Mac Windows |
Compatible with Windows laptops | No longer supported Rather than mirroring, it records your iPhone's screen |
Free |
| Dr.Fone Air | iOS Mac Android Windows |
Web-based screen mirroring Compatible with all devices Advanced privacy and security |
Requires stable internet connection | Free - $0.00 Premium - $19.95 Desktop - $39.95 |
| LonelyScreen | iOS Mac Windows |
Lightweight Makes Windows devices Airplay compatible One-click YouTube and Vimeo uploads |
Light on features Expensive for the limited feature set |
Personal use - $14.95 Business use - $29.95 |
| AirServer | iOS Mac Windows Xbox Surface Hub |
60FPS mirroring Mirror multiple devices at once Video enhancement capabilities |
Confusing to navigate | Consumer License - $19.99 |
| Reflector | iOS Mac Android Windows Chromebook |
Increased security with on-screen codes Streaming functionality Device control |
Prone to occasional connection issues | Windows only - $19.99 Mac only - $19.99 Universal - $21.99 |
| Mirroring 360 | iOS Mac Android Windows Chromebook |
Suitable for educational and professional uses Screen sharing with up to 40 participants Recording live content |
Occasional issues with video-audio sync | Standard License - $11.99 Pro license - $29.99 |
| Zoom | iOS Mac Android Windows Chromebook |
Generous free version Easy screen sharing Share screen on your PC and with others |
Not technically screen mirroring but rather screen sharing Requires at least 2 separate Zoom accounts |
Free - $0.00 Pro - $11.66 Business - $17.49 |
| Airdroid | iOS Mac Android Windows |
Compatible with Airplay 4 screen mirroring methods Affordable pricing |
Most features designed for Android phones | Monthly - $3.99 Quarterly - $3.23 Yearly - $2.50 |
| ScreenMirroring App | iOS Mac Android Windows Chromebook |
No subscription - lifetime payments only Roku, FireTV, and Chromecast editions |
Confusing to navigate Occasionally won't display video |
Pro - $6.99 Ultimate - $12.99 Ultimate Plus - $14.99 |
How To Mirror Your iPhone Screen to a PC
You can't just use a USB cable to connect your devices and suddenly be able to present your iPhone screen on the PC - it doesn't work that way. You need a dedicated screen mirroring app.
There are dozens of excellent built-in, freeware, and paid third-party tools that allow you to mirror your iPhone screen on your computer. The best of them are outlined below.
Mirror iPhone Screen to PC via Airplay
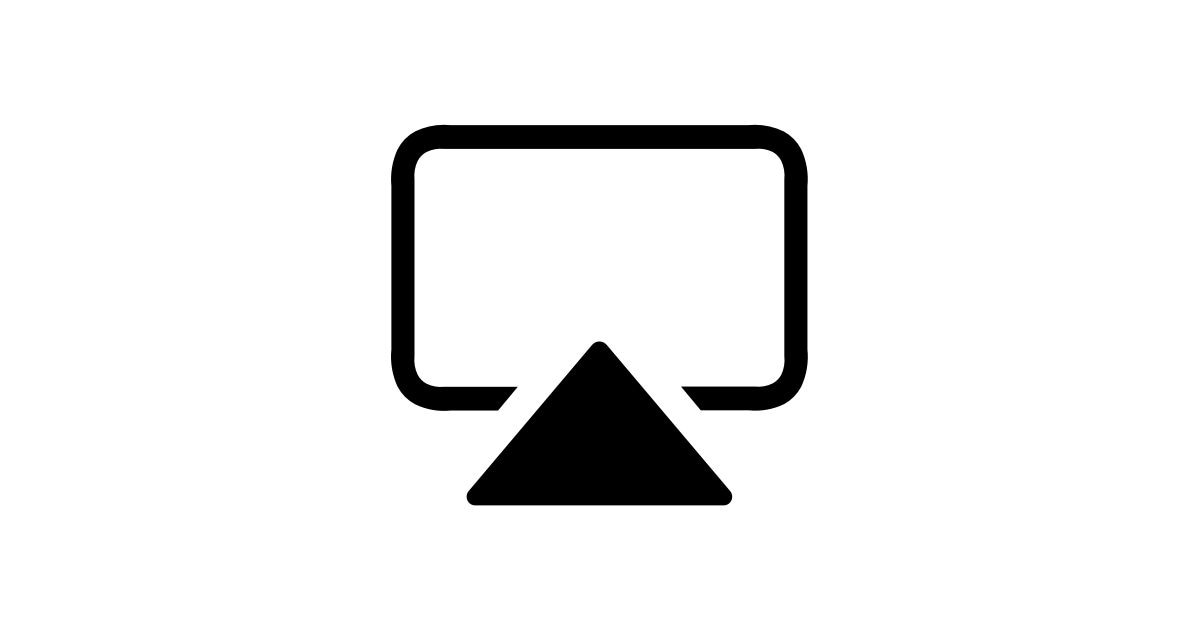
Airplay could be the most convenient app to mirror your iPhone screen to Mac if you're using a more comprehensive Apple ecosystem (aka, have both Mac and iOS devices). It comes built-in with all newer iPhones. However, you could also use it on an older device if you have the newest OS version installed.
Moreover, while it's not technically compatible with Windows 10 and 11 PCs, you could use third-party solutions like Airdroid (which we'll discuss in a moment) to turn your computer into an Airplay receiver.
That said, if you only have a Windows PC, it's a much better option to use one of the other system-compatible apps from this list to mirror the iPhone screen to your PC.
Here's how to use Airplay to cast screen from your iPhone to your computer:
- Connect your iPhone and Airplay-compatible screen to the same WiFi network;
- On your Mac, go to System Settings > General and turn Airplay Receiver on;

- On your iPhone, locate the video you want to share on your computer screen;
- Tap the Airplay icon (or Share > Airplay) to start mirroring your iPhone screen.

If you need screen mirroring from an iPhone to a laptop with Windows 10 or 11 OS via Airplay, you'll need a third-party solution like the aforementioned Airdroid:
- Install Airdroid on your iPhone and your laptop and keep the devices connected to the same WiFi;
- Launch Airdoid on both devices and your Windows computer, select Airplay;

- On your iPhone, go to Device Settings > Control Center > Screen Mirroring;
- Select your Airdroid Cast Device.
Considering that this is a bit of a turnabout approach, it's generally easier to use Airdroid alone (without involving Airplay) or choose one of the numerous more convenient solutions we'll outline below.
Share iPhone Screen to PC Using Quicktime Player
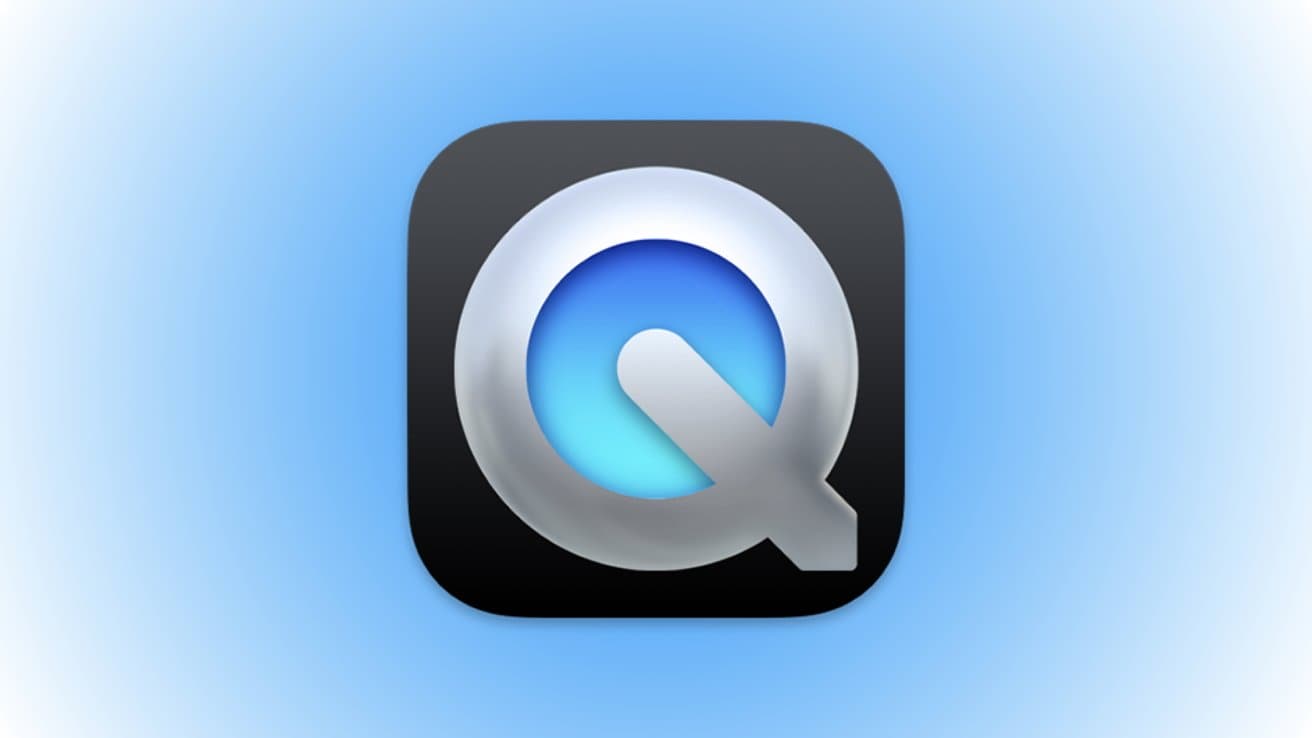
QuickTime is most commonly used as a media player and is mainly popular on Mac devices. However, it comes with a few useful features, such as screen mirroring, and it's also compatible with Windows.
Remember, though, that it is no longer supported, being discontinued for Windows in 2016 and Mac in 2019. Still, if you have it, it's a viable option for iPhone to Windows screen mirroring.
- Use a USB cable to connect your iPhone to your computer;
- Launch QuickTime and go to File > New Screen Recording;

- Under Camera, select your iPhone and click Start.
Technically, this isn't your traditional iOS screen mirroring to a PC - it's a recording of your phone's screen. However, you can see what's happening on your iPhone through your computer monitor while recording. If you don't need the recording, simply delete it after you're done.
Mirror iPhone Screen to PC Using Dr.Fone Air
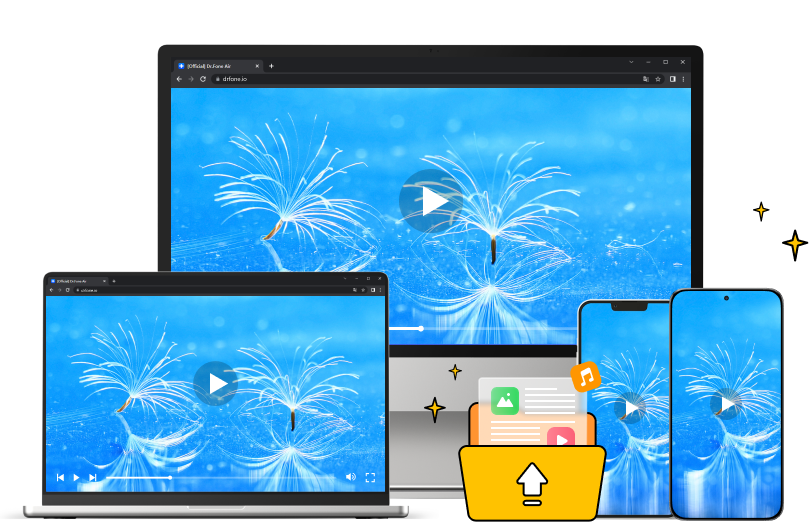
If you don't want partial solutions that can only mirror from iPhone to PC through workarounds and additional apps, you need a dedicated mirroring app like Dr.Fone Air.
Compatible with iOS, Mac, Android, and Windows, it's an all-in-one solution for keeping your devices connected. It offers seamless online file transfers, easy sharing, and high-quality screen mirroring for personal use and professional video recording.
All you need is a stable internet connection, and you can start iPhone to PC screen mirroring with the utmost ease:
- Visit the Dr.Fone Air website from the browser on your computer;
- On your phone, open the Camera app and scan the QR code from Dr.Fone Air;
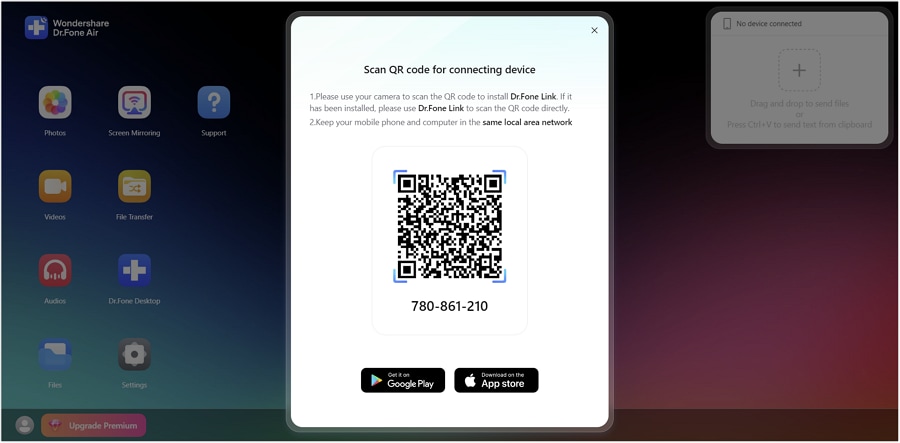
- Wait for the official app to install on your phone after scanning the QR code;
- Launch the app on your phone and tap the Scan QR Code icon to scan the code again;

- On your computer, click Allow to allow Device Connecting Request;
- On your computer, select Screen Mirroring;

- On the prompt on your iPhone, tap Start Broadcasting;
- On your browser, you'll see your iPhone screen, rotate it, take screenshots, and control the device.
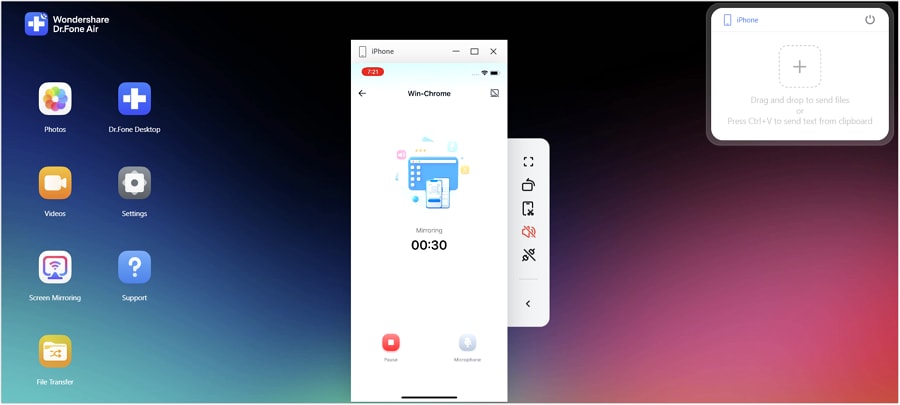
Just ensure you have a stable internet connection to avoid any potential lag between the devices.
Mirror iPhone Screen to PC Using LonelyScreen
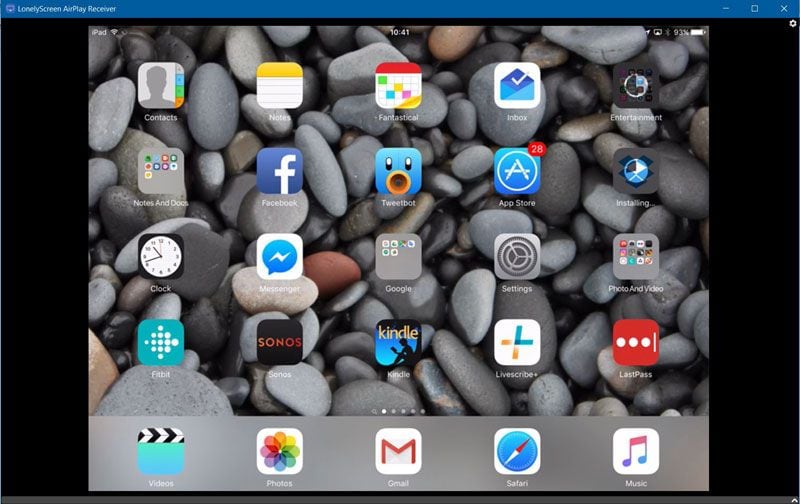
LonelyScreen is essentially a companion app for Airplay. It's very light on features, enabling you to do little else than turn your Windows PC into an Airplay receiver.
It does technically enable you to record your iPhone screen for app demos or gameplay videos and then upload them to YouTube or Vimeo with a single click. That said, considering that there are no video editing features that could enhance your content, you might not find much value in these capabilities.
Here's how to screen mirror iPhone to PC with the help of LonelyScreen:
- Download and launch LonelyScreen on your computer;
- Click to change the name if needed (Otherwise, it will be listed as LonelyScreen);

- On your iPhone, go to Device Settings > Control Center > Screen Mirroring;
- Select the name you chose in LonelyScreen.
After this, you should be able to see your iPhone screen on your Windows PC. From there, you can record your screen and share it with ease.

















