DemoCreator User Guide
How to use Wondershare DemoCreator? Learn the step by step guide below
DemoCreator User Guide
-
Get Started
-
Video Recorder
-
Video Presentation
-
Video Editing
-
Audio Edit
-
DemoCreator Effects
-
Export & Share
-
Keyboard Shortcuts - Windows
DemoAir User Guide
-
DemoCreator Cloud Service - Get Started
-
Video Creation Mode
-
Export&Share
FAQs
Video Recording
This part includes frequently asked questions about DemoCreator recording feature.
1. What’s the differences between the Screen+Webcam and Screen Only?

(1)The Screen+Webcam recording is a standard recording mode, it belongs to multitrack recording. If you select this recording mode, your recorded screen, microphone and camera will display on 3 different tracks, you can edit each of them separately. Also, it supports you to add the cursor effects to your recorded video.

(2)The Screen Only recording is a simple recording mode, it does not support you to record the camera. In this recording mode, your recorded screen and microphone files will be combined into one track, you can't edit them separately. Also, you can't add the cursor effects to your recorded video.

2. How to Fast export video after recording?
Select New Recording, click the settings icon . Then unselect the “Split recording clips by device in the editor”.

After you’ve finished recording, it will pop up a preview window, then select FastExport.

3. Can the AI Face Recognition function be used for free? How many times can I use it at most?
It can be used for free, unlimited times.
4. Why can’t some games be recorded?
Some games cannot obtain game data by injection. If it reminds you unable to get game data, please click OK. Then switch to window recording mode to capture the game screen.

5. What should I do if I can not capture the audio from the computer?
① Launch DemoCreator, Choose New Recording.
② Check whether the system audio is enabled.

Note: If you need to connect a microphone, make sure that the correct microphone device from the drop-down list is selected.
6. What should I do if the program crashes or "bugsplat" appears?
Please follow the below instructions to send us the log files for analysis.
① If bugsplat appears, please describe the use scenarios and send the Error report by clicking the "Send Error Report" button at the bottom to us.
② Find Wondershare DemoCreator on desktop, right-click the icon of the program, and select Open File Location, it will direct to the installation folder of this program.
Find a folder named "log", zip all the files in the folder and send it to us.
7. Why do I hear an echo or noise with the recorded file or exported file?
The problem might be caused by recording both system audio and another source such as a microphone or stereo mix, simultaneously.
① If you only need to record the computer audio, please unselect the microphone and camera.
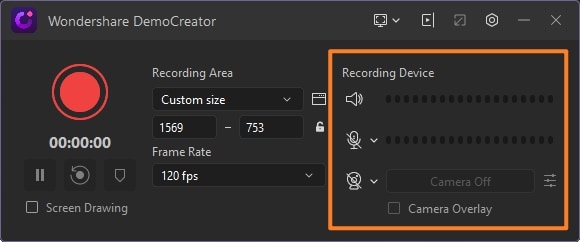
② You can also click audio clip and choose "Enable" under the "Denoise" button to denoise the audio.

8. Where the recorded video will be saved to?
The video recordings will be saved to your computer locally. If you want to change, go to Editor, choose "File", select Preferences in the drop-down list. Then select Save, you can change the storage path according to your preference.
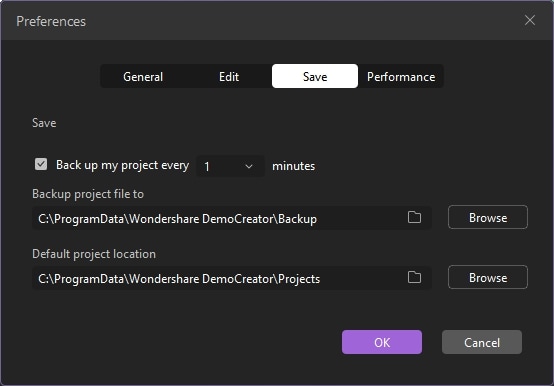
9. Is there a limitation on recording length?
There is no limit on the duration of a recording. However, the recording could be limited by the capacity of free drive space where you save the recorded files. Also, be aware that a more extended recording period will create huge files that may reduce system performance while working with them during editing and exporting.
10. Can I capture two PC display screens simultaneously?
Currently, DemoCreator only supports to capture the main display screen only if you have two PC screens.
11. Can I switch the screen?
The screen cannot be switched in the Setting of the software recording panel, it needs to be switched in the projection in the system tray. Before recording, you can set the projection through the system's Project to switch the screen to record. If the screen is switched during recording, it is not supported.

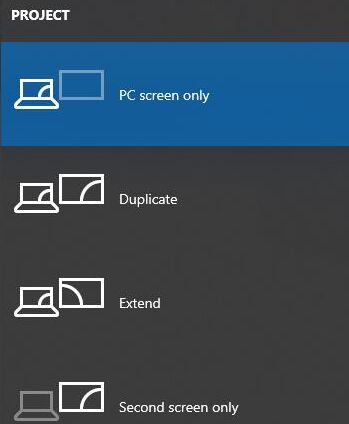
| Projection type | Support or Not |
|---|---|
| PC screen only | Support |
| Duplicate | Support |
| Extend | Not Support |
| Second screen only | Support |
Note:Please close DemoCreator before switching the screen. If you switch the screen during recording, there may be abnormal situations where there is no recorded content or only part of the content is recorded.
12. How to Record Zoom Meeting
For Windows:
- First check if your system sound is the same with the selected zoom output sound.

- Launch DemoCreator, select New Recording. Change the recording area to record the zoom meeting. Then click the red button or press F10 to start recording.

- When you’ve finished the recording, then it will automatically switch to the video editor panel. You can preview your recording in the preview window before export.

For Mac:
- First launch DemoCreator, select New Recording. Change the recording area to record the zoom meeting. Then click the red button or press F10 to start recording.

- When you’ve finished the recording, then it will automatically switch to the video editor panel. You can preview your recording in the preview window.

- Click the Export button at the up-right corner, export your recording to the local.

If you find you can’t record the system sound, please follow the steps below:
- In the system settings, come to the sound setting. Select the Internal Speakers for sound output.

- Open your Zoom meeting, in the sound setting select the Built-in Output (Internal Speakers). This step is to keep the system output sound and the Zoom output sound the same. Then follow the above steps to record the Zoom meeting normally.

 Note:
Note:If you still can’t record the sound, please contact our support team, and describe your problems as detailed as possible.
13. Why can’t I record audio and webcam (Windows)?
(1) Go to the computer system settings to check microphone and camera permissions. Check if there is a DemoCreator Recorder process.


(2) If there is no DemoCreator Recorder process in the system settings, you need to check whether you’ve installed antivirus software. If antivirus software has been installed, you need to set the permission of DemoCreator Recorder as allowed, then restart the DemoCreator to resume recording.
