DemoCreator User Guide
How to use Wondershare DemoCreator? Learn the step by step guide below
DemoCreator User Guide
-
Get Started
-
Video Recorder
-
Video Presentation
-
Video Editing
-
Audio Edit
-
DemoCreator Effects
-
Export & Share
-
Keyboard Shortcuts - Windows
DemoAir User Guide
-
DemoCreator Cloud Service - Get Started
-
Video Creation Mode
-
Export&Share
FAQs
AI Beauty Filter
Want to enhance the visual appearance of your recordings? Wondershare DemoCreator has you covered. This groundbreaking video editing software supports the AI beauty filter, which you can leverage to adjust the facial and skin tones of every character in your recordings, making them gorgeous and appealing to your audience.
Here is the illustrative guide to follow when using DemoCreator:
Step 1: Install and Launch DemoCreator
Install Wondershare DemoCreator on your Mac. Then, launch it and select Video Editor on the main dashboard.
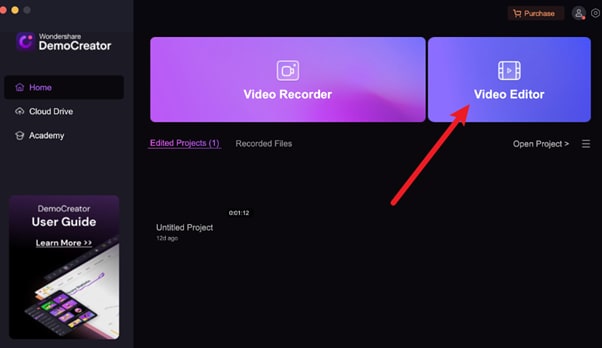
Step 2: Add Your Video File
On the subsequent screen, locate the + icon and click it. You will be directed to your local storage to choose a video you would like to work on.
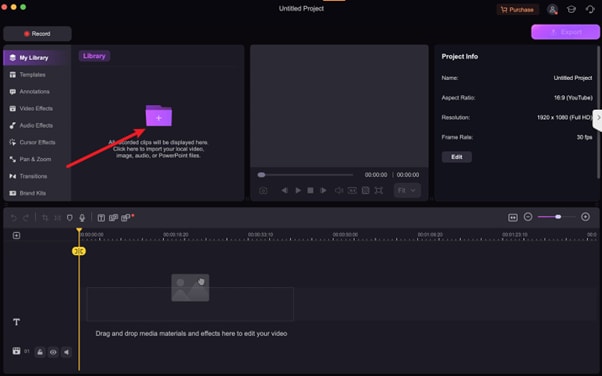
Once done, you should have the following interface.
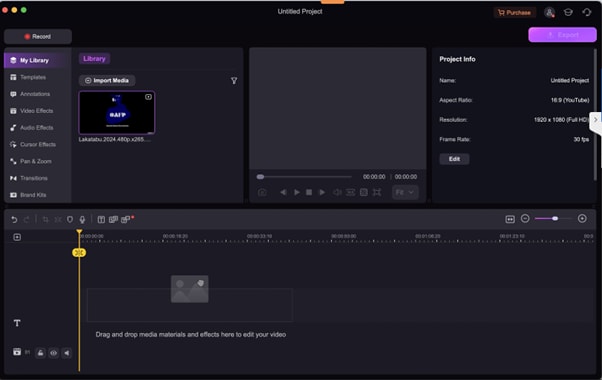
Step 3: Move Video to Timeline and Select FPS
Move the video to the timeline for further editing using the drag-and-drop function. The pop-up window below will appear for you to choose the FPS of your video.
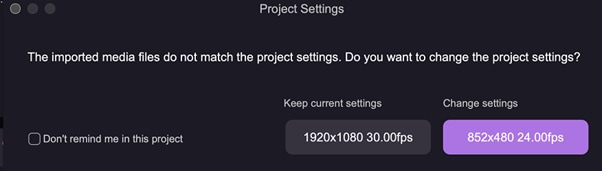
After that, DemoCreator will display the video in the timeline.
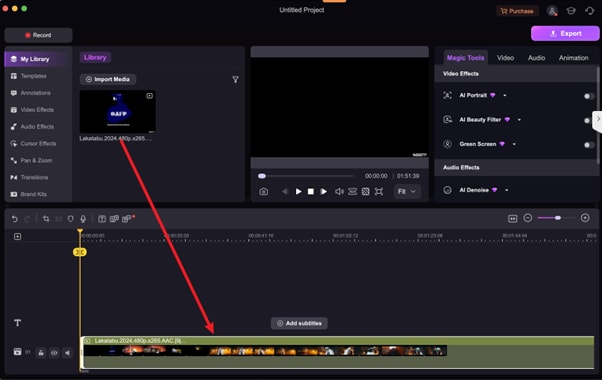
Step 4: Access Video Effects
Proceed to the left side of your screen and select Video Effects.
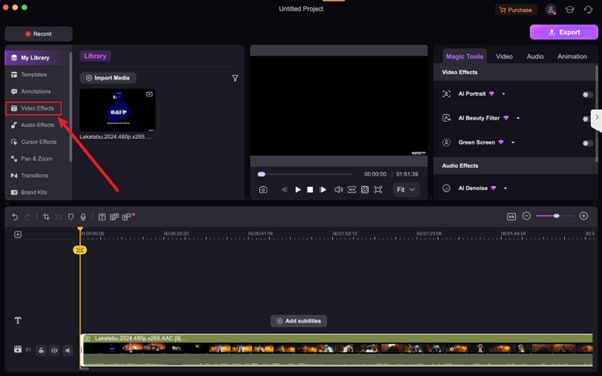
Now, go to the right-hand panel and select Magic Tools from the options appearing at the top menu. Toggle the AI Beauty Filter on to activate the feature.
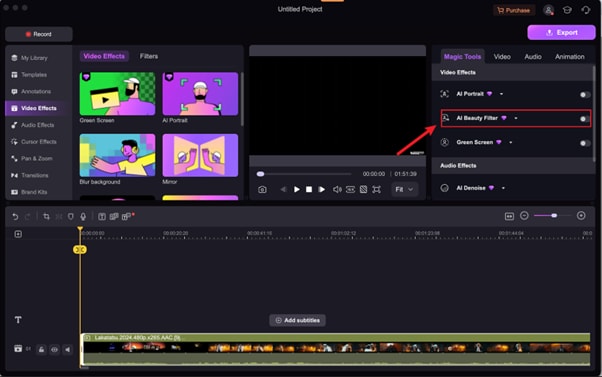
Step 5: Customize Your Beauty Filter
Here is what you should have on completing the instructions above. DemoCreator will display different beauty filters for you to customize your video, so it appears stunning. You have options like Smooth, White, and more.
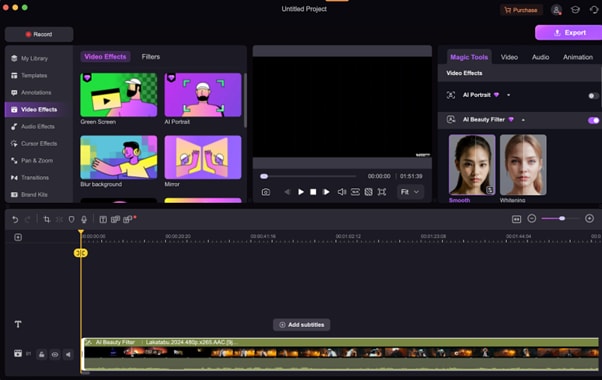
Step 6: Export Your Enhanced Video
Having completed this, proceed to the upper right corner and hit the Export button to save the clip.
