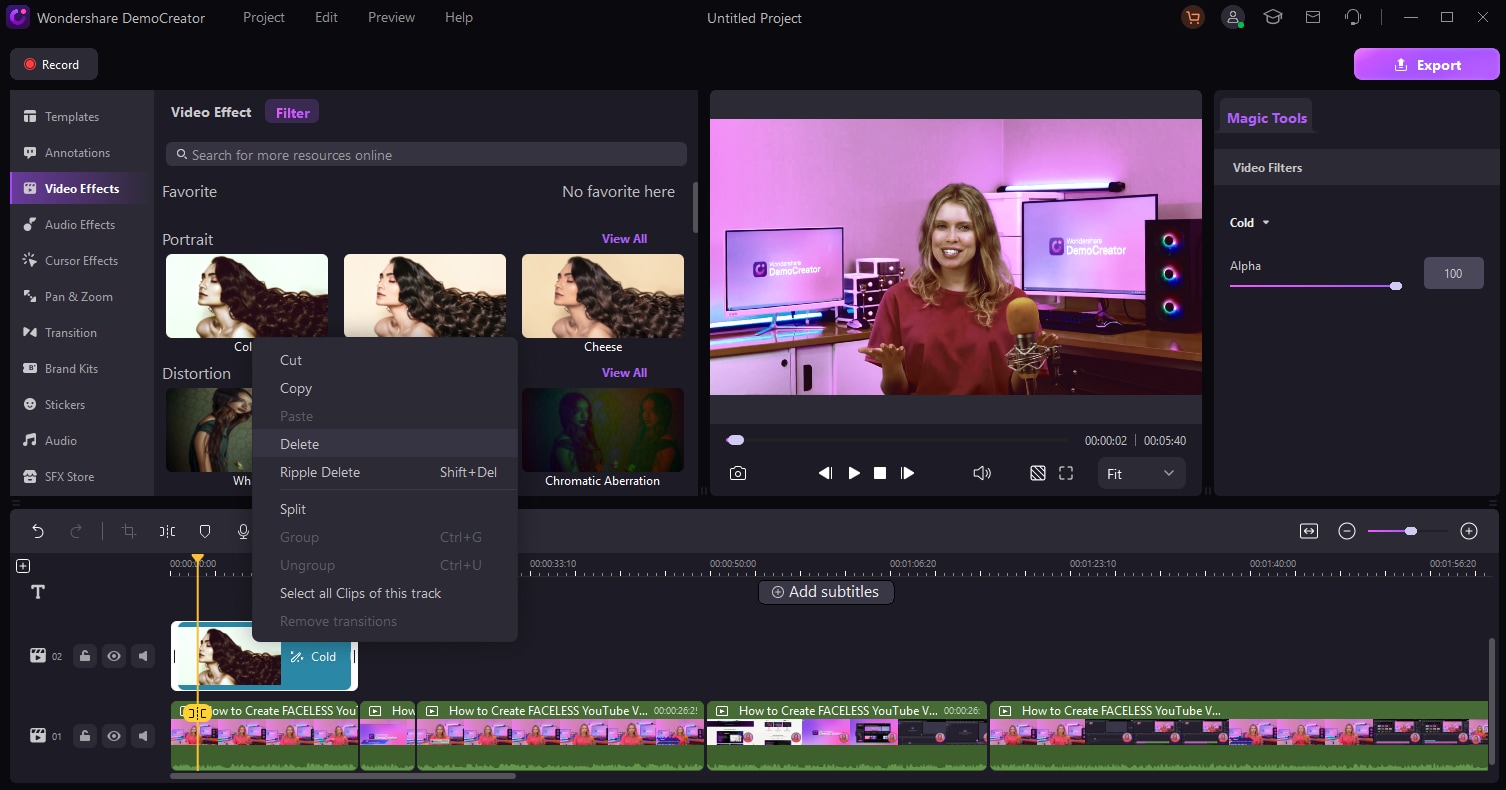DemoCreator User Guide
How to use Wondershare DemoCreator? Learn the step by step guide below
DemoCreator User Guide
-
Get Started
-
Video Recorder
-
Video Presentation
-
Video Editing
-
Audio Edit
-
DemoCreator Effects
-
Export & Share
-
Keyboard Shortcuts - Windows
DemoAir User Guide
-
DemoCreator Cloud Service - Get Started
-
Video Creation Mode
-
Export&Share
FAQs
Filters
Expecting for enhancing your videos with remarkable filters and video effects? DemoCreator video editor provides a catalog of filters and effects that present your video in different styles and vibes. Try some popular filters like VHS Static, 1970, and Valencia, making your video stand out on social media and deepen engagement with your viewers.
1. Find Filters
To find the Filters, first please ensure you've entered the DemoCreator video editor mode. Then find the Filters in the Tool Bar.
(Note: Also, you can search for more filters and effects through the search tool.)

2. Add Filters
Select the filter you want and drag it to the timeline, and place it above your video. Once successfully applied, the clip will show the name of the filter. Then you can preview the effects on the preview window.
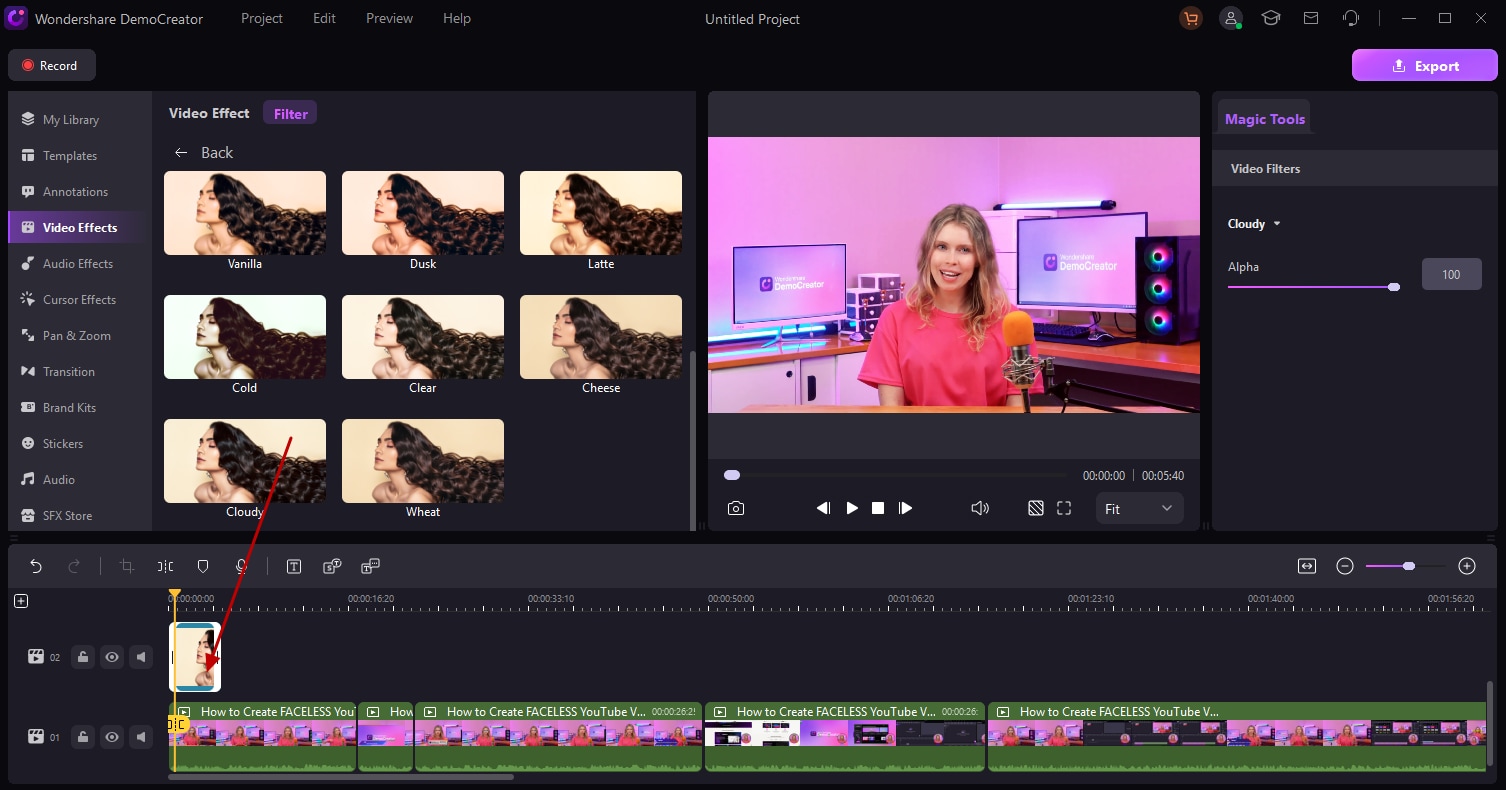
3. Customize Filters
DemoCreator enables you to change the duration and Alpha Opacity of the Filter.
Change the Duration: The default length is five seconds, you can drag the edge of the effect in your timeline to change its duration.
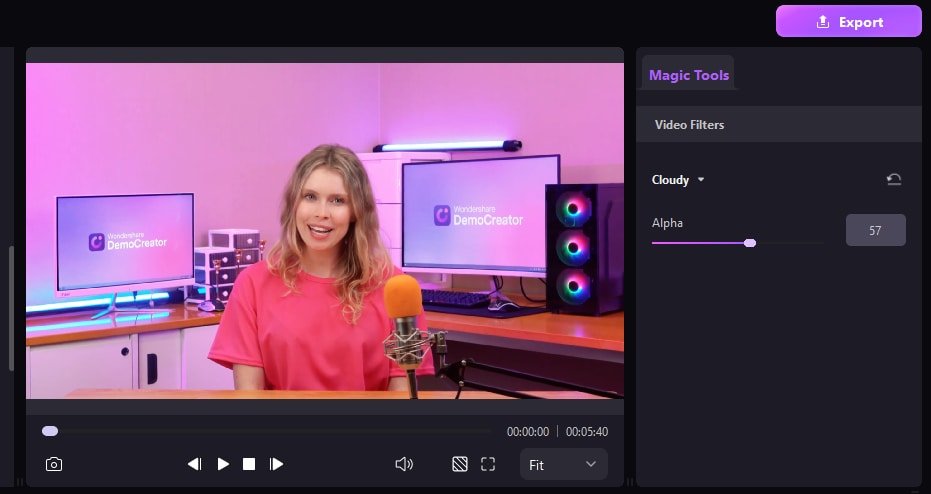
Change Alpha: The alpha opacity (transparency) property can have a value of 0-100. A lower value makes the filter more transparent. Double-click on the filter in the timeline to customize its opacity. Then, you preview how your clip looks with the filter applied to it in the Preview Window.
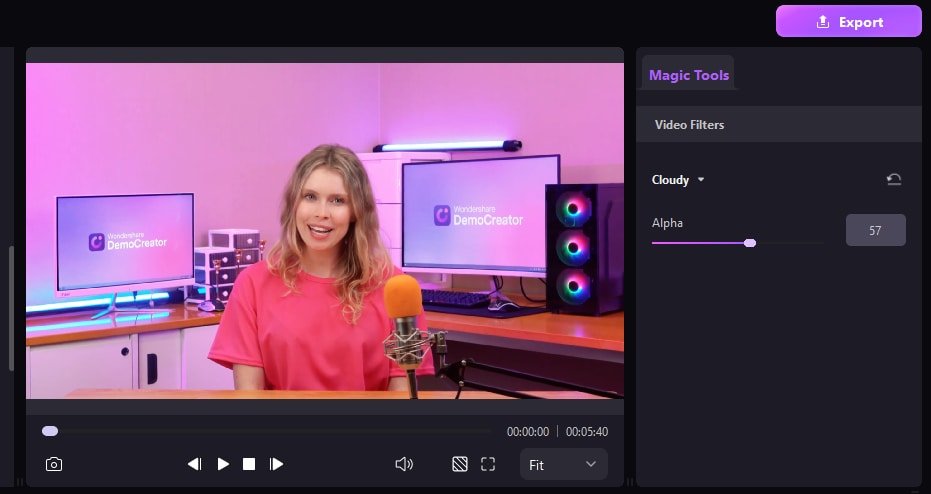
4. Add Filters to Favorite
Click the heart icon on a filter, then it will be added to the Favorite catalog.
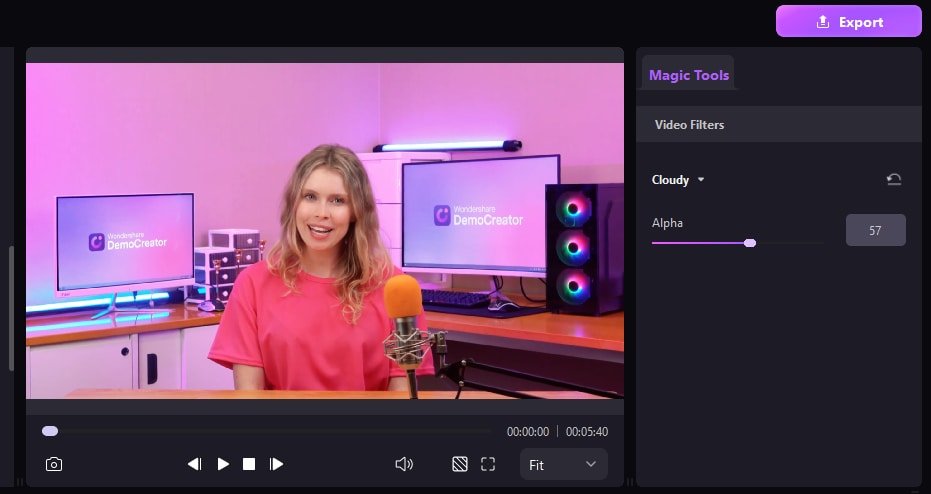
5. Remove Filters
Right-click the filter in the timeline and select Delete.