DemoCreator User Guide
How to use Wondershare DemoCreator? Learn the step by step guide below
DemoCreator User Guide
-
Get Started
-
Video Recorder
-
Video Presentation
-
Video Editing
-
Audio Edit
-
DemoCreator Effects
-
Export & Share
-
Keyboard Shortcuts - Windows
DemoAir User Guide
-
DemoCreator Cloud Service - Get Started
-
Video Creation Mode
-
Export&Share
FAQs
AI Object Remover
Want to get rid of some unnecessary elements from your video? Wondershare DeemoCreator could be of help. The video editor powers the AI video remover function which you can leverage to remove elements like texts, emojis, watermarks, and more, making your final result top-notch.
Here’s the guide you have to follow to get this done using DemoCreator:
Step 1: Open Video Editor.
Launch the software after installing the most suitable version on your Mac, and select Video Editor when the screen down here pops up.
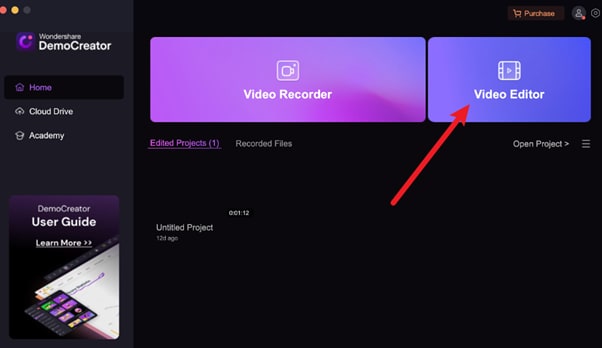
Step 2: Import Video File.
Locate the + icon on the subsequent screen and click on it to import a file from your local storage.
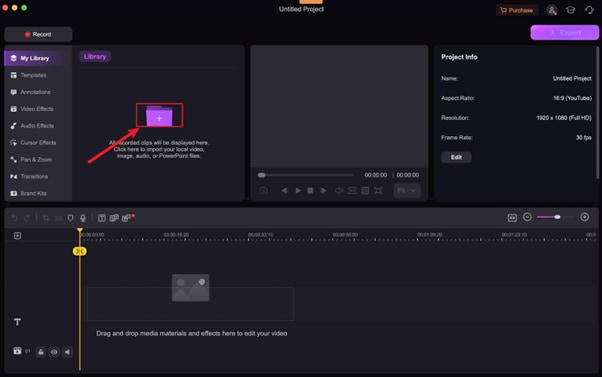
Select the video you want to work with and click the Open icon in the lower right corner to proceed.
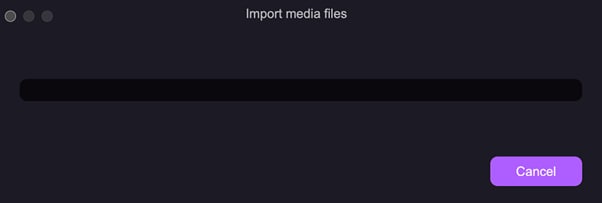
Step 3: Drag the video to the timeline.
Next, drag the newly uploaded video to the timeline.
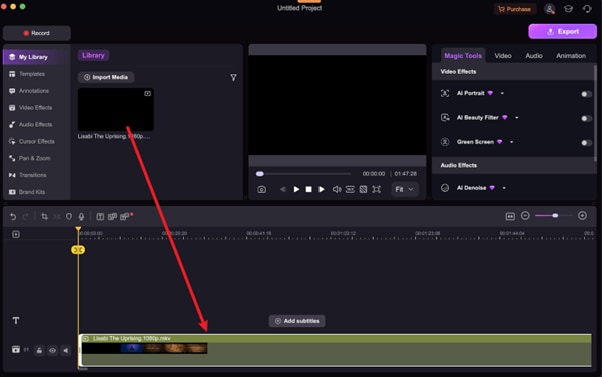
Step 4: Open AI Object Remover. .
Click on Video Effect on the left sidebar of your screen to access the AI Object Remover function.
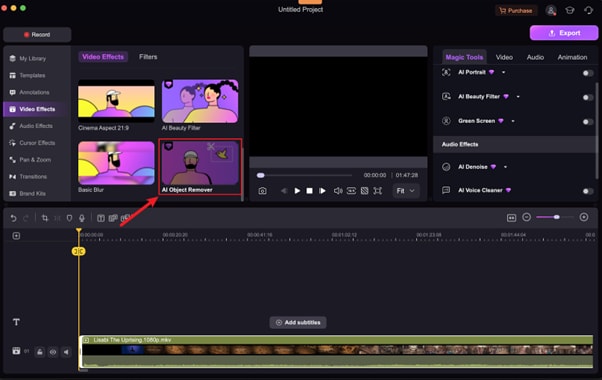
Step 5: Add AI Video Remover to the timeline.
Drag AI Video Remover to the timeline where you have your video and the pop-up window below will appear.
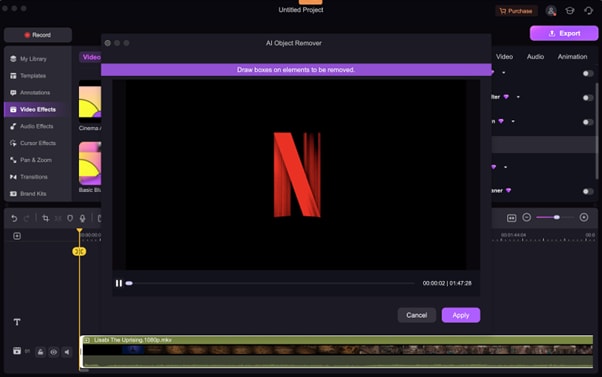
Step 6: Select the object to remove and apply.
Hover your mouse around the object you want to remove and click Apply. If you hover around the wrong item, click on the x icon to remove it or hit the Delete button on your keyboard.
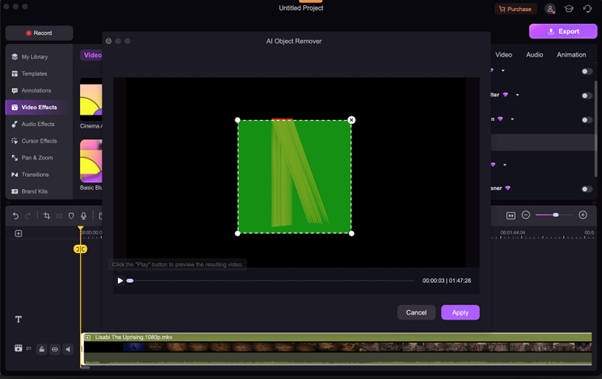
Click Apply once you selected the right object to remove, and DemoCreator will complete the job for you in seconds.
Step 7: Export video.
Save your work by clicking the Export tab in the upper right corner.
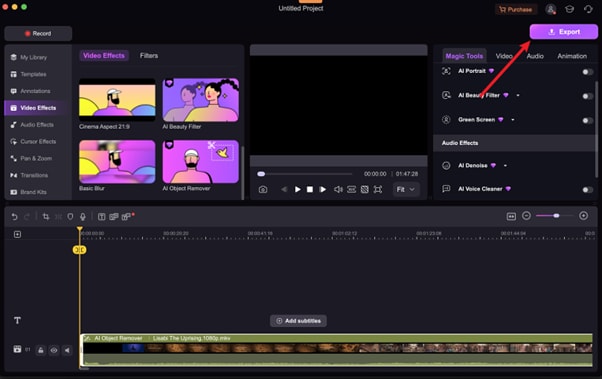
Note
Wondershare DemoCreator does not only work with videos you captured by yourself, you can use it on third-party clips from platforms like Netflix, YouTube, and others.
