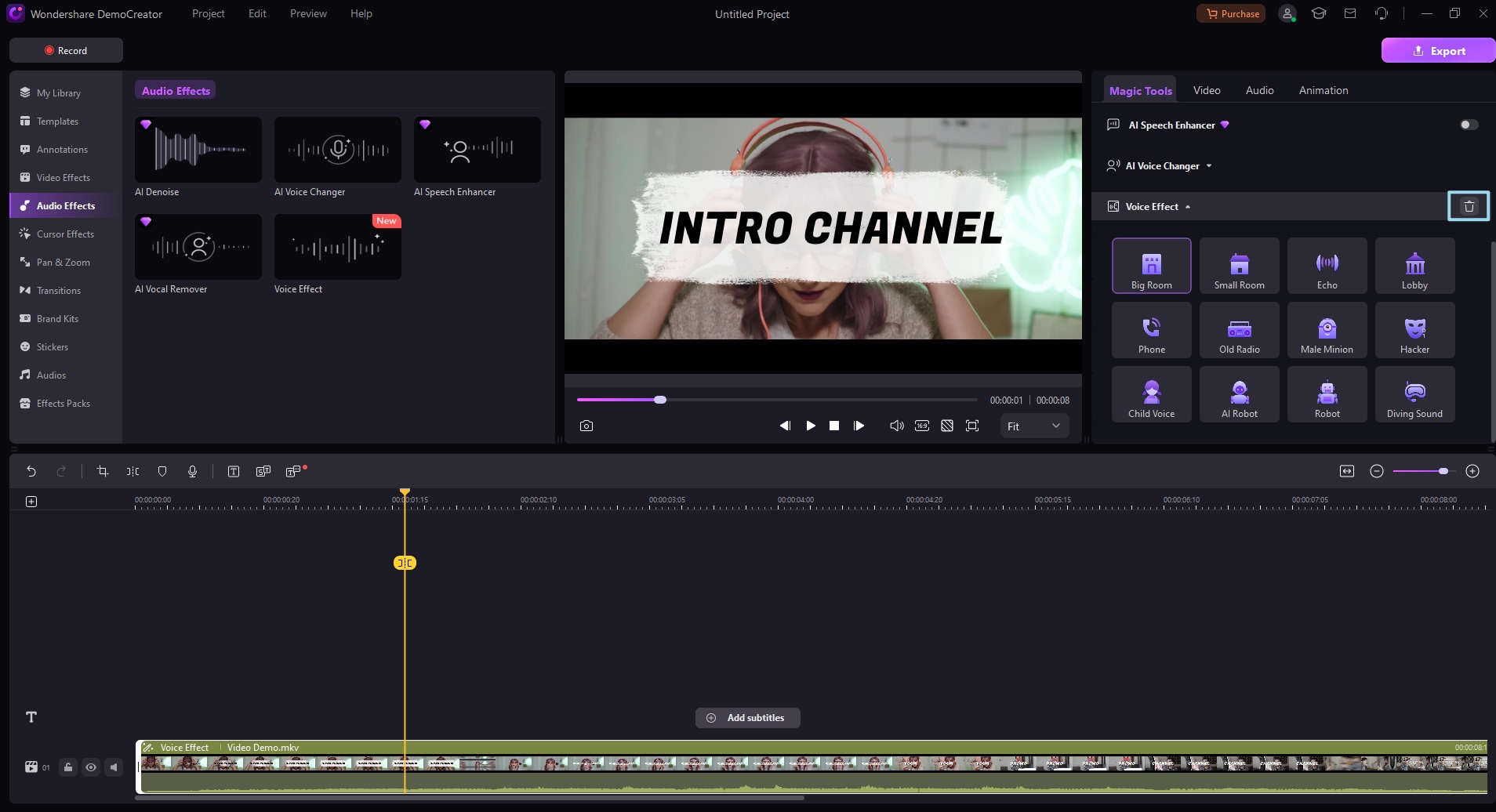DemoCreator User Guide
How to use Wondershare DemoCreator? Learn the step by step guide below
DemoCreator User Guide
-
Get Started
-
Video Recorder
-
Video Presentation
-
Video Editing
-
Audio Edit
-
DemoCreator Effects
-
Export & Share
-
Keyboard Shortcuts - Windows
DemoAir User Guide
-
DemoCreator Cloud Service - Get Started
-
Video Creation Mode
-
Export&Share
FAQs
Audio Effects
1. Add Audio Effects
Click on the "Audio Effects" tab in the toolbar. The sound effect library will then display the following effects. Drag and drop the desired effect onto the target audio track to apply it.
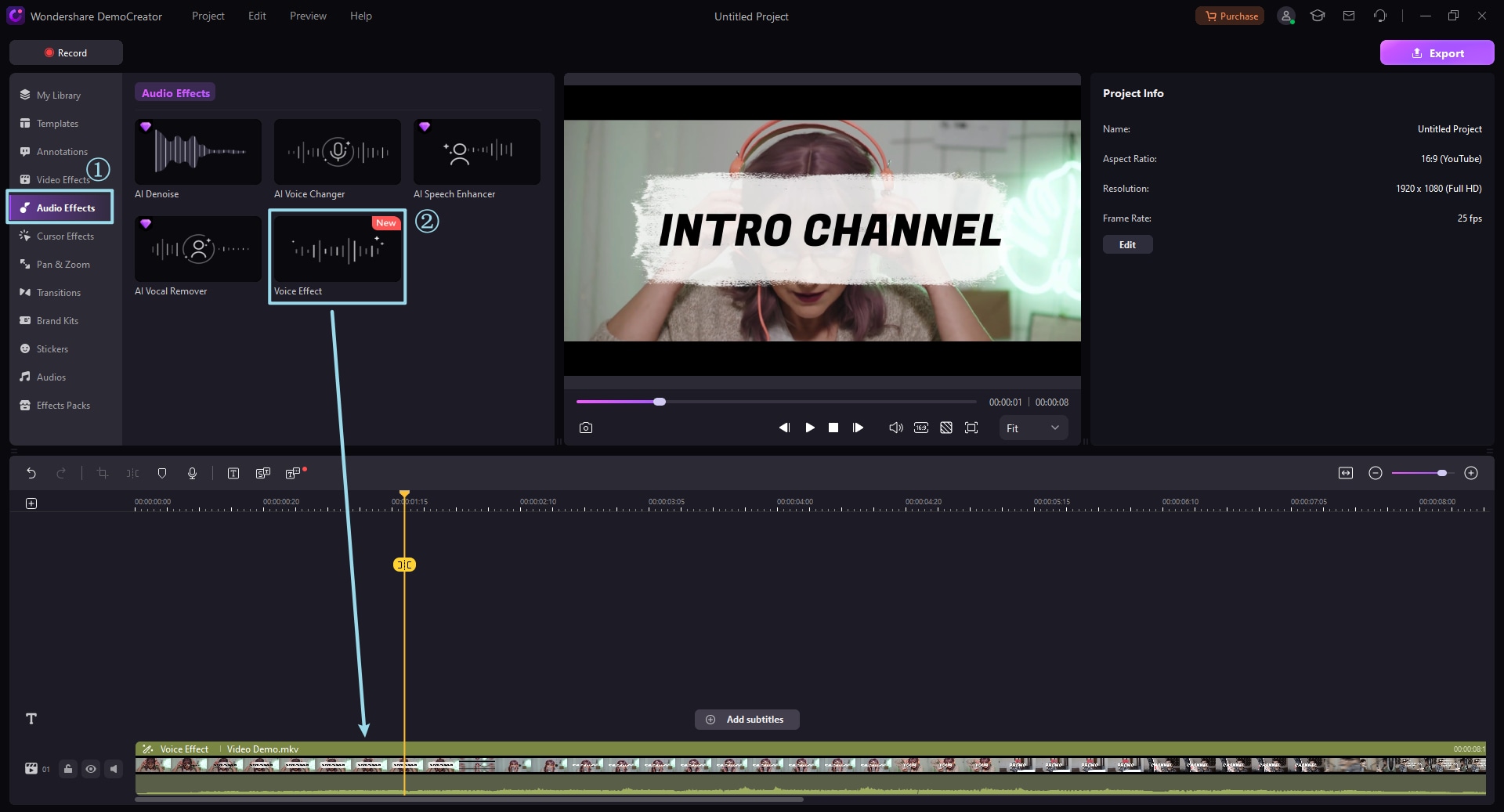
2. Adjust Audio Effects
In the "Magic Tool" tab of the "Properties Panel," you can fine-tune the details of the corresponding effect. The available adjustments include:
AI Denoise: Removes background noise, such as hiss, hum, etc.
AI Speech Enhancer: AI speech enhancement uses artificial intelligence (AI) algorithms and techniques to improve the quality of speech signals in various environments. These algorithms are designed to reduce or eliminate unwanted background noise, reverberation, and distortion, making the speech signal more intelligible and easier to understand. AI speech enhancement can be applied in various applications, such as telecommunications, hearing aids, voice assistants, and audio recordings.
AI Voice Changer: Alters the tone of the voice to fit different scenes.
Voice Effect: Adds sound effects to the voice, such as robot, old radio, echo, etc.
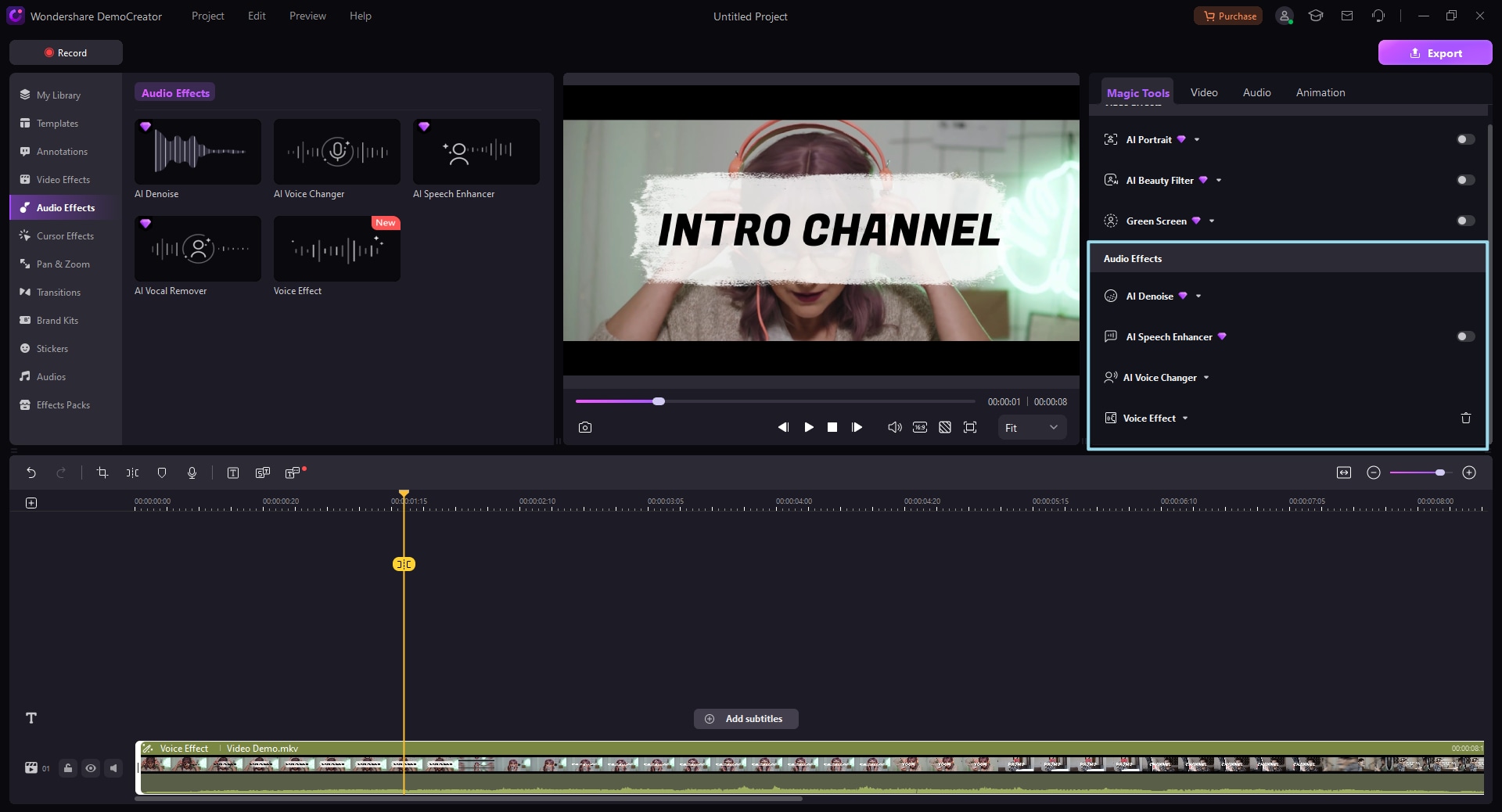
3. Remove Sound Effects
To delete an effect, you can go to the "Magic Tool" tab in the "Properties Panel" and either disable or delete the effect from there.