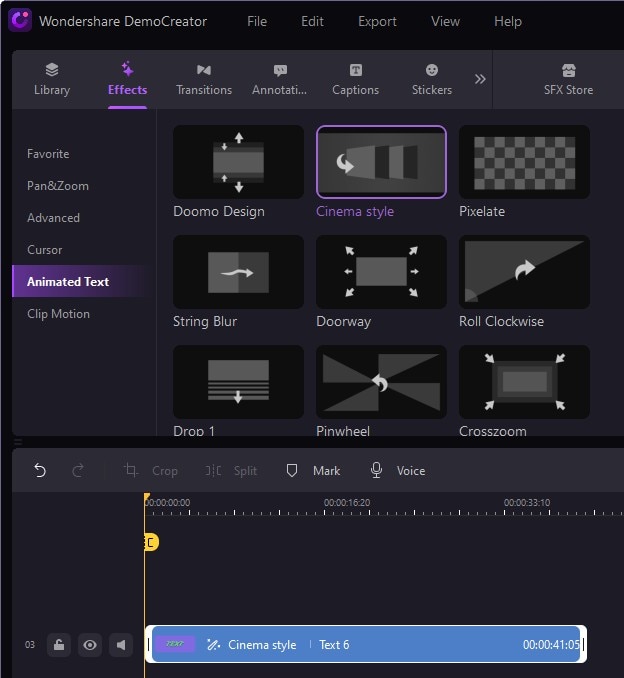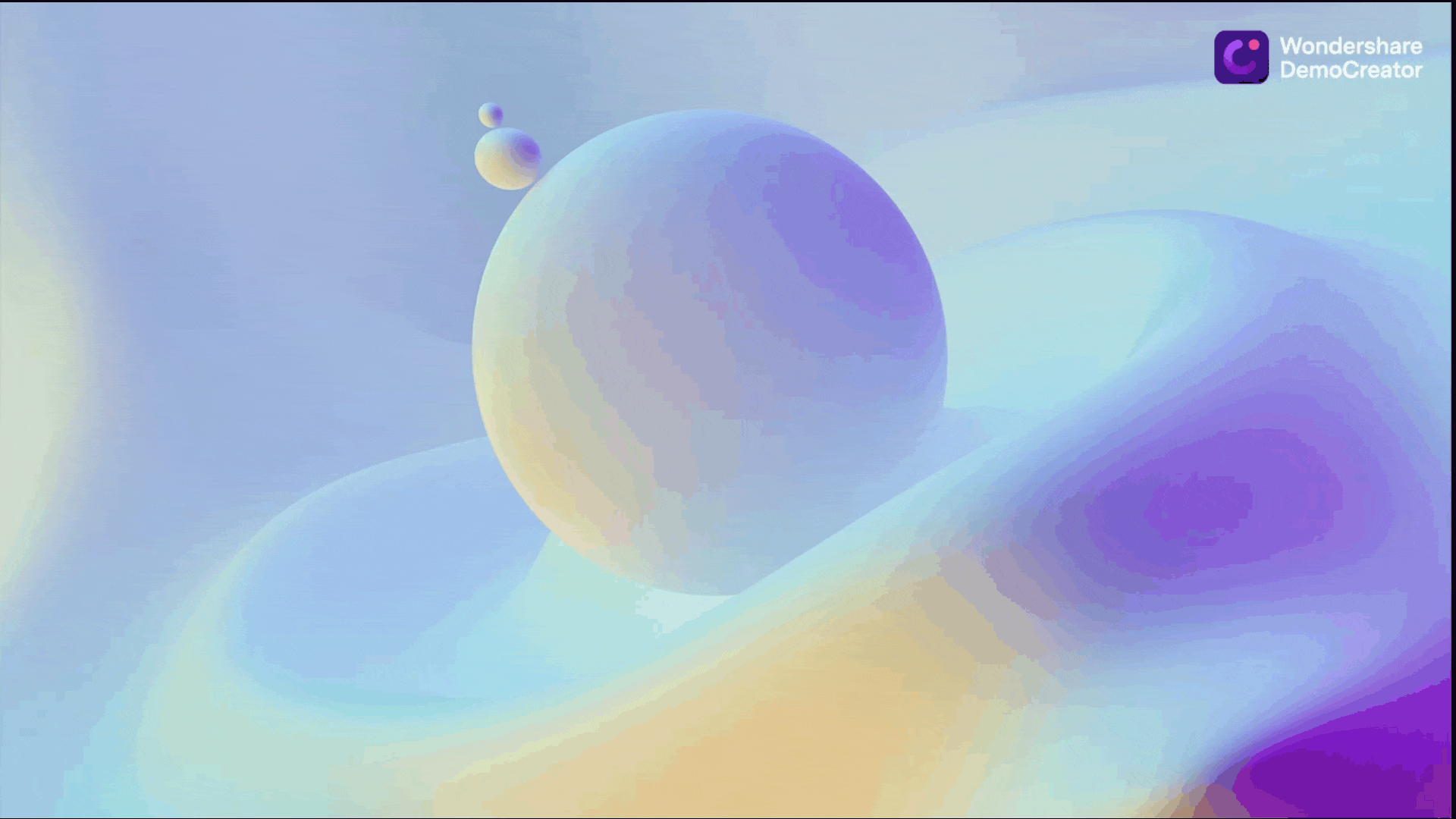DemoCreator User Guide
How to use Wondershare DemoCreator? Learn the step by step guide below
Available for:
DemoCreator User Guide
-
Get Started
-
Video Recorder
-
Video Presentation
-
Video Editing
-
Audio Edit
-
DemoCreator Effects
-
Export & Share
-
Keyboard Shortcuts - Windows
DemoAir User Guide
-
DemoCreator Cloud Service - Get Started
-
Video Creation Mode
-
Export&Share
FAQs
Follow Us on Social Media
-- keep up to date with all the DemoCreator news
Animated Text
Adding animated text will be more creative than static text in video creation. The DemoCreator provides multiple animated texts, which allows you to create free text animation in one click.
Step 1. Choose the text you like
Under the "Annotation" tab, choose the text or dialog box that you like, then drag it to the timeline.
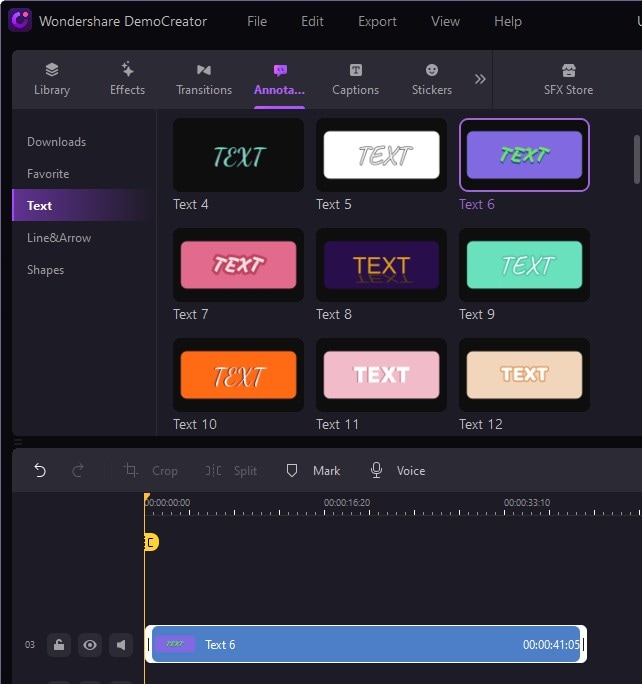
Step 2. Apply the text
Find the "Animated Text" under Effects>Animated Text. Hover the mouse on the animated text you can preview the effects. Then choose one and drag it to the timeline on the text. In the preview window, you can view the effects.