DemoCreator User Guide
How to use Wondershare DemoCreator? Learn the step by step guide below
DemoCreator User Guide
-
Get Started
-
Video Recorder
-
Video Presentation
-
Video Editing
-
Audio Edit
-
DemoCreator Effects
-
Export & Share
-
Keyboard Shortcuts - Windows
DemoAir User Guide
-
DemoCreator Cloud Service - Get Started
-
Video Creation Mode
-
Export&Share
FAQs
Video Recorder - Camera Recording
1. Customize Recording Setting
Camera Recording mode allows you to record the camera.
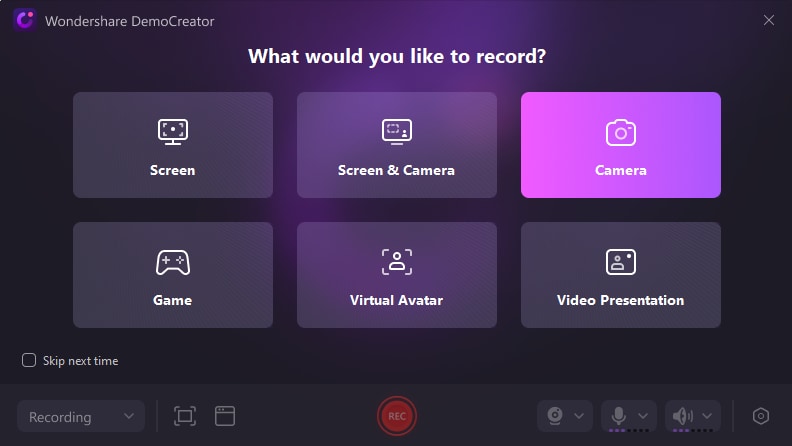
You can add a camera border to elevate your presence when recording the camera. It’s especially useful for creating training and knowledge-sharing videos where your delivery can benefit from your image. Click the “Circle” or “Rectangular” icon on the floating panel to select a camera border.
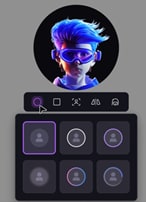
After finishing all settings, including screen size, camera, microphone& audio settings, and recording settings, you can easily select a suitable background and start recording by clicking “REC”.
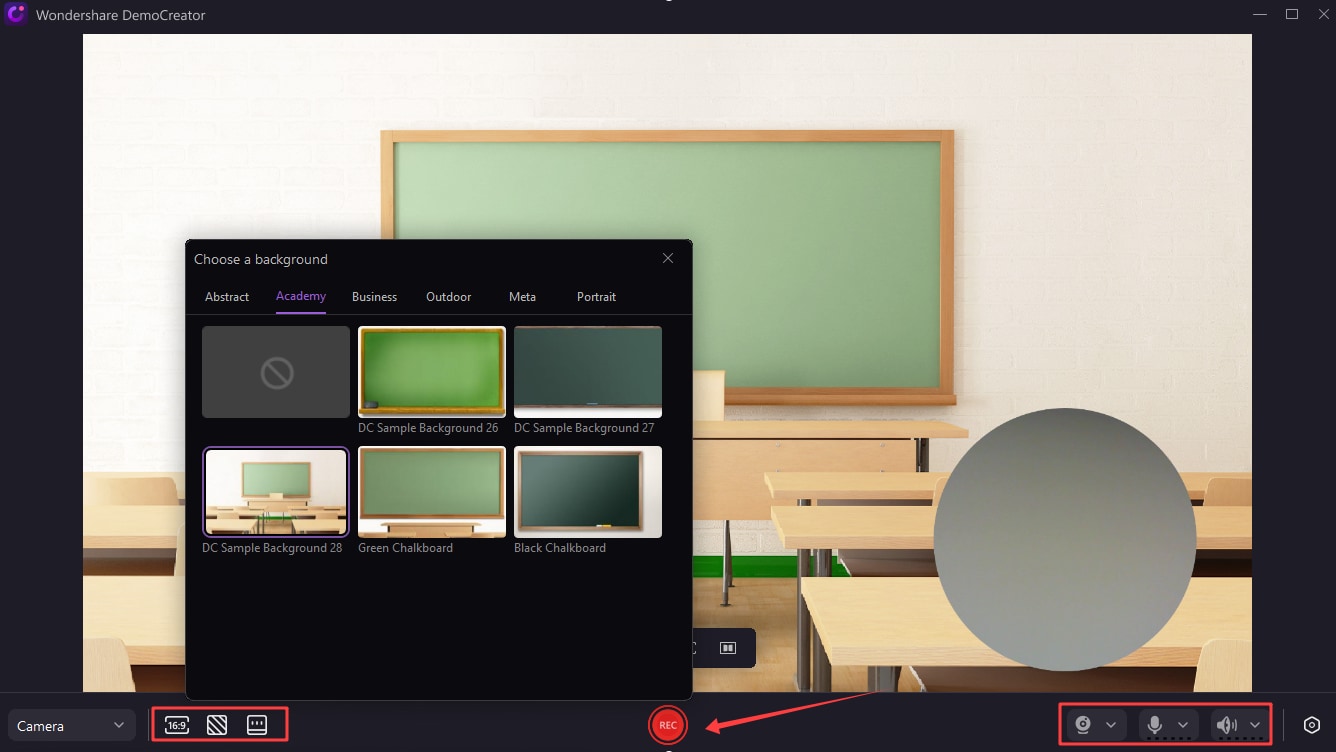
2. Teleprompter
1. First, type your script and preset your script's color, alignment, play speed, Opacity, and polish style in the setting board. Then, try the AI function to optimize your scripts.
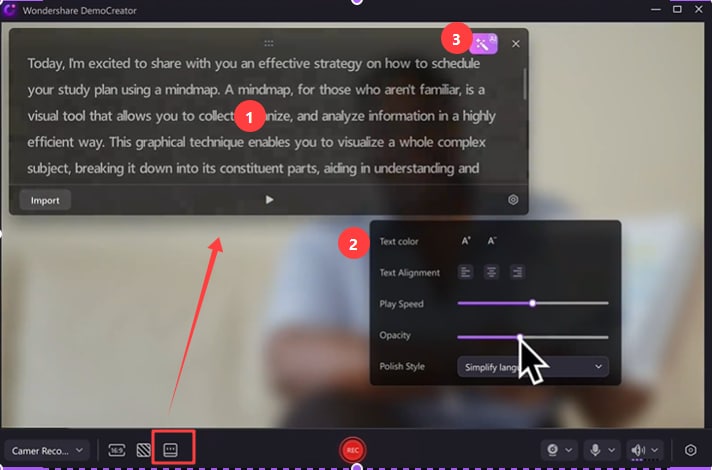
1. Click"REC", start recording, and play teleprompters. Now you can record videos with teleprompters to make your presentation videos more professional
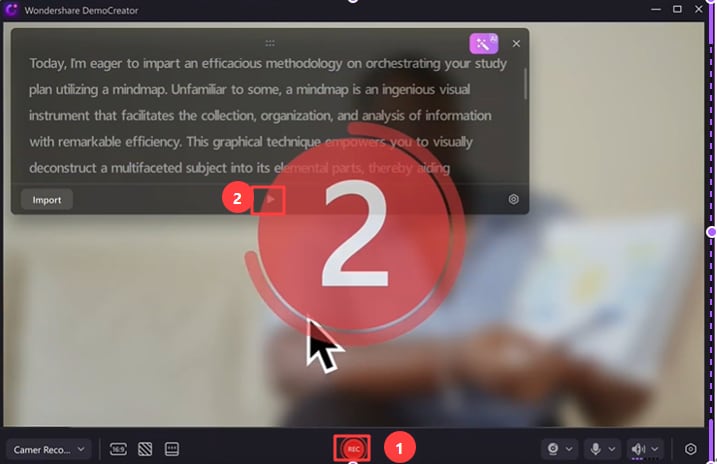
 Secure Download
Secure Download Secure Download
Secure Download