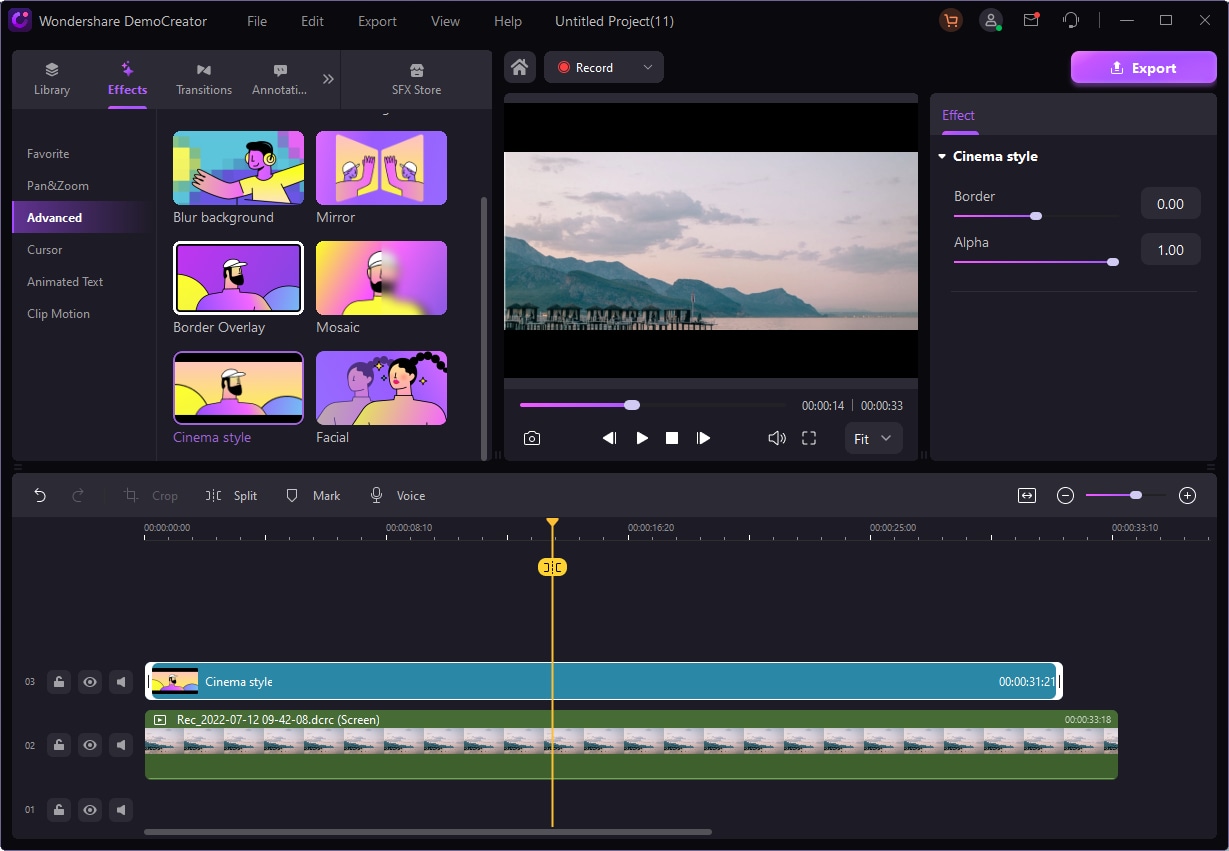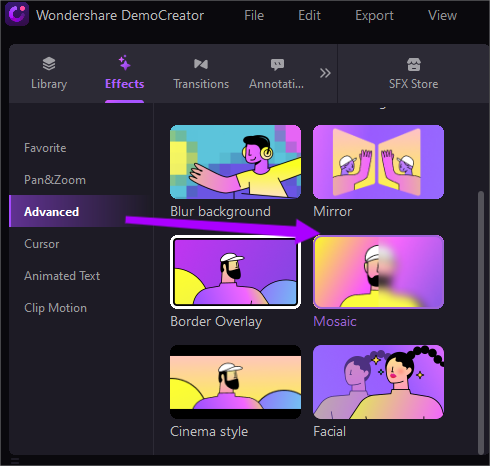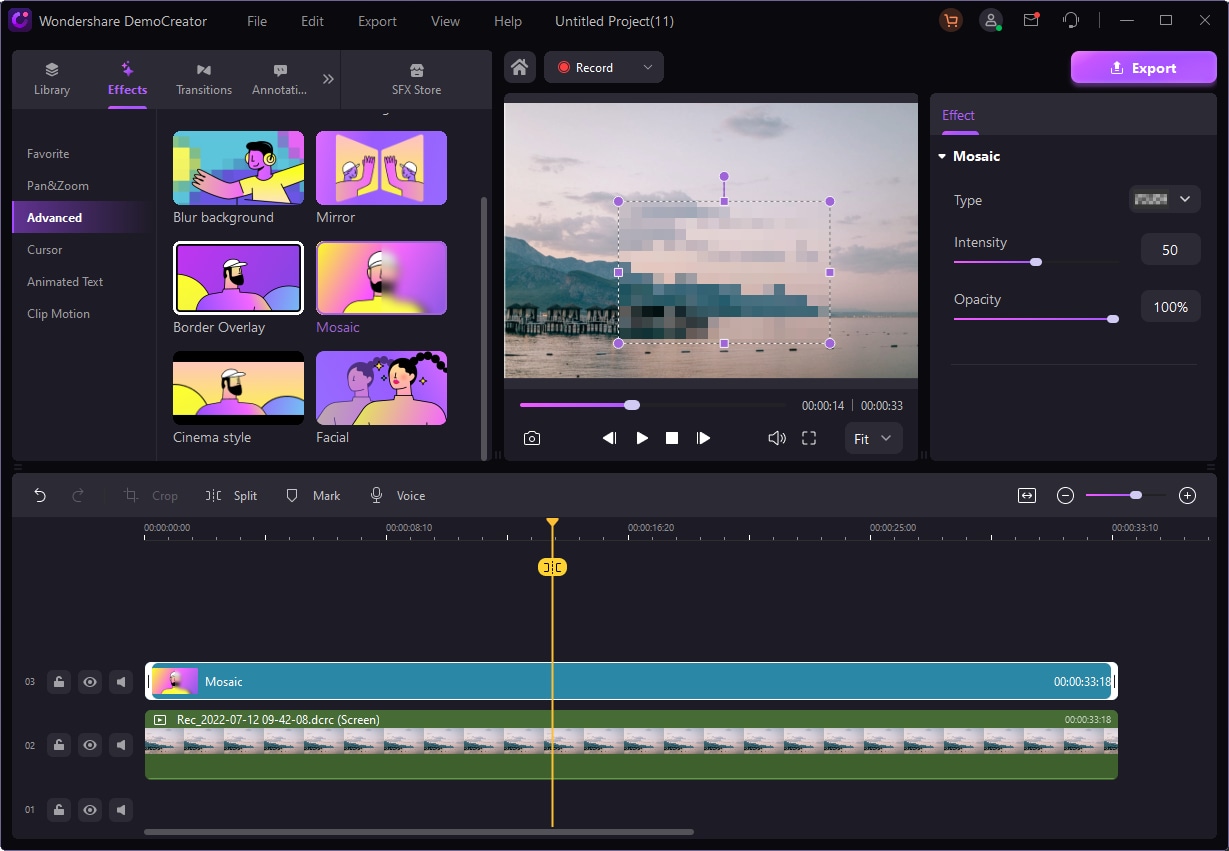DemoCreator User Guide
How to use Wondershare DemoCreator? Learn the step by step guide below
DemoCreator User Guide
-
Get Started
-
Video Recorder
-
Video Presentation
-
Video Editing
-
Audio Edit
-
DemoCreator Effects
-
Export & Share
-
Keyboard Shortcuts - Windows
DemoAir User Guide
-
DemoCreator Cloud Service - Get Started
-
Video Creation Mode
-
Export&Share
FAQs
Green Screen/Cinema Style/Mosaic
1. Green Screen
The green screen was widely used in film and other industrious. Normally, using green screen in video replaces the background of a video with a digital or virtual background. Removing the colored background is also referred to as “chroma keying.” Learn how to use the green screen with DemoCreator.
Step 1. Import your media files to the media library (the media files can be background video and green screen video), and then drag them to the timeline.
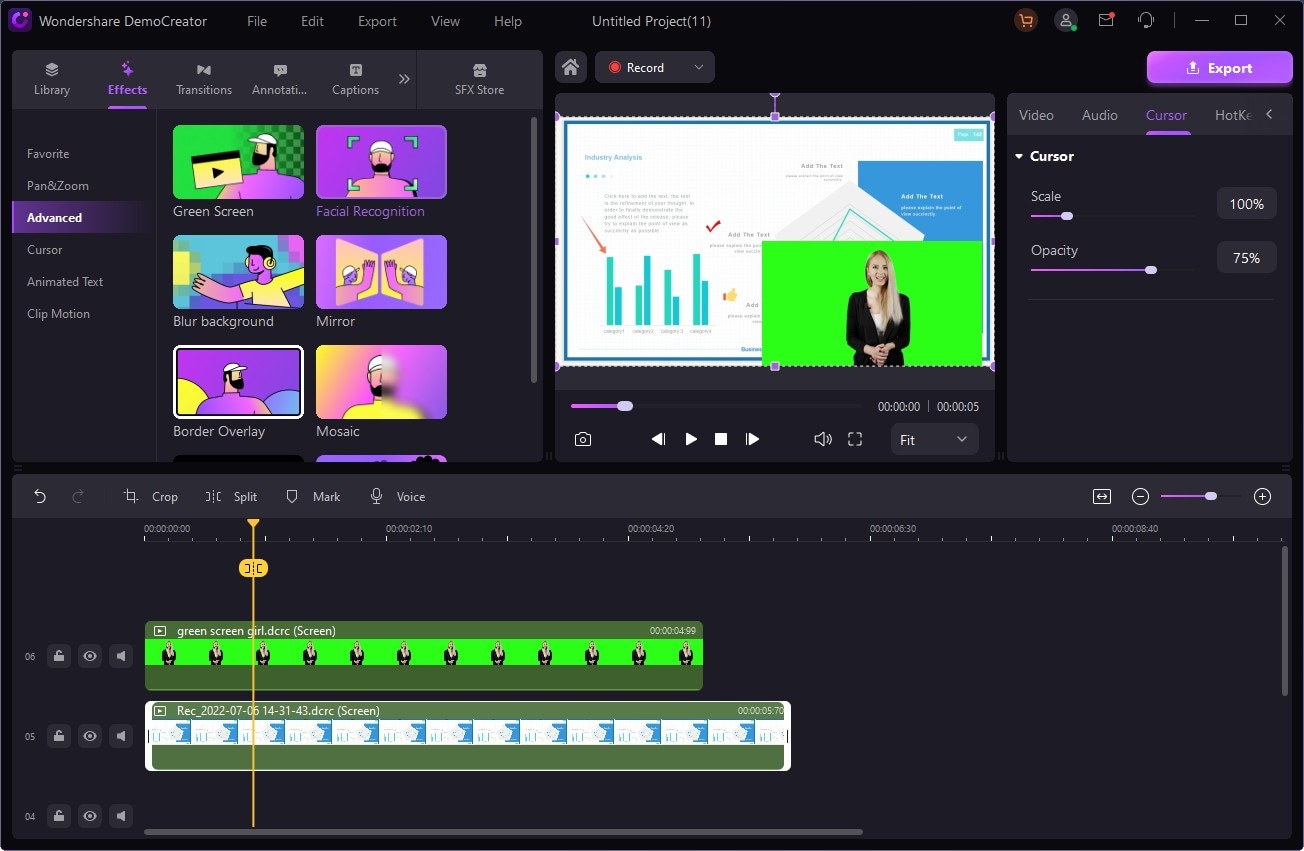
 Secure Download
Secure Download Secure Download
Secure DownloadStep 2. Find the Green Screen feature under Effect>Advanced>Green Screen.

Step 3. Enable Chroma Key
Drag [Green Screen] to the clip, and tick Enable option in the right properties window. By default, the green screen color will be picked and be removed automatically. You also can refine the video by adjusting the offset, tolerance, edge thickness and edge feather settings to make the background video clearer.
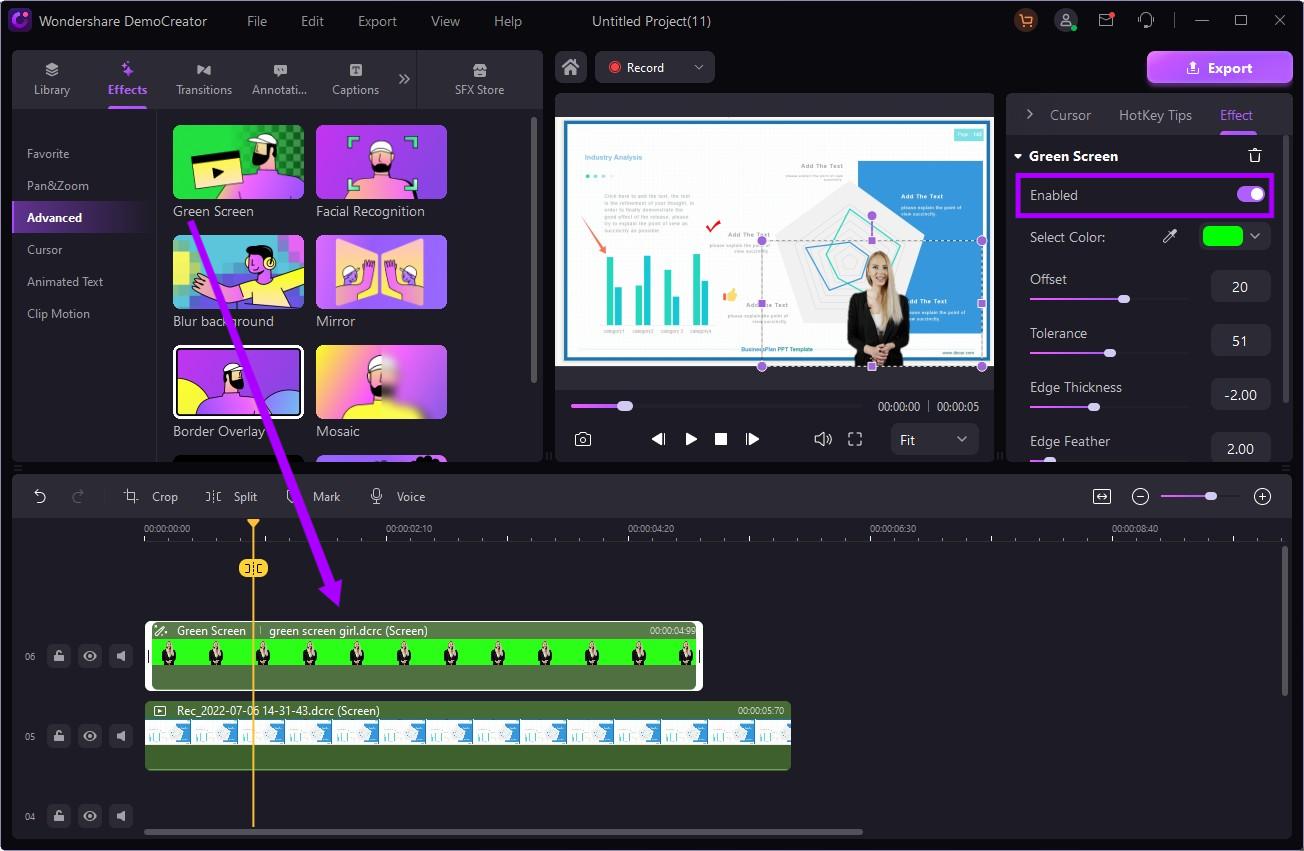
Adjust Settings:
You can adjust the following settings to alter the borders, transparency, shadows, and much more in the video.
Offset: adjusts the visibility of the backdrop
Tolerance: controls the width of the range of hues of the key color
Edge Feather: softens the edges
Edge Thickness: adjusts the edges of the subject
Alpha Channel: turns anything keyed out appearing black and anything not keyed out appearing as white.
2. Cinema Style
Step 1. Find the [Cinema Style] feature under Effects>Advanced>Cinema Style.
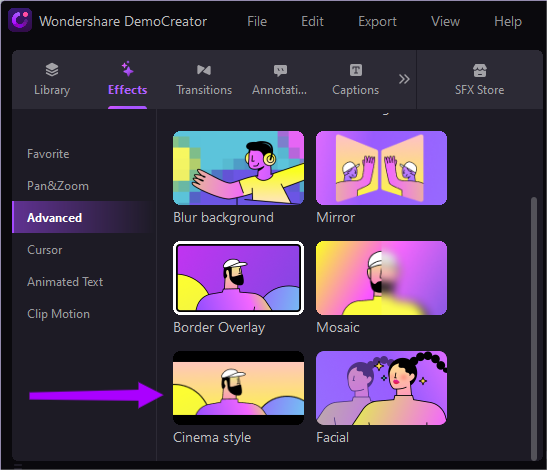
Step2. Drag the Cinema Style to the timeline above the clip, and adjust it to the position you want to add. Also, you can change the duration, border, and alpha.